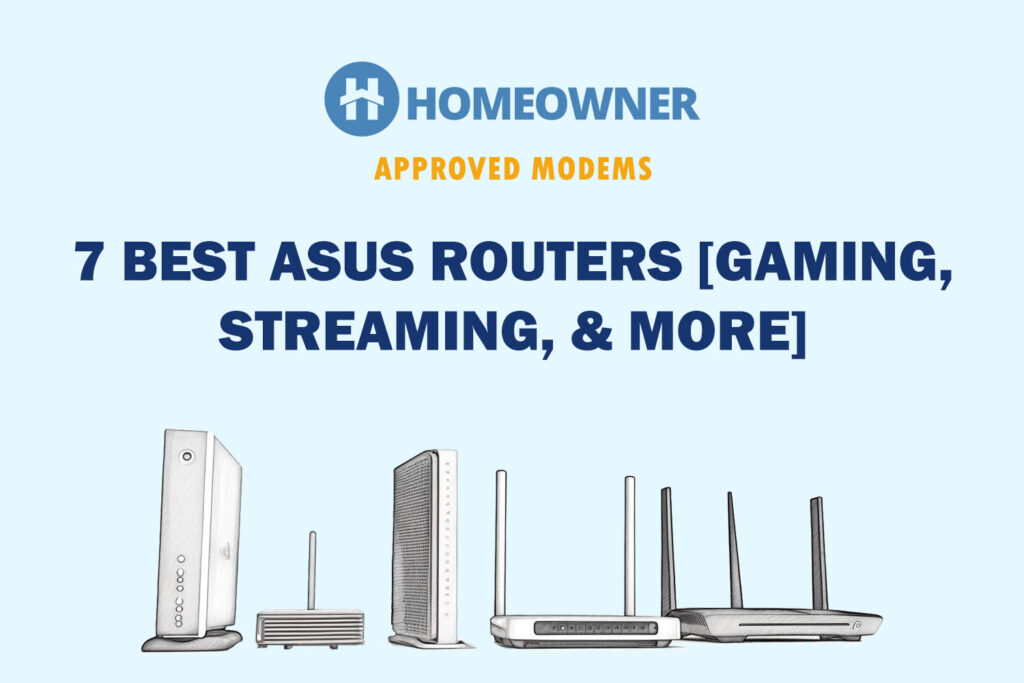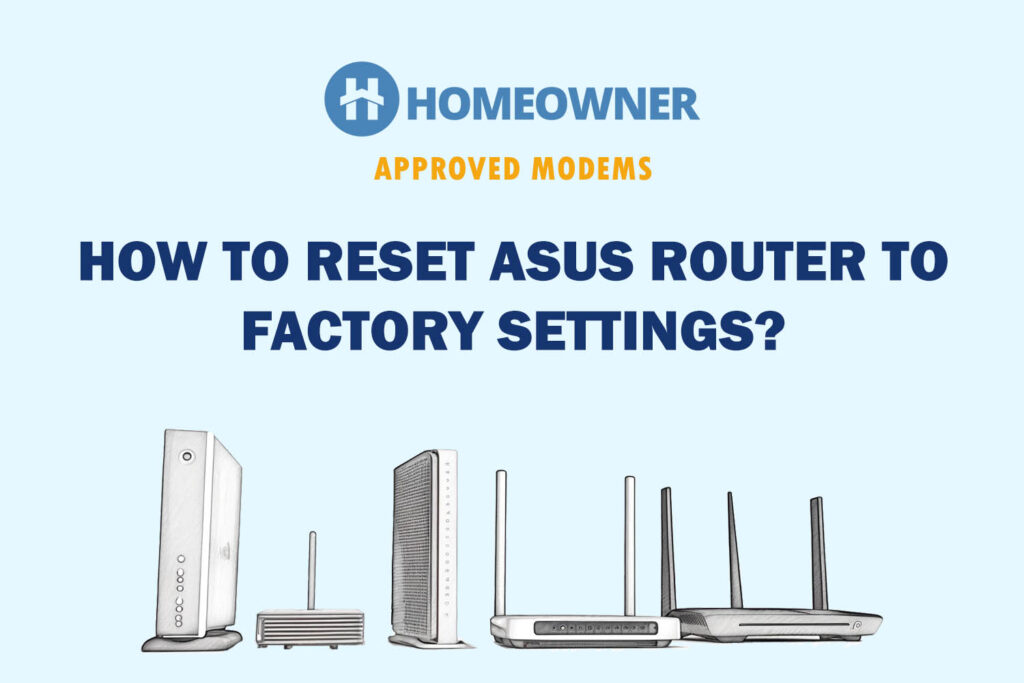If your ASUS router is stuck on a red light or facing some serious connectivity issues, a factory reset might help. Not sure how to do it? You're at the right place.
Resetting the ASUS router is easy, and you've got four different ways to do so. In this article, I'll discuss all of them along with helpful information & steps to re-set up.
How To Reset ASUS Router?
⚠️ CAUTION: A factory reset will erase all the data and settings, including Wi-Fi network name, password, parental controls, and customizations (if any).
Additionally, you must keep your router powered on during the reset process and avoid interrupting it to prevent any potential issues. Now, let's get into it!
1. Using the Reset Button
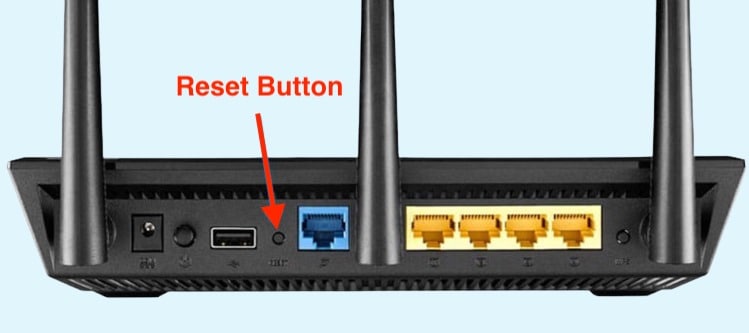
The physical reset button is a straightforward process to hard reset the ASUS router. You can use this method when you have forgotten the username/password or face any sort of issues. Note that, you won’t be able to take a backup of your current settings in this case.
Steps To Reset Using the Reset Button:
- Locate the reset button on the back of your ASUS router.
- Use a paperclip or similar object to press and hold the reset button for about 10 seconds.
- Release the button when the power LED starts to flash.
- Now just wait and let the router reboot itself back to the factory settings.
👉 Related reading: ASUS RT-BE88U Review: Is This Wi-Fi 7 Router Worth It?
2. Using the Web Interface
To access your ASUS router's settings using a PC or laptop connected to the WiFi network by the router, open your preferred web browser and go to router.asus.com. Use this method when you remember the login credentials of your Asus router.
You can even take a backup of your router configuration using the browser before going ahead with the reset process.
Steps To Reset Using Web Interface:
- Open any web browser and go to router.asus.com.
- Log in with your account credentials.
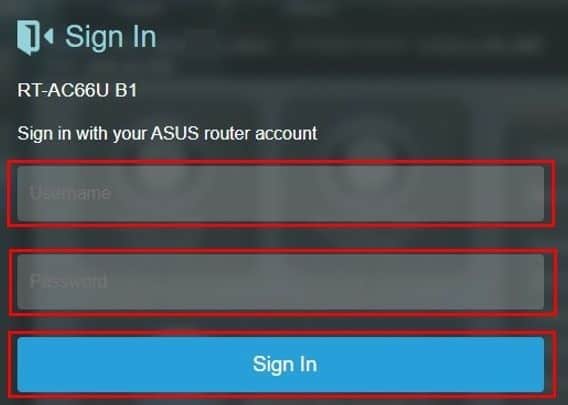
- Now go to the Administration menu.
- Click on the Restore/Save/Upload Setting option.
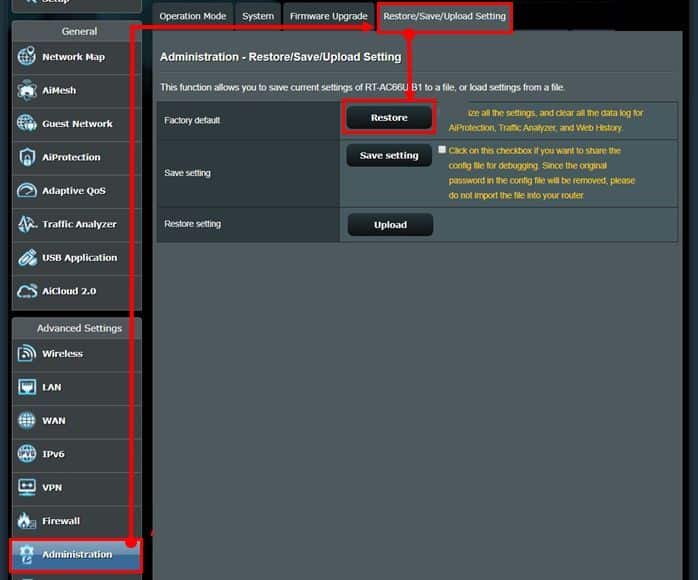
- Click on the save settings option if you want to create a backup.
- If not, then simply click on the Restore option.
- Hit ok if a pop-up appears for confirmation.
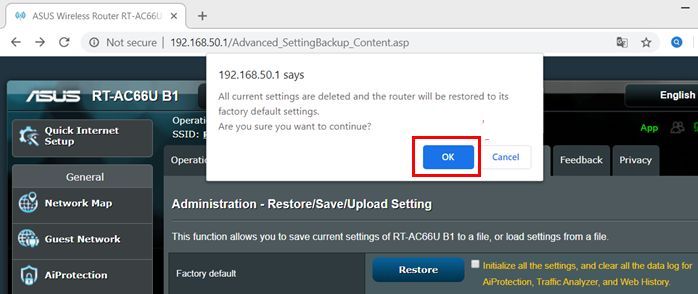
3. Using the WPS Button
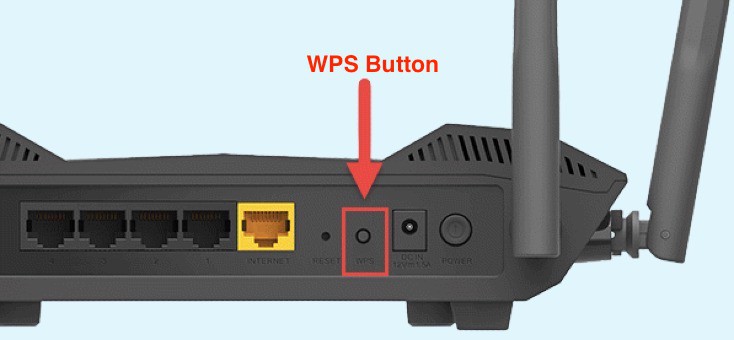
You can also use the WPS button to set your Asus router to default settings. The WPS button is located on the backside of the device. It can be used in case the reset button is not working properly.
This method will also restore your ASUS router back to the factory settings, similar to using the reset button.
Steps To Reset Using WPS Button:
- Power off the Asus router using the Power button on the back.
- Press and hold the WPS button on the back of the router.
- While still holding the WPS button, press the Power button to turn on the router.
- Keep holding the WPS button until the power LED turns on at the front of the router.
- Release the WPS button when the power LED turns off at the front of the router.
- Now press the Power button to restart the router.
4. Using the ASUS Router App
The ASUS Router app can be downloaded and installed on your iPhone or Android smartphone. Once you have connected the WiFi to your phone, you can use the app to do multiple things, including resetting. You can use this method when you remember the login credentials to your Asus router.
Steps to Reset Using the App:
- Open the ASUS Router app on your phone.
- Log in with your router username and password.
- Now head over to the settings option.
- Tap on system settings.
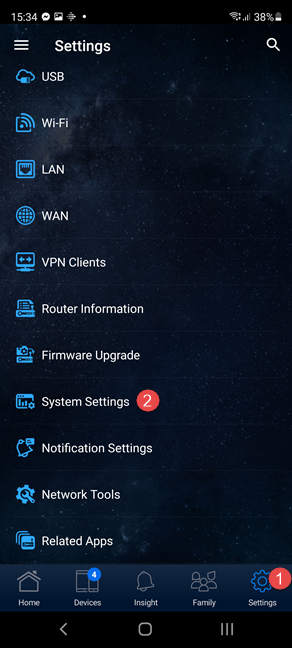
- Scroll down and look for the Factory Default option.
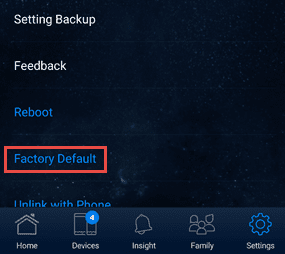
- Simply tap on it and hit ok.
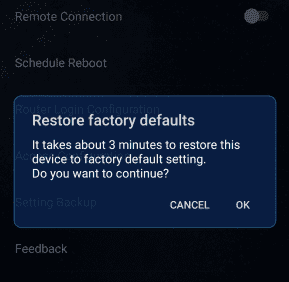
- Now your Asus router will reset itself.
Note: The steps are applicable to all ASUS routers on the market.
What Happens When You Reset an ASUS Router?
Resetting the WiFi router erases all customized settings and configurations that were previously set up on the device. The router will revert to its default factory settings, including the default username and password, network name, and password.
All devices connected to the router will also be disconnected during the reset process.
How To Set Up ASUS Router After Reset?
Once the reset is complete, the Asus router will restart and can be reconfigured with new settings. You can set up the router using the web interface as well as the app.
Steps to Set Up ASUS Router After Reset:
- Connect a device to the router via an Ethernet cable or Wi-Fi.
- Open a web browser and go to router.asus.com or the IP address of the router.
- Log in using the default username and password (written on the bottom of the router).
- Follow the on-screen instructions to set up a new username and password and configure the network name.
- Once you have finished configuring the router, save the settings and restart the router.
Frequently Asked Questions
Once the reset is completed, the user must configure the network settings again, including the SSID, password, security settings, parental controls, and port forwarding. Updating the firmware is also recommended for better performance and security.
If a factory reset doesn't solve issues with an ASUS router, you can try updating the firmware to the latest version. You can also try contacting your ISP, whether it’s an issue from their side. If none of these steps work, contact ASUS networking customer support at 1-812-282-2787 or 1-571-918-6030.
Typically, resetting the router using the reset button or the app takes a few minutes, while resetting through the web interface can take a bit longer due to the time required for the firmware to reset and restart. In general, the entire process should not take more than 5 minutes.
The location of the reset button on an ASUS router may vary depending on the model. In general, it is usually located on the back of the router, near the Ethernet ports or the power button.
The default username and password are usually u0022admin.u0022 However, it's always recommended to check the user manual or ASUS website for the specific model's default login credentials.
I hope that the methods explained above have helped you reset the router. Just remember that it will erase all custom configurations and data. So, create a backup of your settings if you want before doing so.
Also, understanding all the lights on the ASUS router will help you detect any issues and fix them ASAP. Thanks for reading!
Recommended articles: