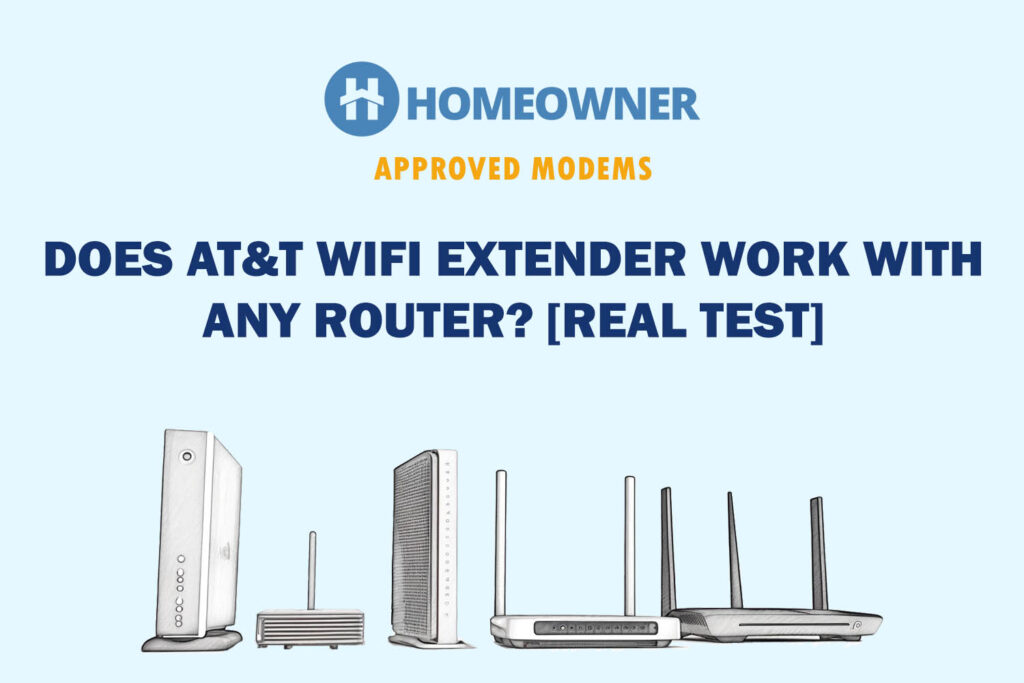Is your AT&T internet connection throttling while browsing or are the upload/download speeds slower than usual? It could be due to ISP-level issues such as scheduled maintenance or internet outage. Besides that, it could also be because of excessive data consumption, hardware misconfiguration, etc.
How To Check if AT&T Internet is Slow?
You can perform a bandwidth/speed test to check your current data speed. Compare the results with your plan's advertised speed to know if it's actually slow.
- Your internet is slow if the upload and download speed is lower than the plan's speed.
- If the upload speed is normal, but the download speed is low, it could be because of bandwidth restriction, internet congestion, or excessive data usage on multiple devices. Restrict the data usage, remove unwanted devices, and check again.
- If the download speed is normal, but you notice the upload speed being so slow than normal, there could be some hardware issues. So, contact your ISP for technical assistance.
- If the ping rate is between 100-150 ms or above 150 ms, you can observe latency and jitter, causing slow AT&T internet. To fix it, upgrade to a higher plan or convert Coax cables to ethernet cables.
Why Is Your AT&T Internet So Slow?
Sometimes, one or more reasons are collectively responsible for AT&T data being slow. These can be:
- Bandwidth Restriction
- Excessive Data Consumption
- Internet Congestion
- Local Network Outage
- Too many devices connected to the same network
- Multitasking on multiple devices simultaneously
- High-data-consuming apps running in the background
- Outdated Hardware
- Firmware issues in the router
- Not using an ethernet cable
- Physical obstructions around the router
- Devices are not in range of the router
- Inappropriate router location
- Interference from neighboring networks
How To Fix The Slow AT&T Internet? [Troubleshoot]
Quickest Fix: Reboot your modem and/or AT&T router
Based on my experience, rebooting solves the throttling problem most of the times. If you’re facing slow internet regularly & rebooting solves it, then there’s an issue with your equipment. You should consider replacing your router with a new AT&T compatible router.
But if rebooting the equipment doesn’t help, you need to troubleshoot the AT&T connection, networking devices, and more. But before that, you must confirm if your AT&T internet is actually slow or if it’s just a device-specific issue.
Here are some of the tried and tested methods to troubleshoot AT&T internet:
1. Upgrade Your Plan [If your data has exhausted]
If you are on a low-data plan but require multiple devices (more than 3 or 4) to connect to your internet for multitasking or HD streaming, upgrade your current plan to a higher one.
Use an ethernet cable to take a speed test and compare the speed results with various plans of AT&T to see which one is serving your requirements better by offering similar or higher speed. Even if you think you are consuming more data than your current plan's daily limit, upgrading a plan will be a good option.
However, if you don't want to spend money on a plan upgrade, try the other possible solutions to improve your internet speed.
2. Disable/Disconnect Unwanted Devices
If disconnecting the unwanted devices speeds up the internet or normalizes the speed, then there's a chance that one of the disconnected devices was actually having a background process that was consuming data or your router wasn't able to handle that many devices.
The download speed of your current plan determines how many devices you can connect with the same network to get decent speed. If it is between 50-100 Mb, try not to connect more than 5 devices for streaming, web browsing, video calling or downloading files as it will decline the current internet speed.
You can check the “Wireless WiFI connections” section in your router's settings to see how many devices are connected to your network. From here, remove the unwanted ones. If you think too many devices are automatically getting connected to your current network, change your WiFi credentials and keep them private from everyone.
Also, create a separate “Guest network” for guests to avoid them accessing the main network.
3. Use a Wired/Ethernet Connection
If the speeds using the Ethernet are normal, then there's a problem with your equipment (modem/router/mesh system) or its configuration.
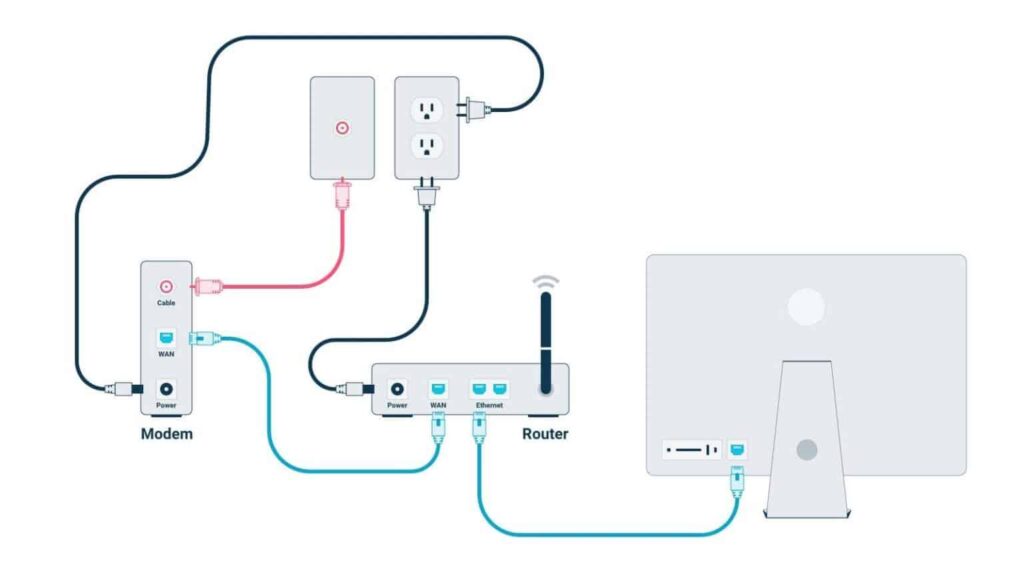
Using an ethernet cable over a wireless signal always improves your speed. You should prefer it for high-bandwidth devices. The ethernet cable is directly connected to the router and less susceptible towards disruptions and interferences, unlike a wireless signal.
There are three types of Ethernet cables available for different internet speeds:
- CAT 5: Suitable for households with internet speeds up to 100 Mbps.
- CAT 5e: For internet speeds of up to 1 Gbps
- CAT 6: For speeds of up to 10 Gbps
So, if you are close to the router, use an Ethernet cable for a stable connection on your PC or laptop.
4. Clear Background Apps
The high-bandwidth apps consume data when running in the background, making the AT&T network slow on your device. Check the background apps running on various devices and force close them. You can disable the background data usage of particular apps.
Step To Clear Background Apps or Disable Background Data in Android:
- Go to device “Settings” and click on the “Network & Internet” option.
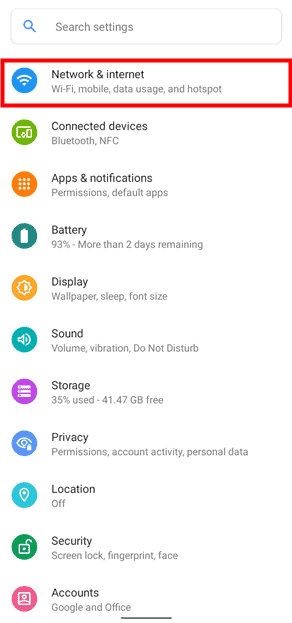
- Tap on “Data Usage”, and under “Mobile data usage”, you will see a list of apps consuming data.
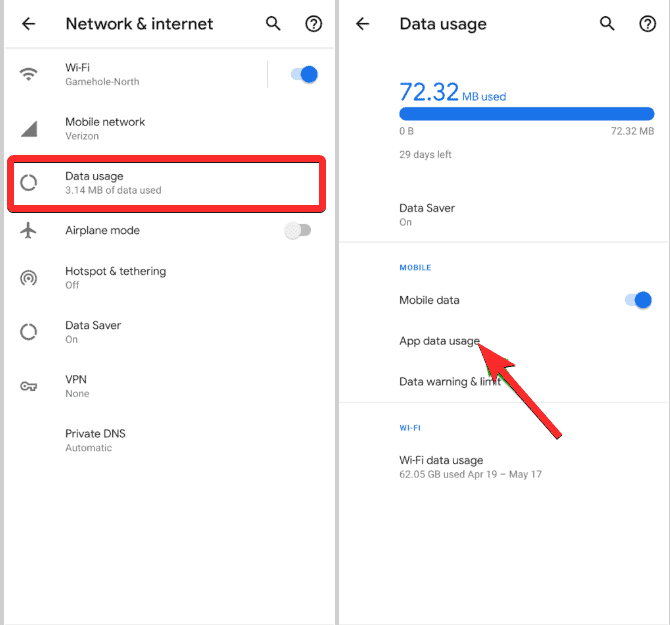
- Click on a high-bandwidth app you want to restrict and turn OFF the “Background data” toggle.
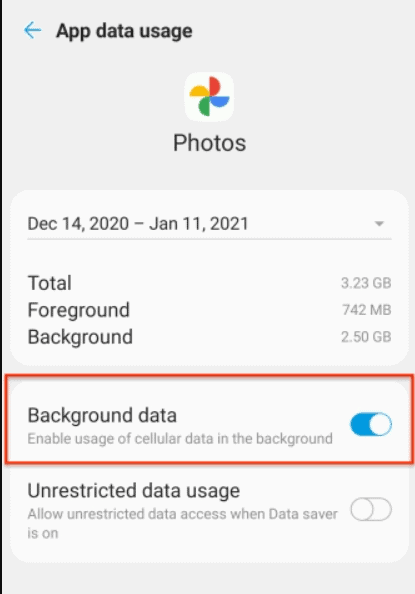
Step To Clear Background Apps or Disable Background Data in iOS:
- Go to the device “Settings” and tap the “General” option.
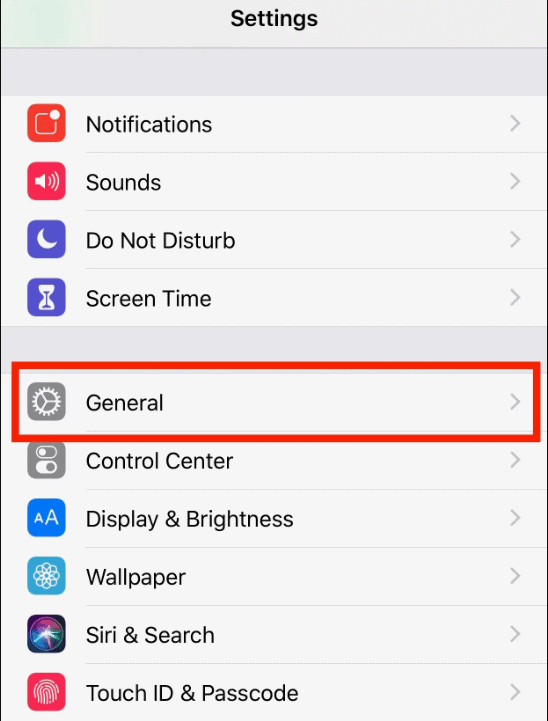
- Scroll down for the “Background App Refresh” option and click on it. You will see a list of apps consuming background data. Disable “background app refresh” for particular apps by turning off their toggle from Green to Grey.
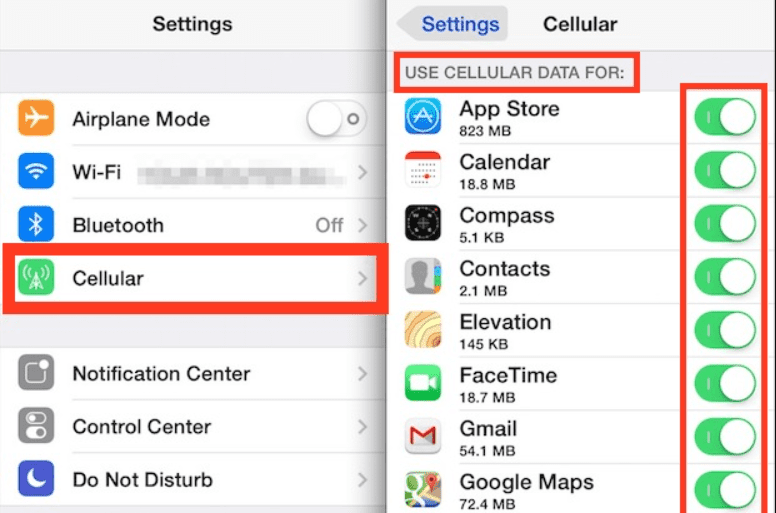
For Windows, the steps are the same as on Android and for Mac, go to the “Activity Monitor” in the spotlight and tap on the “Network” tab.
5. Scan Devices with AntiMalware
Certain malware on your devices consumes the data bandwidth to record your activities or leave their copies behind. So, if you are facing frequent speed issues on a particular device, scan it with good antimalware software.
You can also check and enable your firewall settings to secure the device. While the firewall does affect your internet speed, it is worth using for your device's security.
6. Relocate Your WiFi Router
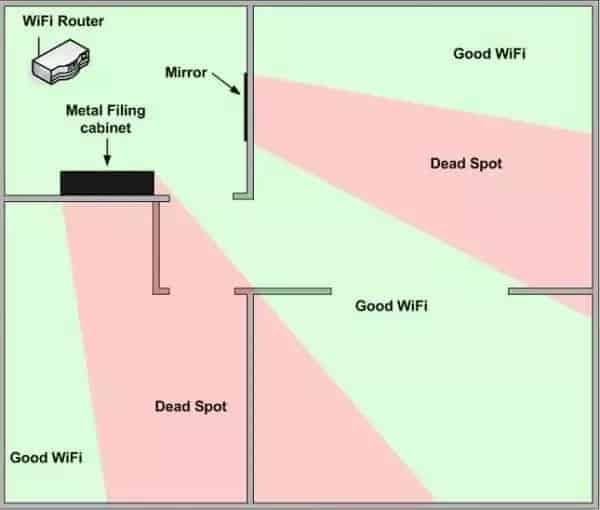
If your router is placed on a wall or in a corner where the signal strength is weak, you will get low speed. Physical objects like glass, walls, metal, and electrical appliances such as microwaves, fridges, etc., interfere with wireless signals and block them. Thus you must ensure that the router is not placed near these objects.
Suggested read: Where to put a router?
It is better to place your router on a flat non-metallic surface in the center of your home to pass strong signals through walls. Relocate your router where the signal strength is good, and your upload and download speed will be improved.
If you require extensive coverage (WiFi signals throughout the house, kitchen, garage, etc.) you might consider getting mesh system suitable for large homes. If your home is smaller or if you're on a budget, you might also consider an AT&T WiFi extender.
7. Disable VPN
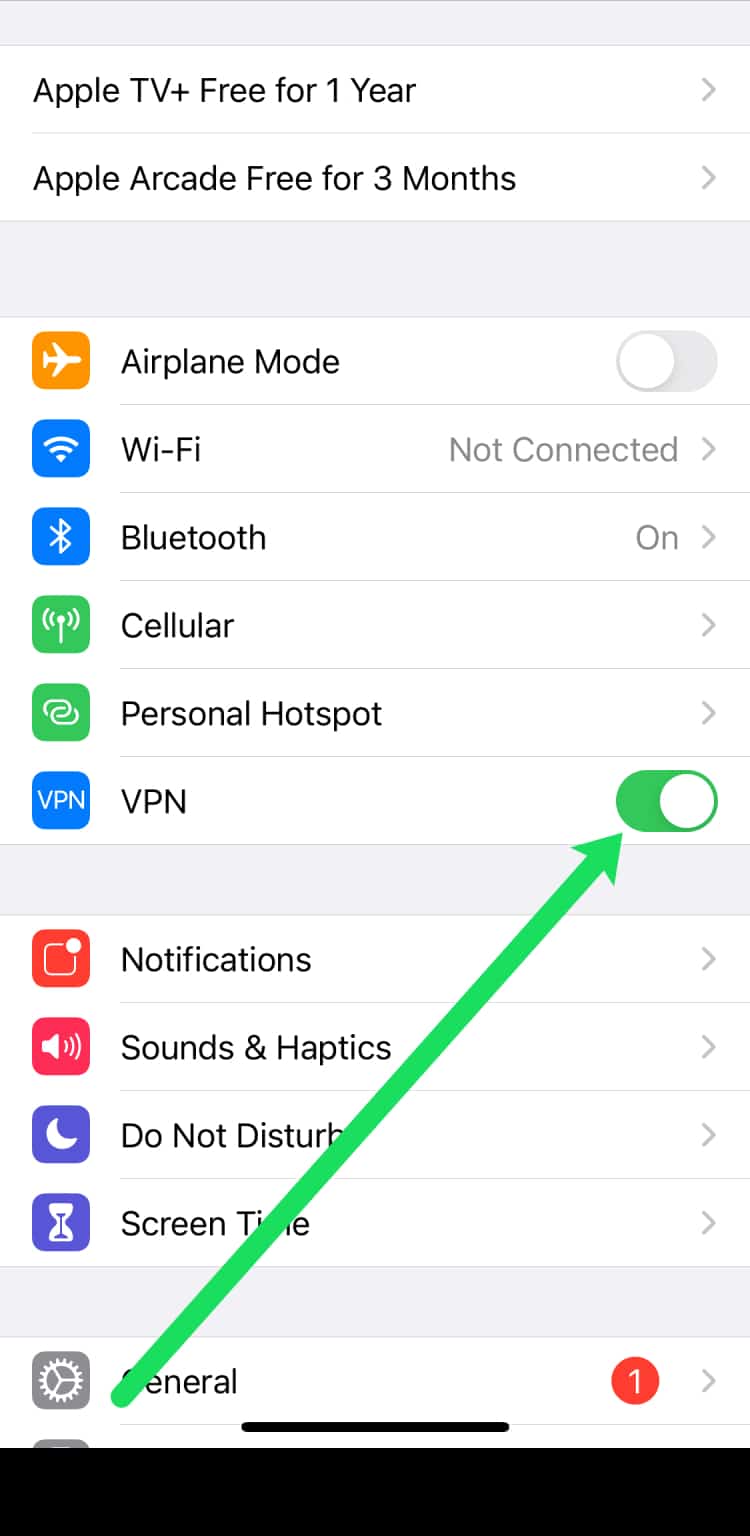
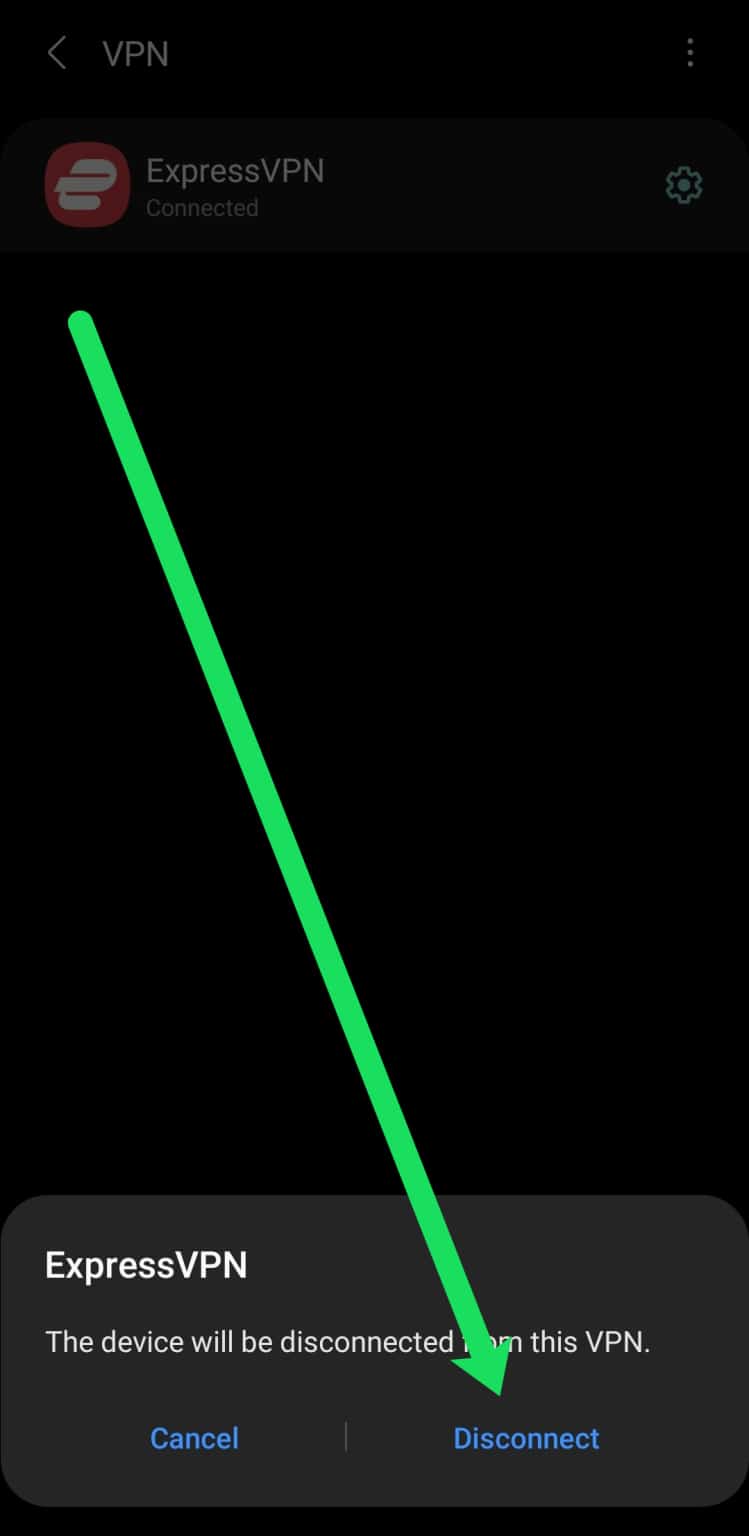
VPN services use proxy servers and encryption processes to protect the user's browsing data and network activity. But these encryption processes and proxy servers consume a lot of data, slowing down your AT&T internet. So, when not in use, you can disable the VPN on your device to improve the data speed.
If you don't want to disable it, you can change its encryption settings. The AES encryption consumes the most data and is responsible for latency. The server location and current load on it also affect your internet speed. If you use a server farther from your location, it will consume more data.
So, choose the server near your location for optimized performance. Similarly, the speed will decline if too many people are on the same VPN server. So, go for the one which too many people do not congest.
8. Update Router Firmware
Updating the firmware of your router can also optimize WiFi speeds as the developer fixes the bugs in the latest version to make it better & faster. You can check and update your router's firmware through its web portal or mobile app.
Step to Update Router Firmware:
- Paste your IP address number in the address bar of a web browser and hit Enter.
- Enter your credentials on the router's login page.
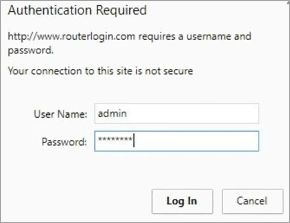
- Go to the “Settings” tab and, under ” firmware, ” look for the available update. If there is an upgrade available, let it complete. Take a speed test once it is completed to see if the speed improves or not.
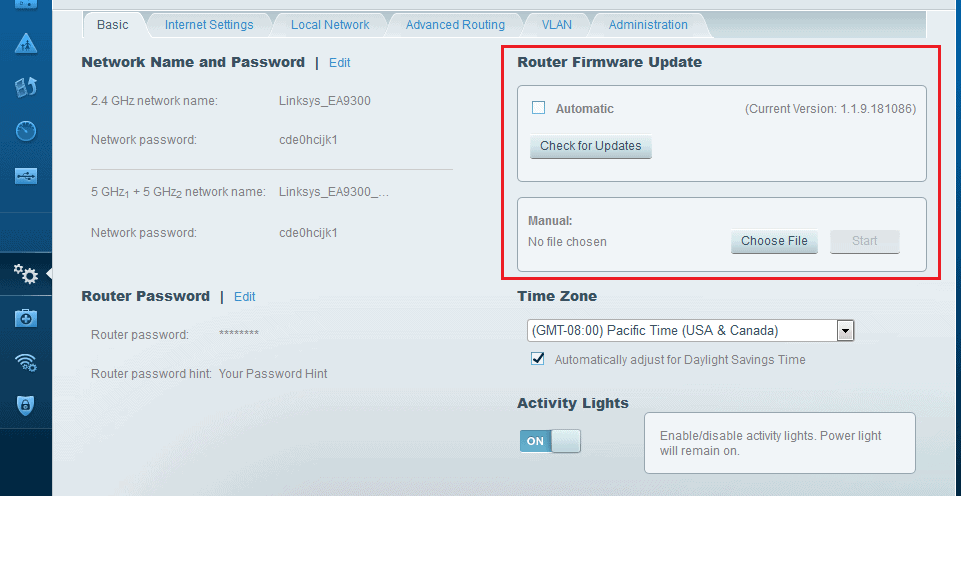
9. Check for Internet Outage/Maintenance
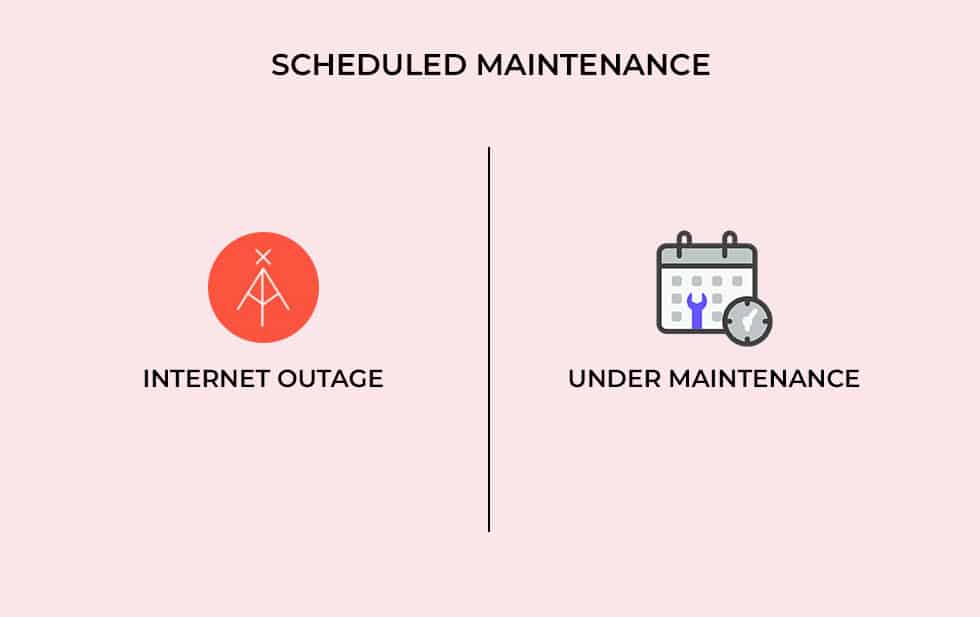
A local network outage or system maintenance can be responsible for the poor AT&T internet speed in your area. In such a scenario, your ISP sends you a notification with an expected time to restore the data speed.
Otherwise, you can contact your ISP to check for local outages or refer to the forum/third-party websites for the same.
10. Change DNS Settings
A DNS offers your IP address to a given URL/website to send or receive your data from the device. It doesn't affect your download speed directly. However, when browsing websites, the change in DNS settings makes it more responsive. So, you can alter DNS settings to improve responsiveness during web browsing
Sometimes, AT&T offers unreliable DNS servers which are overloaded and far from your location. One good public DNS server you can use is Cloudflare 1.1.1.1. It comes with malware-blocking features and keeps minimal logs on the server to maintain its responsiveness.
11. Try 5 GHz Band
Most routers come with dual-band frequencies, i.e., 2.4 GHz and 5 GHz.
Ideally, those who need high bandwidth & speed and are closer to the router must be connected on the 5 GHz band. Those who require less data or are away from the router should use the 2.4 GHz network as it has better penetration capabilities.
Some routers also come with a “Smart Connect” feature that combines both bands into a single WiFi network for optimized performance.
12. Reset Network Settings
The outdated network settings can affect your internet speed, causing jitter and latency. Thus, try resetting network settings on your phone or other devices.
Steps To Reset Network Settings:
- Access your phone's “Settings” and click on the “General Management” option.
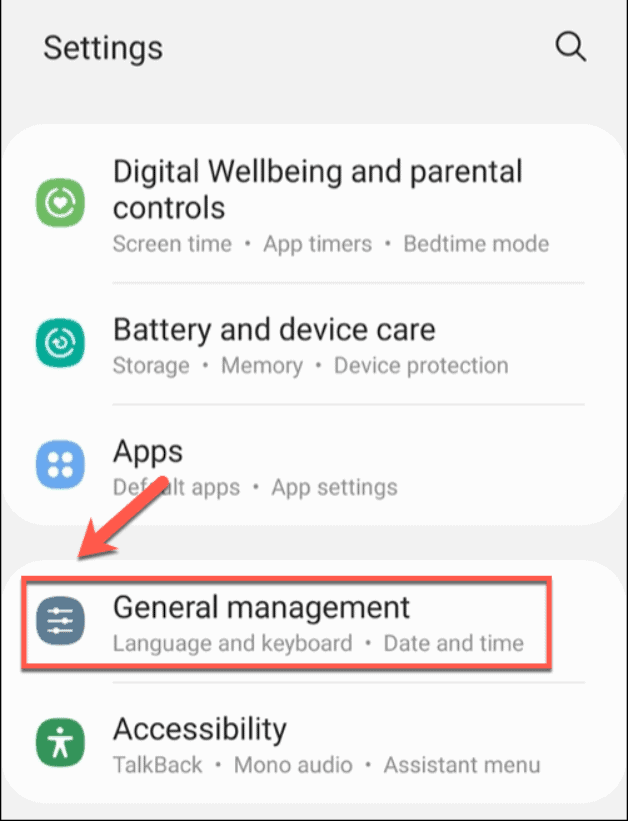
- Look for the “Reset” option and click on “Reset Network Settings”.
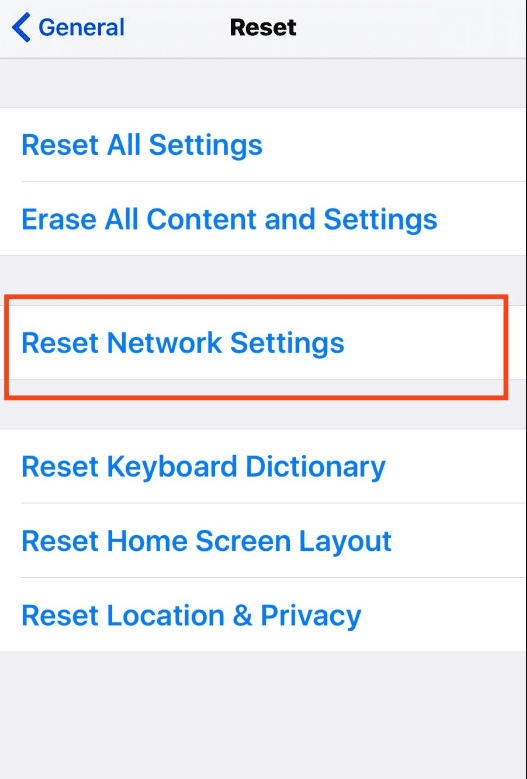
- Now reconnect devices to your network and take a speed test to check whether the speed improves.
13. Power Cycle Internet Equipment
Sometimes a simple restart or power cycle can refresh your network and improve its speed.
Steps To Power Cycle Your Router:
- Disconnect all the connected devices from the router and unplug them from the power source.
- Plug it back after 60 seconds and let it set up.
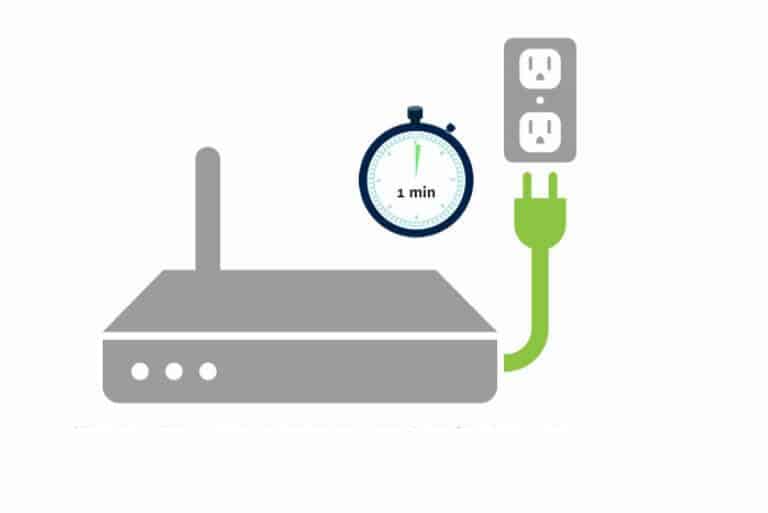
- Reconnect devices to the router and see if the speed improves.
If power cycling doesn't work, you might also consider resetting your AT&T router.
14. Upgrade Your Internet Equipment
The old routers supporting Wi-Fi 4 technology are not compatible enough to connect with multiple devices for a high-speed connection. It is better to get a high-speed router for ATT that boasts the latest technology and features. And if you live in a large house, it's better to get a mesh WiFi system for AT&T internet.
Frequently Asked Questions
There could be several reasons behind the bad signal strength of ATT connection, like internet congestion, local outage, excessive data consumption, low bandwidth plan or some hardware/network issues. Try troubleshooting tips to know the exact reason causing the speed issue.
There might be some network settings or hardware issues on your device. Restart your device and check if the cellular data is working on your phone. If the cellular data is ON, but the WiFi is not working, reset the network settings to fix the issue.
To make AT&T's internet faster, try using an ethernet cable where possible. Relocate your router where signal strength is good. Disconnect the inactive or unwanted devices from the network and disable the background app data for high-bandwidth apps.
The slow AT&T internet speed at night is due to Network Congestion. Too many users may be active at night, overloading a provider's network, which affects the speed. Or too many devices in your home are engaged in high-bandwidth activities at night, slowing the connection speed.
Conclusion
By using these troubleshooting tips, you can fix the AT&T slow internet speed issues. If you think nothing is working for you, it is better to contact your ISP for further technical assistance or upgrade your current plan to the higher one for high-speed requirements.