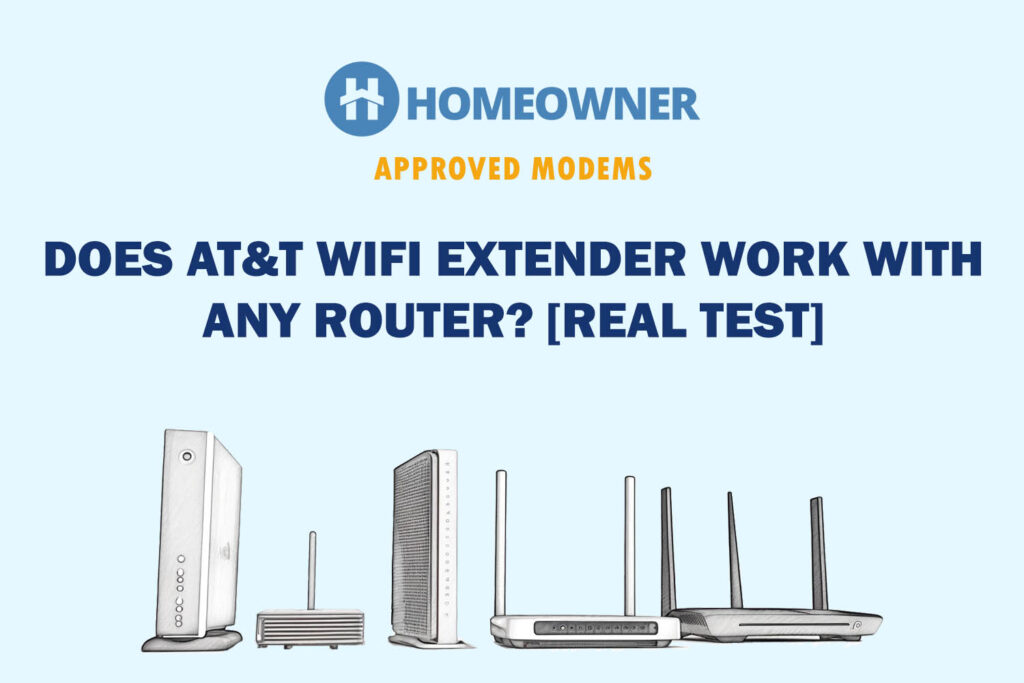A blinking red light on your AT&T router signifies connectivity issues. However, the exact meaning varies depending on the model of your gateway and the light that's flashing. Learn more in the table below:
| Light | Meaning |
|---|---|
| Power | No proper power supply |
| Battery | Replacement for the battery is due |
| Broadband 1 or 2 | Can't connect to the AT&T network or failed to receive a DSL signal |
| Broadband 1 or 2 Flashing Green and Red | Trying to connect to the network for more than 3 minutes |
| Service | Internet service authentication has failed |
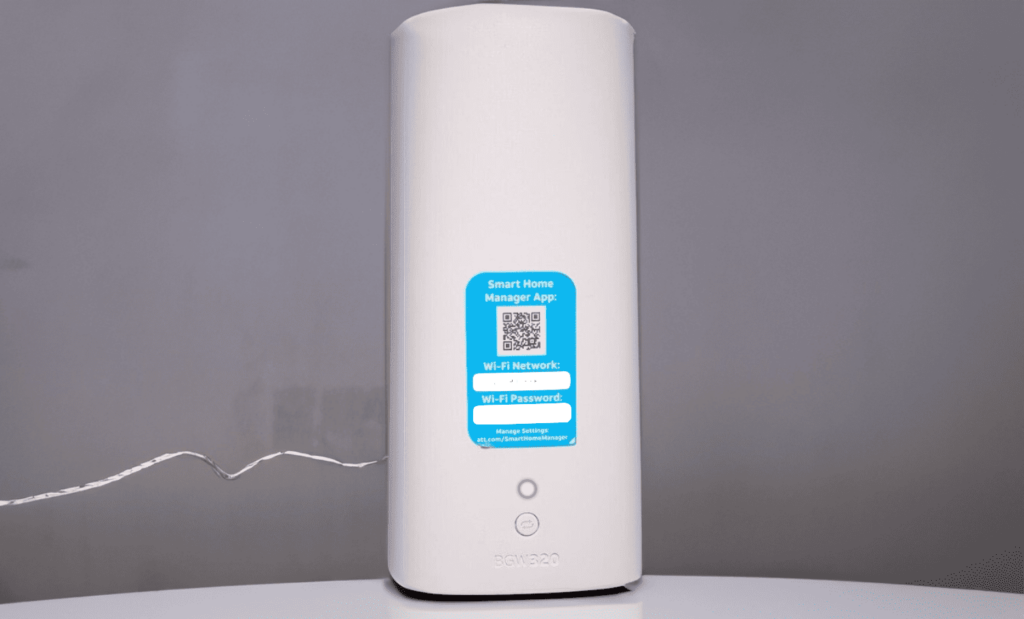
Reasons Behind AT&T Router Flashing Red Light & Ways To Fix It
- The router is not getting a proper power supply.
- There is some technical glitch that has arisen during the operation.
- There is currently an internet outage in your area.
- The firmware on your router is not up to date.
- Your router's hardware has a critical bug that needs to be addressed.
I tested various AT&T fiber internet gateways and encountered the same problem with models BGW210 and BGW320. After trying multiple solutions suggested in the community forum, I found the ones that work.
Let's jump right in!
1. Power Cycle Internet Equipment
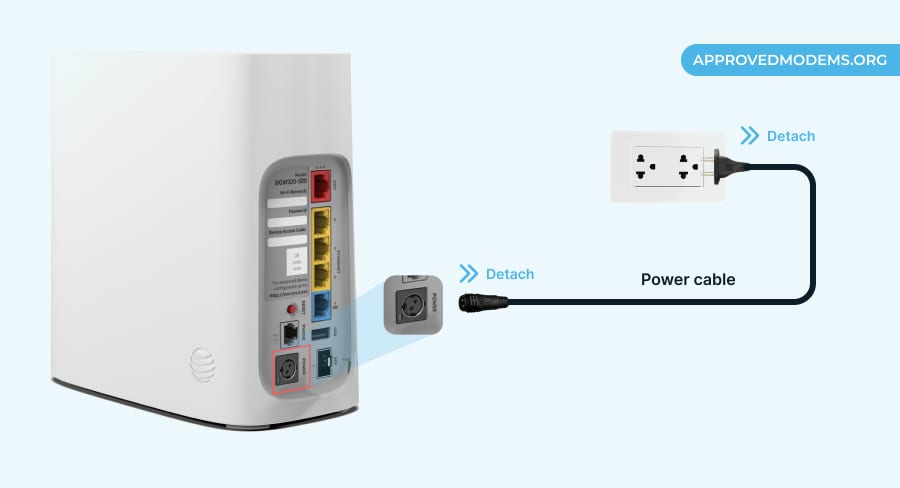
Power cycling your networking devices is simple, yet often clears through the residual issues or refreshes the settings to get your connection back on track. It's basically restarting the router while ensuring no power is left in it.
It is a great way to fix any hardware or software-related issue. If your router has any bug (including the red blinking light), it will probably be fixed at this step.
- Turn off the device and unplug all connections, including power and ethernet.
- Keep it that way for around a minute or two before re-plugging the wires.
- Turn on the device and wait till it's completely booted up.
- Now see the status lights of your AT&T router.
- If you see the white light, it means you are now connected to the internet, and the issue has been fixed.
2. Fix Loose or Damaged Connections
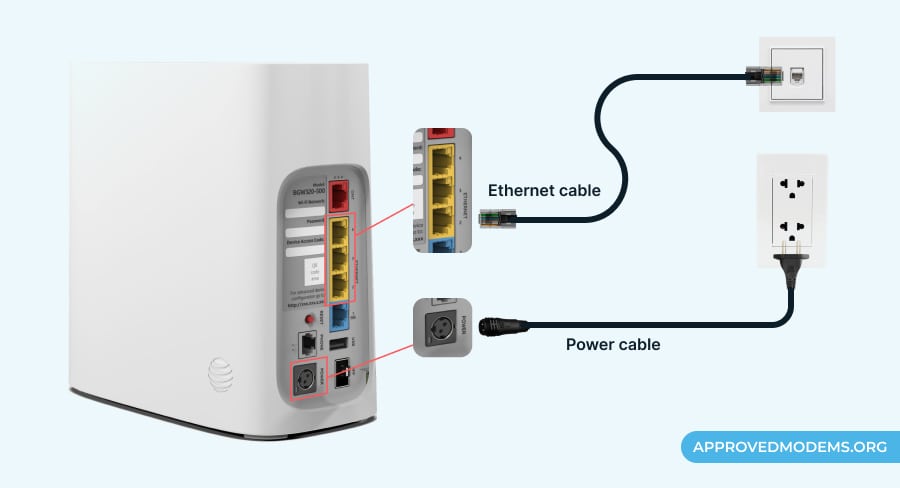
If your wired connections are loose, damaged, or inconsistent, they can break the connection and disconnect your router from the internet. You need to make sure that your connections are finger-tight.
- Thoroughly inspect the power plug and ethernet cable connected to the router for any tear-downs, breaks, or bents.
- Replace if you find any and if everything’s in the right shape.
- Ensure the cord is not loose in the outlet or power strip.
- Lastly, check for any damage in the Ethernet ports of the router.
3. Check for Internet Outage
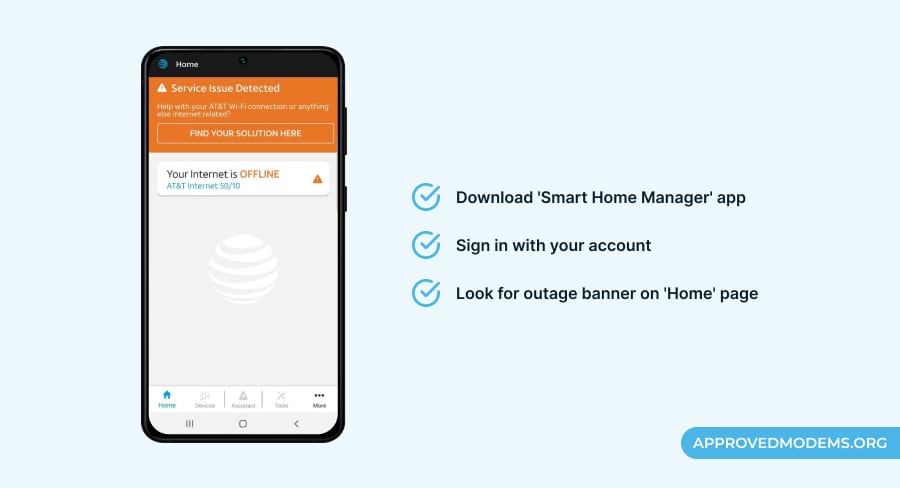
There are times when the issue is from the service provider's end. The internet service may be down or under maintenance. This might result in disconnecting the router from the internet. Get in touch with your service provider for relevant details.
- Navigate to the outages page, and search by your account or zip code.
- It displays the necessary details to indicate if there’s an outage or not.
- Sign up for outage alerts on your phone or email on the AT&T account page.
- If the outage is in place, you'll have to wait till the connection is restored.
- If that's not the case, keep reading.
4. Update The Router's Firmware
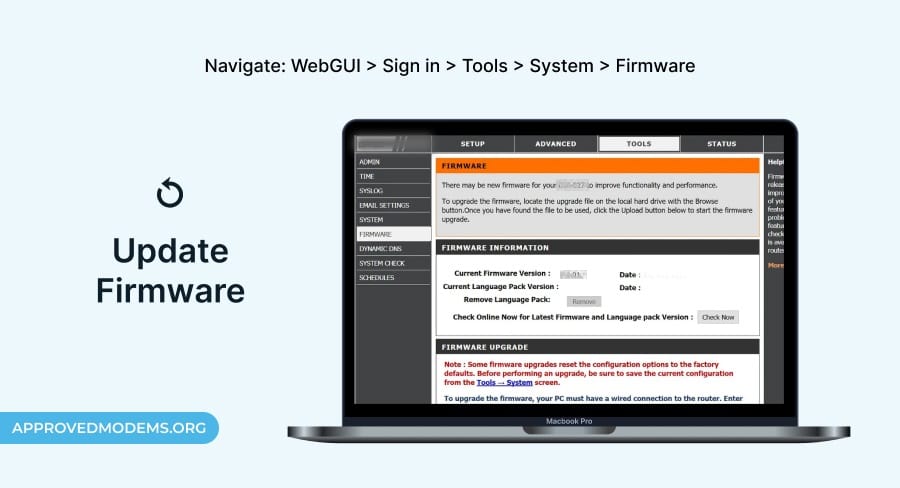
Outdated firmware can also become problematic and cause connectivity problems. This is why most routers have an auto-update feature to keep your router functioning optimally. Even if your router has that, issues can result from a glitch or error, so you must manually check and install the latest firmware.
- Open your browser and type 192.168.1.1 or https://attwifimanager.
- Enter your credentials, then click Sign in.
- Search for the settings tab and tap on it.
- Then click on administration > firmware update > check for updates.
- Follow the on-screen prompt to download and install the firmware.
- It takes around a few minutes to install, after which the router automatically boots up, and your internet should turn back on.
5. Relocate Your Router
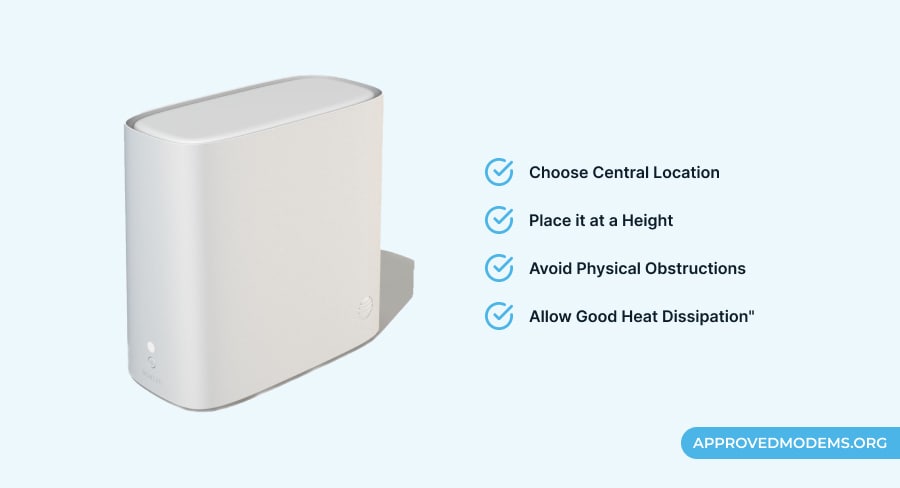
Sometimes, the router does not work properly because of overheating. This may be caused by too many obstructions like walls, furniture, and appliances around the router. These block the heat dissipation and results in poor signal strength. Relocating a router can help drastically. Here's how to go about it:
- Move the router to a location without any interference.
- Put in an open space, away from any obstructions.
- Try to place it at a height. You can use an open shelf.
📍 Make sure your router is in the right spot for the best performance! Learn where to place your router for the strongest signal in our guide to the best place to put your router.
6. Check Router for Overloading
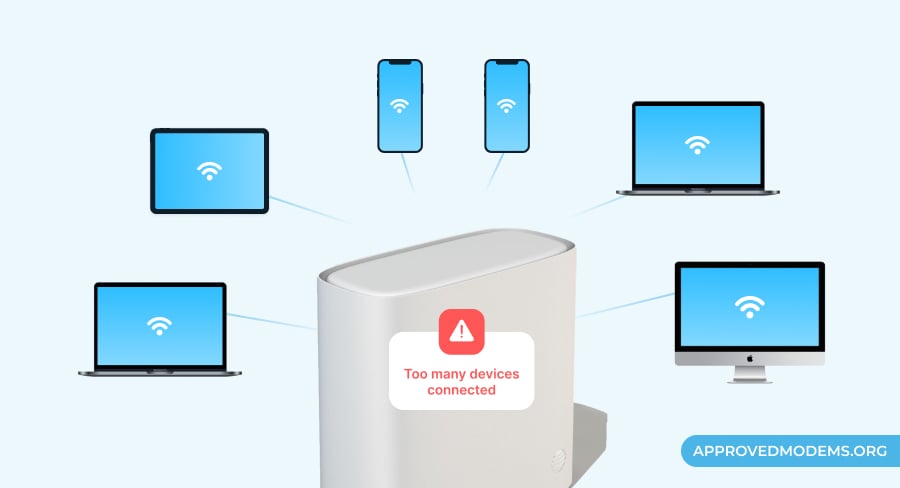
Another reason that makes your ATT router blink in red could be overloading. As the name suggests, it happens when you use the router more than its limit. That might’ve happened because you didn’t realize the device’s stipulated capacity, or worse, your password is compromised.
- Check for official numbers mentioned in the product description sheet.
- If nothing is mentioned, open the web interface or app and navigate to connections. You’ll see the devices connected to the bandwidth.
- If there are any unknown devices, remove and block them.
- It’s better to change your password if it happens more than once.
- Now remove each device connected to the router, and re-connect a few of them. If the connection is back on track, it’s time to upgrade your router to accommodate your available devices and get them going.
Note: All such connectivity issues are often faced due to poor hardware of the ISP-supplied gateway. I suggest getting your own router for AT&T Internet to resolve this problem permanently.
7. Test a Wired Connection
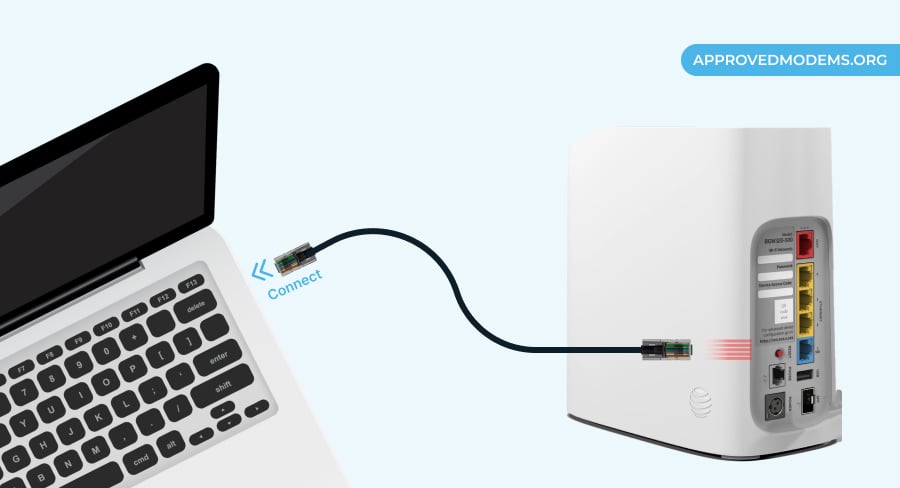
Testing a wired connection helps you ascertain whether the issue is with the wireless connection or internet service provider.
- Connect one end of the Ethernet cable to the router and the other end to your smart device (computer/gaming console).
- Check the corresponding link lights of the ports and ensure they’re illuminated.
- If not, there might be an issue with the cable or port.
- Open your web browser and search “192.168.0.1” or “192.168.1.254,” and log in to the website by putting in your username and password.
- Search and click on the router dashboard and status page to check if the device is listed as connected.
- Then, open the browser again and try loading a webpage.
- For a more comprehensive test, perform a speed test.
- If the internet works in wired mode, your router's Wi-Fi function is faulty.
8. Factory Reset Verizon WiFi Router
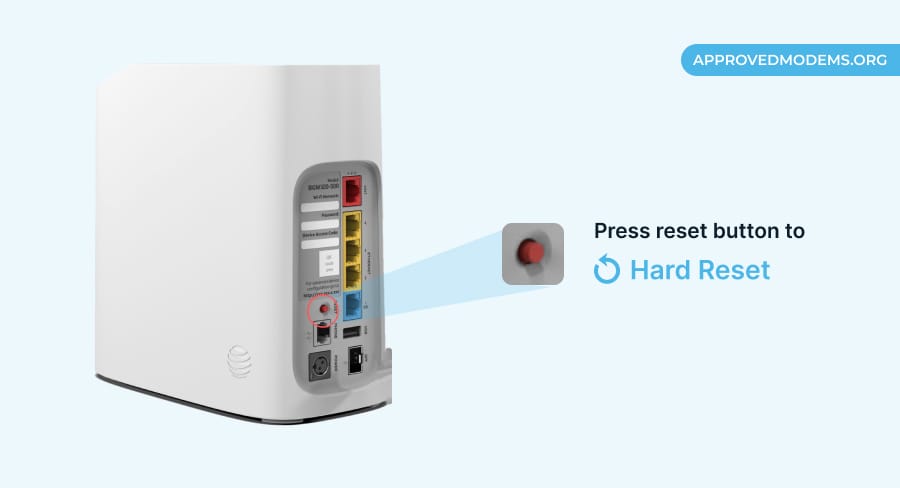
This is the last solution to try out when none has worked. In this way, all the existing bugs and misconfigured settings are wiped out, and the router is restored to its default configuration. Keep in mind that all your customized settings will be lost, so write them up before starting the process.
- Locate the small pinhole or reset button on your router's back.
- Press and hold it for around 15 seconds until the light turns off.
- If the internet light turns white, you’ve completed the reset.
- See if the internet is working properly.
For detailed step-by-step instructions, you can refer to my dedicated guide on resetting the AT&T router.
9. Contact AT&T Support
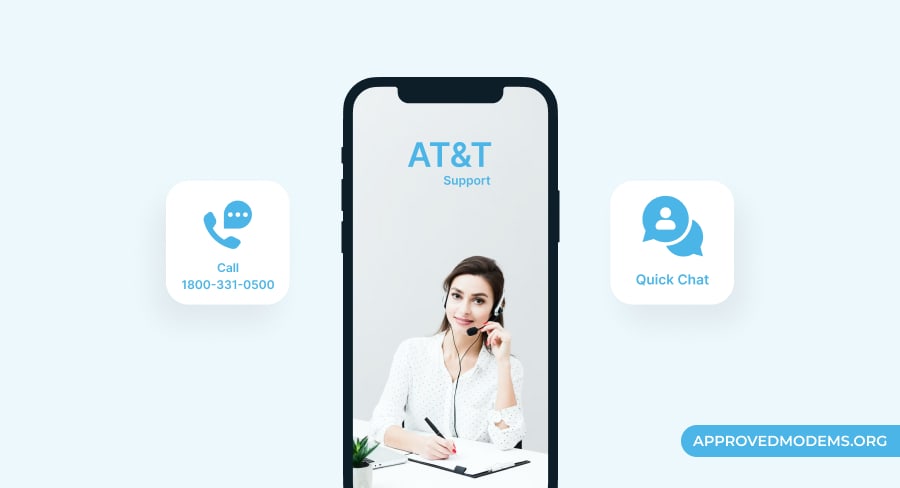
If you’ve tried all the mentioned troubleshooting methods but nothing has worked, contact customer support. When you call them, they assist you with the troubleshooting process. If it doesn’t work, they send a technician to your home and get it fixed. If the issue is beyond repair, they’ll replace the gateway for free.
Contact numbers to reach out to customer support:
| General Customer Service | 800-321-2000 |
| Local Service Trouble Reporting | 800-247-2020 |
| Phone and Equipment Repair | 800-248-8484 |
| AT&T Business Wi-Fi | 855-288-9434 |
Availability:
| Monday to Friday | 7 AM to 8 PM CT |
| Saturday and Sunday | 8 AM to 8 PM CT |
Frequently Asked Questions
It means the WiFi gateway is having an issue connecting to the broadband or not getting enough power supply. Sometimes, it occurs because of the slow internet connection from the service provider.
If your device is connected to the WiFi, but there is no internet service available, this indicates the broadband service is down. You might need to troubleshoot the AT&T router in that case.
It’s not a big deal if your ATT broadband light flashes red as long as you know basic troubleshooting steps.