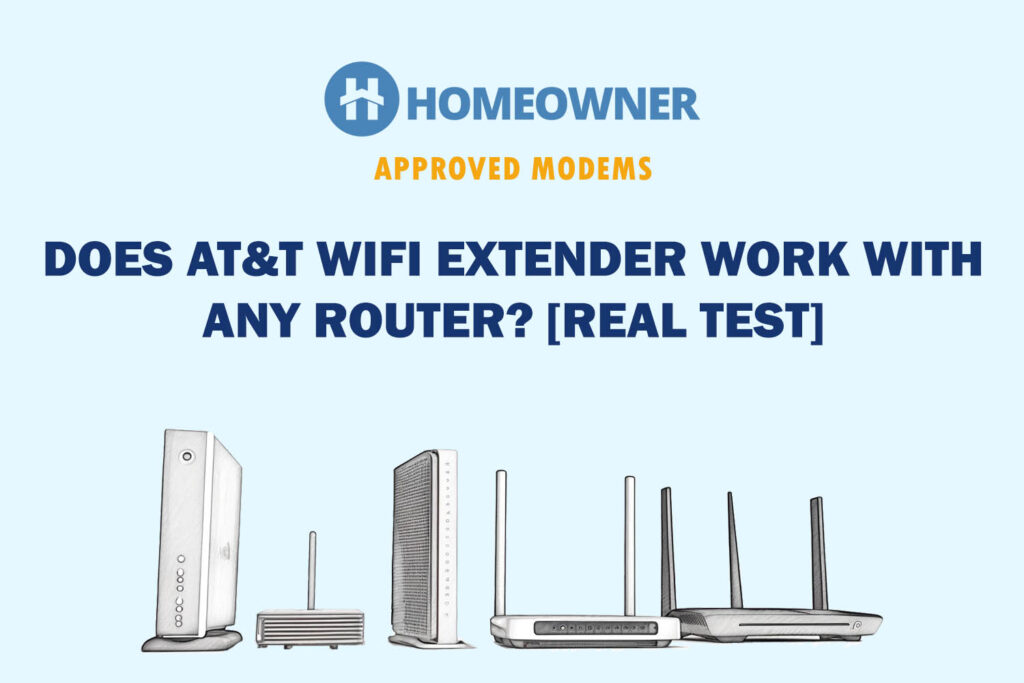Are you experiencing connectivity issues with the AT&T router? Do you have to restart it quite often? It might be time to factory reset.
Resetting the ATT router can often resolve issues like the slow AT&T internet, fluctuating status lights, etc.
The AT&T router can be reset in two ways:
- Using a reset button on the router's back
- Using the web interface (online)
In this article, I will cover both methods in detail, with easy-to-understand instructions and necessary graphics.
How To Reset ATT Router?
Note: Resetting will result in the loss of all personalized settings and configurations on the router, including parental controls and passwords.
It's recommended to back up any important settings before proceeding. Keep the router turned on during the reset process to ensure smooth processing and avoid any potential malfunctioning.
Now without any further ado, let’s begin.
1. Using a Reset Button
The reset button method involves physically pressing the reset button on your AT&T router's back side. It provides a straightforward and direct way to reset the ATT router to factory settings.
This method is suitable for users who have physical access to the router and prefer a quick and simple reset process.
Steps To Reset Using a Physical Reset Button:

- Locate the reset button on your AT&T router.
- It is usually a small button located on the back of the router.
- With the router powered on, press and hold the reset button for about 10-15 seconds using a paperclip or a small, pointed object.
- Release the reset button when the LED starts blinking.
- The router will restart, and the reset process will be initiated.
- Wait for the router to complete the reset and reboot.
- This may take a few minutes.
- Once the router has restarted, it will be restored to its default factory settings.
2. Using Web Portal
The web portal method requires accessing the AT&T internet's web interface through a web browser on a connected device. It offers a software-based approach to reset the router, allowing users to access advanced settings and configure specific options.
This method is convenient for users who prefer a more customizable reset process and have a basic understanding of router settings and administration.
Steps To Reset Using a Web Portal:
- Connect your computer to the AT&T router's Wi-Fi network.
- Open a web browser and enter your ATT router's IP address in the search bar.
- The default IP address is usually 192.168.1.1 or 192.168.0.1.
- Log in to the ATT router’s web interface using the username and password.
- Go to the “Settings” tab.
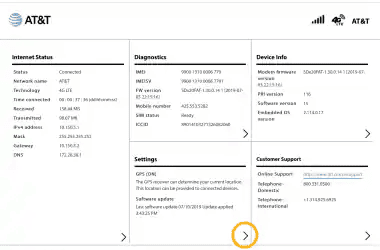
- Click on the “Advanced” tab.
- Now find and click on the “Preferences” button.
- Click on the “Reset to Factory Defaults” button.
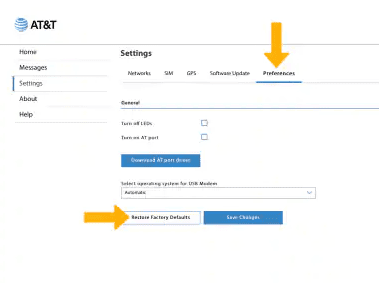
- Click on the “Confirm” button to confirm.
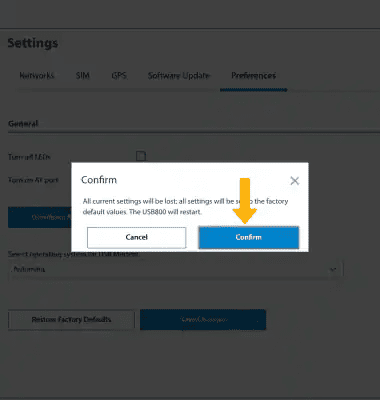
- Wait for the router to restart.
- This may take a few minutes.
Note: After the router has restarted, you can access the web portal again to reconfigure your settings as needed.
What Happens When You Factory Reset an AT&T Router?
A reset of the router results in restoring the default settings. This means that all of your custom settings, including your Wi-Fi network name and password, will be erased. You will need to set these up again after the router has restarted.
How To Set Up AT&T Router After Reset?
After hard resetting your AT&T router, you will need to go through the setup process to reconfigure the necessary settings.
You will set up network information, such as the network name and password, as well as any additional features like port forwarding or parental controls.
Steps To Set Up an AT&T Router:
- Connect your device to the router using an Ethernet cable or Wi-Fi connection.
- Open a web browser and enter the router's default IP address.
- Log in to the router's web interface using the username and password.
- The default username and password are usually admin and password.
- Head over to the “Settings” tab.
- Find and click on the “Wireless” tab.
- Enter a new name for your Wi-Fi network in the “SSID” field.
- Enter a new password for your Wi-Fi network in the “Password” field.
- Click on the “Save” button.
- Your AT&T router is now set up; you can connect to the internet.
Issues That Can Be Fixed with a Reset
- Slow or sluggish internet connection
- Unstable internet connectivity
- Router becoming unresponsive
- Connectivity issues with specific devices
- Forgotten router login credentials
- Network configuration errors
- The router firmware got corrupted
A reset will not fix hardware problems. So, if the issues persist after a hard reset, it means your router is faulty. I suggest replacing it with a highly dependable & powerful device. If you want to choose the best, you can check out my recommendations:
- Best WiFi routers for AT&T — ideal for small-medium homes
- Best mesh WiFi for AT&T — ideal for large/multi-story homes
If you're troubleshooting your AT&T router, understanding what the different lights mean can help. Check out these guides to learn more:
- AT&T Modem Router Lights: A quick reference to what each light on your router means.
- AT&T Extender Blinking White: Find out why your extender's light is blinking and how to fix it.
- AT&T Router Blinking Red: Steps to resolve a red blinking light on your router.
Frequently Asked Questions
The time it takes to reset an AT&T gateway can vary depending on the specific model and the complexity of the process. In general, it usually takes around 1 to 5 minutes for the reset to complete.
The location of the reset button on an AT&T WiFi router can vary depending on the model. Typically, you can find the reset button on the back or bottom of the device. It is usually a small, recessed button labeled “Reset” or with a similar designation.
If a factory reset fails to resolve the issues, it is advisable to contact AT&T support for further assistance. They have specialized technical support teams who can provide advanced troubleshooting or determine if there is a hardware-related problem that needs to be addressed.
Resetting a router can be effective for troubleshooting common connectivity issues. However, it's important to note that a reset should be used as a last resort after trying basic troubleshooting.