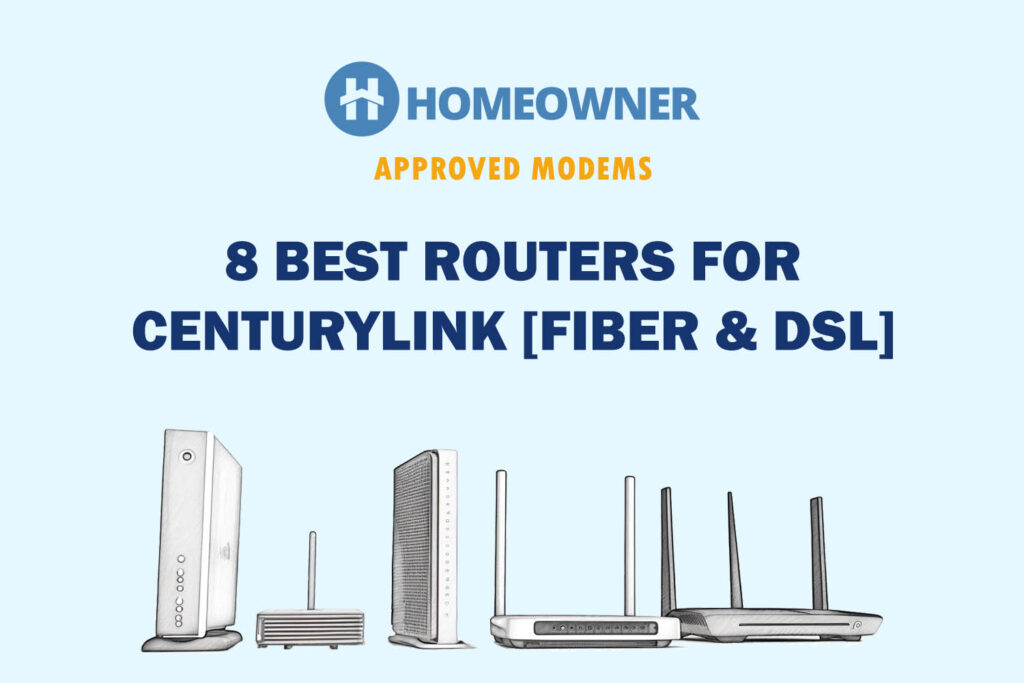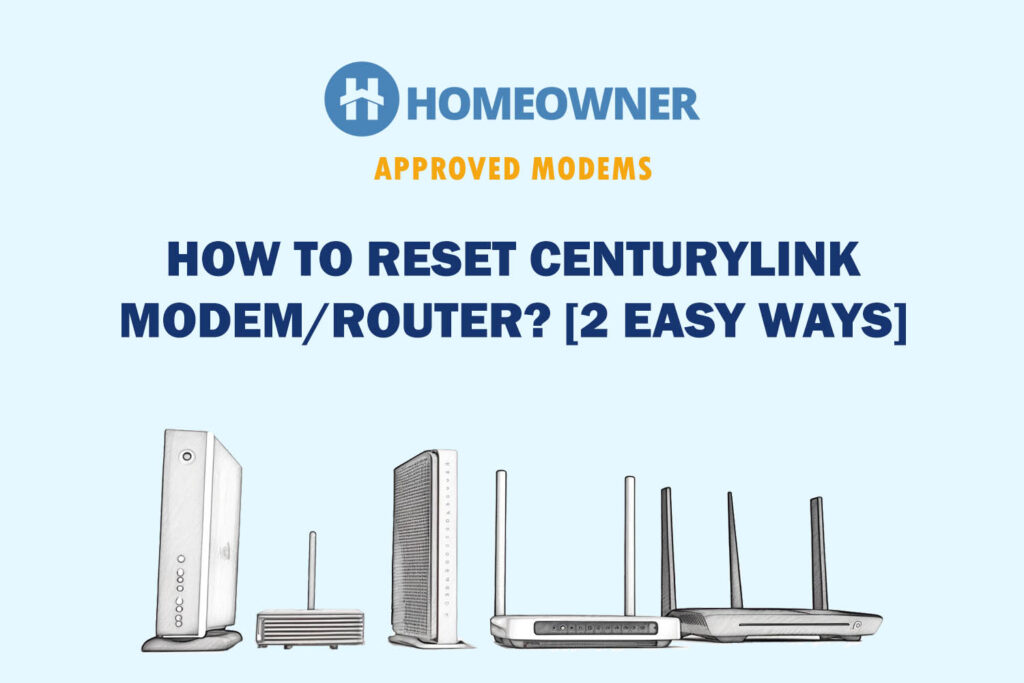You get a white or black CenturyLink modem/router gateway, depending on your service package. The white modem belongs to the GreenWave C4000 series, while the black one (also known as the tower modem) might be from Zyxel, Technicolor, or Actiontec.
The white CL C4000 gateway has a single LED ring that can light up in six different colors to indicate different network statuses. On the other hand, the black CenturyLink router comes with six dedicated LED symbol lights, each indicating a different status.
Irrespective of your modem and model, you’ll be able to understand CenturyLink modem lights, their states, and fixes here.
CenturyLink C4000 Modem Lights
| Light Color | Light State | Meaning |
|---|---|---|
| Blue | Blinking Blue | Modem is searching for network. |
| Solid Blue | Network found, modem is about to be ready for use. | |
| Keeps Blinking Blue | Something went wrong. Needs your attention. | |
| Green | Solid Green | Connection established and the modem is connected to the internet |
| Amber | Solid Amber | Setup process has not been completed yet |
| Red | Solid Red | Some kind of connection failure |
| Amber / White | Blinking Amber / White | Manual update in progress |
| Amber / Green | Blinking Amber / Green | Automatic update in progress |
| WPS Mode | Blinking Green | Searching and connecting to a device |
| Solid Green | Modem is connected with the device | |
| Blinking Red | The device could not be connected due to some error | |
| DSL Light on Modem’s back | Green | Active connection to CenturyLink network |
| Red | The CenturyLink network is not detected by the modem | |
| Light Off | No connection to the DSL port |
Understanding CenturyLink C4000 Modem/Router Lights
Now that you have a clear idea of lights on CenturyLink C4000-series modem let's dive deep into each color with meaning and ideal state!
1. Blue Light
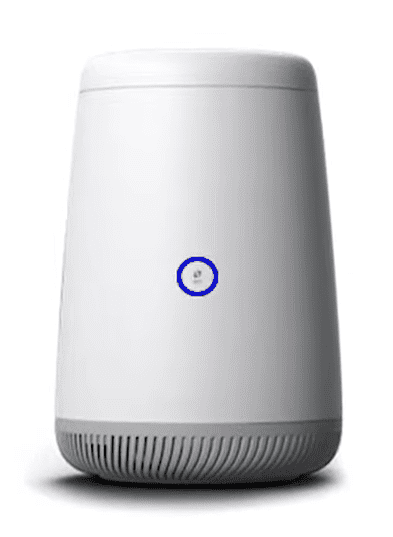
Meaning: The modem is booting up. It will turn into solid blue after successful bootup.
Different States of Blue Light and Their Meanings:
- Blinking Blue: A blinking blue light on CenturyLink modem means it is booting up and looking for a valid network. This may continue for a while.
- Solid Blue: A solid blue light is what you want to aim for. It means the modem is successfully booted and connected to the network.
- Keeps Blinking Blue: If your networking device keeps blinking blue for over 10 minutes, it determines an unsuccessful network connection. It's best to restart the modem & recheck the connections.
2. Green Light
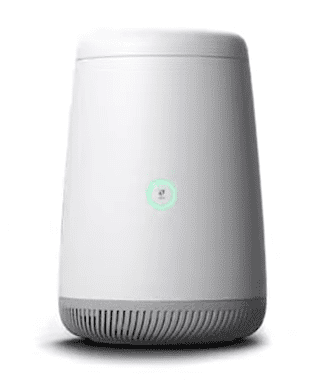
Meaning: The green light means the modem has successfully established the connection.
Different States of Green Light and Their Meanings:
- Solid Green: The device is now connected to the internet, and you are ready to go online.
- Blinking Green: The modem usually blinks green when you're pairing a device via WPS mode. It indicates that the modem is currently searching for new devices and establishing connection.
3. Orange/Amber Light

Meaning: The orange/amber light on the modem indicates that the setup process is incomplete.
Different States of Amber Light and Their Meanings:
- Solid Amber: CenturyLink orange internet light is a notification for you to set up the modem to network. To do so, use the My CenturyLink app and follow the instructions.
4. Red Light
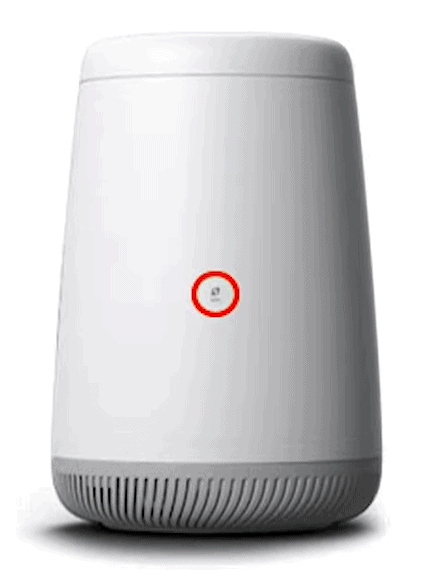
Meaning: Modem is experiencing a connection failure.
Different States of Red Light and Their Meanings:
- Solid Red: If you see a solid red light on your modem, this indicates that there is some connection failure.
- Blinking Red: The modem blinks red on unsuccessful WPS pairing. Double-check the SSID (network name) and try reconnecting to resolve this error.
Disconnect the power, wait for a few minutes, and then restart it. If you continue to see a red light, you may need to contact the support team for additional troubleshooting assistance.
5. Amber and White Light
Meaning: The combination of Amber and White light on the modem states manual firmware update is in process.
Different States of Amber and White Light and Their Meanings:
- Blinking Amber and White: If you see a blinking Amber and White light on the modem, it means that you have started a manual firmware update from the settings. It is best not to interrupt this process.
6. Amber and Green Light
Meaning: Amber and Green light combination signifies automatic firmware update in the process.
Different States of Amber and Green Light and Their Meanings:
- Blinking Amber and Green: A blinking Amber and Green light means that the modem is updating its firmware automatically. The light will settle down once the firmware is updated, so do not interrupt this process.
7. DSL Light
On DSL-enabled plans, you'd have a C4000LG or C4000BG modem with an extra DLS light at the back modem.
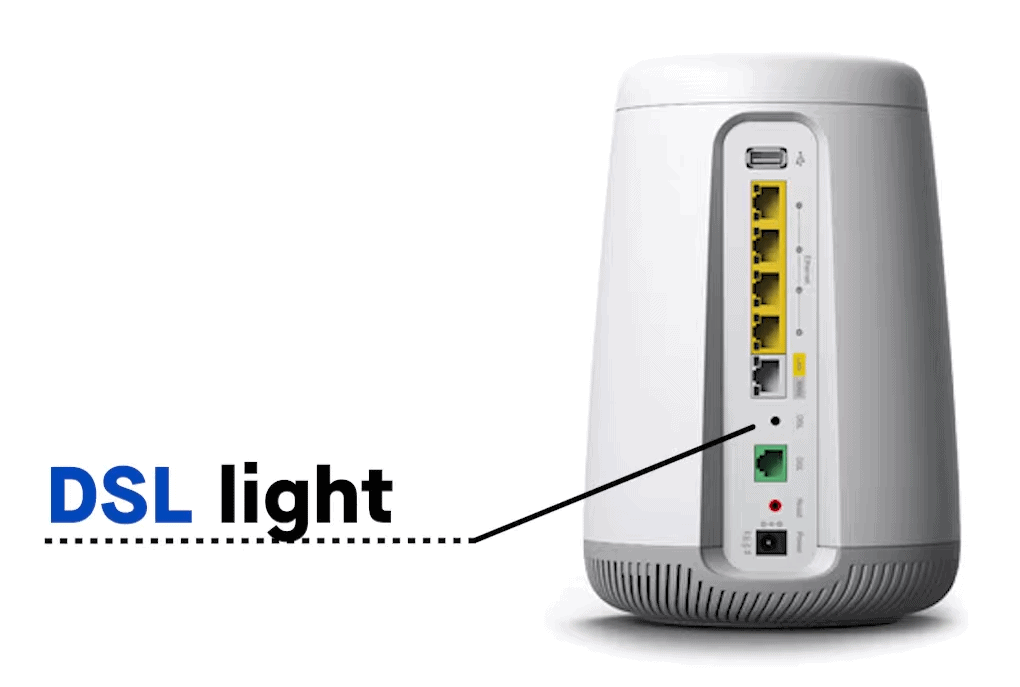
1
Different States of DSL Light and Their Meanings:
- Red and Green blinking: A combination of Red and Green lights flash during boot-up and connection establishment process.
- Solid Green: The sable green light signifies an active connection to the CenturyLink network.
- Solid Red: Red light indicates that the modem was unable to detect any CenturyLink network. Wait till 5 pm and check again, the CenturyLink network might not be activated on your IP address. Check if the cable is faulty and try to plug another phone cable into the DSL port. Reboot your modem and see if it works now.
- Light Off: The CenturyLink DSL light off implies that the DSL port is currently not in use and there is nothing connected to it.
CenturyLink C3000A Modem Lights
| Light Name | Light Color / State | Meaning |
|---|---|---|
| Power | Solid Green | Modem is connected to the power and working normally |
| Flashing Green/Amber | The modem is putting its own software to the test | |
| Solid Red | Connection or Power Failure | |
| Light Off | No power detected | |
| DSL Light | Solid Green | Active connection to CenturyLink network |
| Flashing Green Slowly | Searching for the CenturyLink network to connect | |
| Flashing Green Quickly | Network found and trying to connect | |
| Solid Red | The CenturyLink network is not detected by the modem | |
| Light Off | Nothing connected to DSL port | |
| WPS | Solid Green | Modem is connected with the device |
| Flashing Green/Orange | Trying to connect to the device | |
| Solid Red | Error occurred while connecting | |
| Internet | Solid/Flashing Green | The modem is online and has an active internet connection |
| Flashing Red/Green | Auto-Configuration is in process | |
| Solid Orange | Modem needs to be activated | |
| Solid Red | The network did not accept the authorization credentials | |
| Light Off | The modem is running in "transparent bridge" mode | |
| Ethernet | Solid Green | Device connected to ethernet port |
| Light Off | No device connected or detected on ethernet port | |
| WiFi | Solid Green | Modem has an active Wi-Fi connection |
| Solid Orange | The Wi-Fi connection is temporarily turned off | |
| Light Off | Wi-Fi connection is not enabled |
Understanding CenturyLink Tower Modem Lights
Tower or Box-styles CenturyLink modems have 6 LED lights. Let's go through each of them!
1. Power Light

- Meaning: The modem is powered on
- Ideal Light Color: Solid Green
Different States of Power Light and Their Meanings:
- Solid Green: A solid green light means the modem is online and connected to the internet.
- Flashing Green/Amber: Flashing green or amber light indicates that the modem is currently testing its own software.
- Solid Red: A red light on Power LED means that the modem is facing a connection or power failure.
- Light Off: Power LED Light Off states that the modem has no power connection or is unable to detect power.
Steps to Fix if it’s in trouble:
- Ensure that you are using the original power cable.
- Disconnect the power cable & reconnect after 2 minutes
- If the problem persists, plug the modem into another power socket.
- Your last option would be to reset the modem.
- If none of the above steps work, contact the support team.
2. DSL Light

- Meaning: Shows the DSL connectivity status
- Ideal Light Color: Solid Green
Different States of DSL Light and Their Meanings:
- Solid Green: The DSL Solid Green light indicates an active connection to the CenturyLink network.
- Flashing Green Slowly: A slowly flashing green light means that the modem is searching and trying to connect at CenturyLink.
- Flashing Green Quickly: A quickly flashing green light means that the modem has found the network and now trying to connect to it.
- Solid Red: Red DLS light indicates that the modem failed to detect any CenturyLink network.
- Light Off: If the light is off, it means that the DSL port is not in use and there is nothing connected to it.
Steps to Fix Solid Red DSL Light:
- Check that your equipment is properly configured and that your modem isn't filtered.
- Check if the cable is faulty and try to plug another phone cable into the DSL port.
- Reboot your modem and see if it works now.
3. WPS Light

- Meaning: Shows the status of WPS mode
- Ideal Light Color: Solid Green
Different States of WPS Light and Their Meanings:
- Solid Green: The WPS-enabled device has successfully connected to the modem.
- Flashing Orange: The modem is trying to connect to the device.
- Solid Red: The modem was unable to connect to the device due to some error.
Steps to Fix if it’s in trouble:
- Reboot the modem.
- Make sure you are entering the correct SSID code written on the modem label
- Now, try reconnecting it.
4. Internet Light

- Meaning: The modem has an active internet connection
- Ideal Light Color: Solid Green
Different States of Internet Light and Their Meanings:
- Solid/Flashing Green: A solid green light indicates that the modem has an active internet connection. It will flash every now and then, which is normal. It basically means that the modem is sending and receiving data.
- Flashing Red and Green: A flashing red and green light means that the modem is auto-configuring.
- Solid Orange: An orange light means that you need to activate your modem in order to use the internet. You can follow the following steps in order to activate your modem:
- Connect the modem to your laptop or PC.
- Open the browser and you will be automatically redirected to the CenturyLink activation page.
- If the page does not load or says “Page cannot be displayed”, kindly get in touch with the support team.
- Solid Red: The network did not accept the authorization credentials. You can fix this by:
- Open the internet browser on a connected device.
- Go to and type in your admin username and password to log in.
- Look for the Quick Set-up options and follow the steps mentioned to complete the setup.
- Light Off: The modem is running in “transparent bridge” mode. You can follow the above-mentioned steps to fix this issue.
5. Ethernet Light

- Meaning: Status of ethernet port connection
- Ideal Light Color: Solid Green
Different States of Ethernet Light and Their Meanings:
- Solid Green: A green light on the ethernet symbol means that the device has successfully connected to the modem through the ethernet port.
- Light Off: If the ethernet LED light is off, it implies that no device is connected to the ethernet port or the modem is unable to detect the device.
Steps to Fix if it’s in trouble:
- Check that the Ethernet cable is properly plugged into both your device and the modem port.
- Try plugging in on a different Ethernet port.
- Try using a different ethernet cable to verify if the cable is faulty.
- Make sure your computer's Ethernet card is turned on.
6. WiFi Light

- Meaning: Status of the wireless network of the modem
- Ideal Light Color: Solid Green
Different States of WiFi Light and Their Meanings:
- Solid Green: A solid green light on the Wi-FI symbol indicates that the modem has an active Wi-Fi connection.
- Solid Orange: A solid orange LED light means that the Wi-Fi connection is temporarily turned off on the modem as per the wireless schedule feature.
You can change this by following the below steps:
- Go to in a web browser on your laptop or PC that is connected to the modem. Log in with the administrator username and password from your modem label.
- Navigate to the Wireless Setup menu.
- In the left sidebar, select “Wireless Schedule.”
- Pick the days and times you want to enable or disable Wi-Fi to make the necessary changes.
- To save your changes, click “Apply.”
- Light Off: If the WiFi LED light is off, this implies that the WiFi connection is not enabled on your modem.
You can enable the WiFi by following the below steps:
- Go to in a web browser on your laptop or PC that is connected to the modem. Log in with the administrator username and password from your modem label.
- Navigate to the Wireless Setup menu.
- In the left sidebar, select “Wireless Schedule.”
- Select “Enable” next to “Wireless Radio.”
- To save your changes, click “Apply.”
If you've got a Technicolor modem, you may learn about Technicolor modem lights.
Frequently Asked Questions
The lights on CenturyLink modems indicate different statuses of the router and its connectivity. Each of them has its own meaning, and they can show if there’s some issue with the router.
Almost all the lights you see on your CenturyLink modem should be green for the most part. These include Power, Ethernet, Internet, WiFi, and DSL. Other lights like WPS should only be green when used, and Firmware updates should only be green when the modem is updating.
Once your service/plan has ended, you can make a payment online and expect the internet to be back within 24 hours. Your internet will be restored automatically, and you do not need to contact anyone.
If the Internet light blinks red and green, the modem is finishing up auto-configuration. You might need to contact technical support if this persists for more than a minute and ask for help.
The orange light indicates that your modem needs to be activated. To activate it, connect your modem to your laptop or pc and launch any browser. You will automatically be redirected to the activation page of your CenturyLink modem.
I hope you know what each light and color means on a CenturyLink modem and router device. You are now equipped to troubleshoot and fix the modem issues yourself. Thanks for reading!