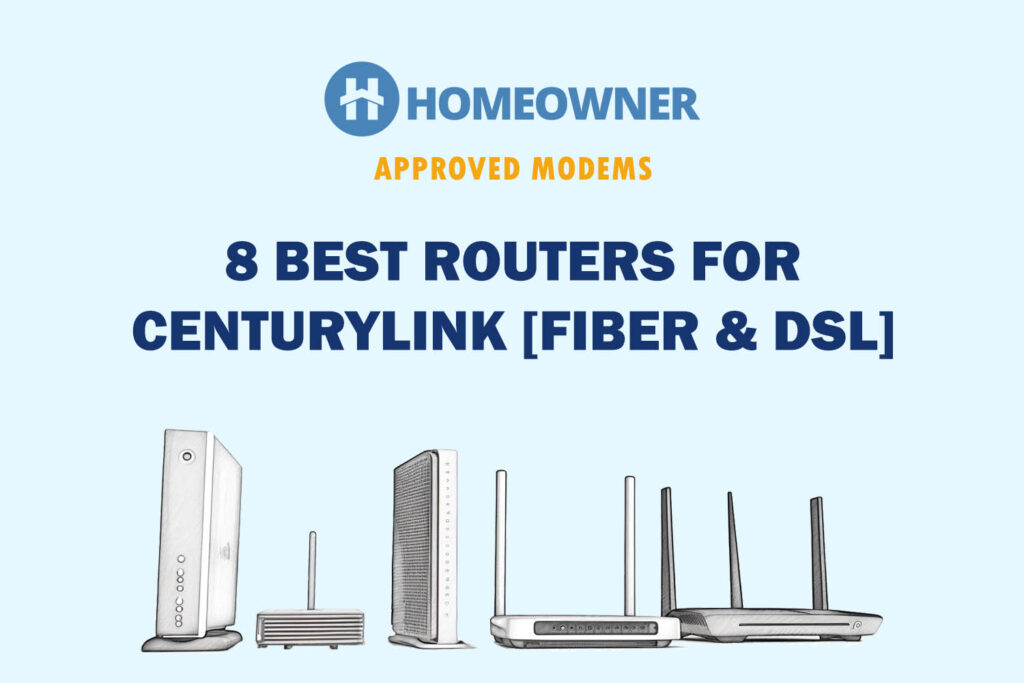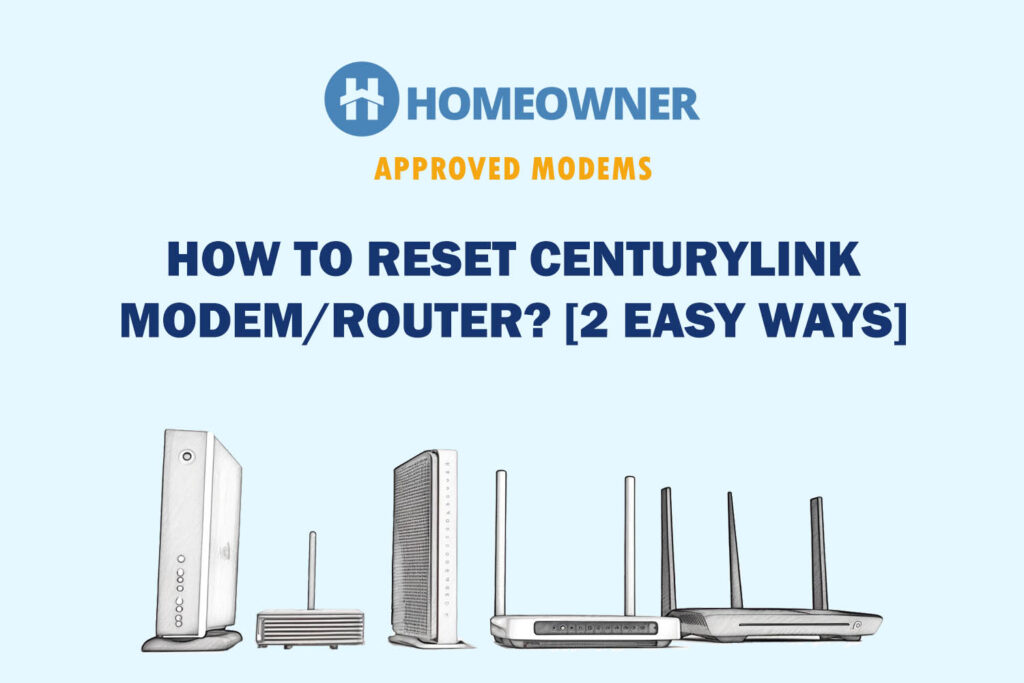Are you experiencing issues with CenturyLink? Whether it's slow internet or the device keeps blinking blue light, resetting the CenturyLink modem/router should help you get over all the connectivity issues in one go.
The CenturyLink gateway can be reset in two ways:
- Using a physical reset button
- Using the web interface settings
I'll guide you through both methods, providing step-by-step instructions and including pictures for reference.
How To Reset CenturyLink Modem/Router?
Note: The factory reset will erase all personalized settings such as Wi-Fi name, password, parental controls, and other settings.
1. Using a Reset Button
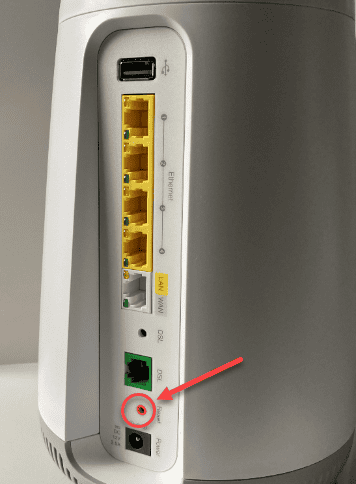
Keep your router turned on, and you can initiate a reset by pressing and holding the reset button (as highlighted in the picture above). This method will hard reset your CenturyLink router and restore it to default factory settings.
Steps To Reset Using Reset Button:
- Locate the reset button on the back of the modem/router.
- It is usually a small, recessed button that is labeled “Reset.”
- Press and hold the reset button for 10 seconds using a paperclip or other small object.
- Be aware that pressing the reset button for 15 seconds will cause the power light to turn red, resulting in a reboot of your device. You must wait until the reboot process is complete before attempting the reset again.
- Release the button when the power LED changes its color to amber (orange).
- Wait for the modem/router to complete the reset process.
- This will take about 3-5 minutes.
- After completion, the power LED will again show orange light.
- Now you just have to set it up again.
2. Using User Settings in Web Portal
This method allows you to save/backup your network settings before resetting. You just have to access the web portal of your CenturyLink router through a web browser. This method provides a convenient way to initiate a reset without the need for physical access to the router.
Steps To Reset Using User Settings in Web Portal:
- Connect a PC/laptop to your router through ethernet or WiFi.
- Open any browser on the device.
- Now go and type in the search bar.

- Login to the CenturyLink modem/router using the login credentials.
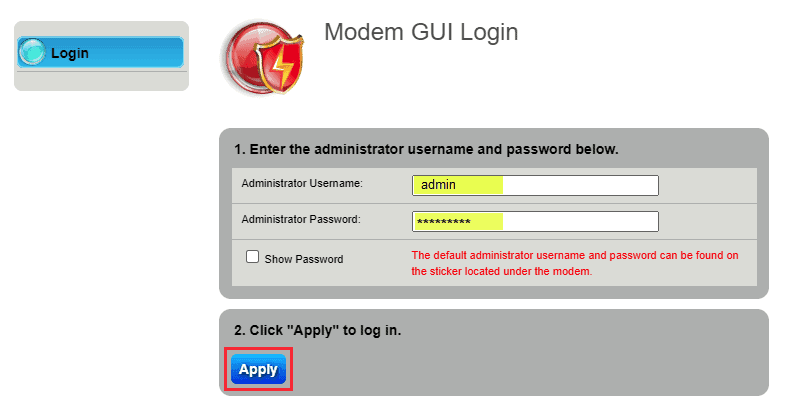
- Navigate to the main menu and locate the utility icon.
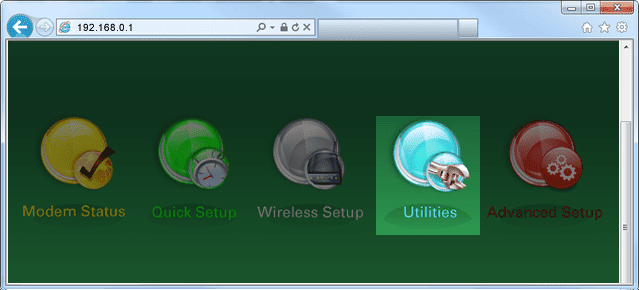
- Now find and select “Restore Defaults.”
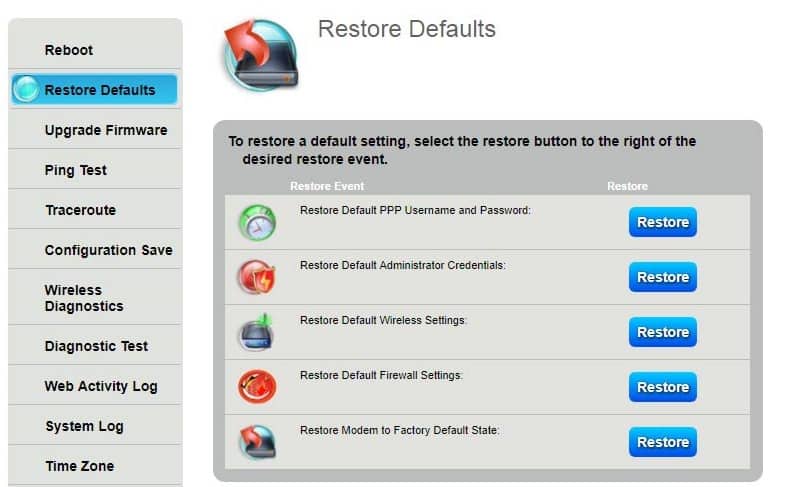
- Click on “Restore Modem to Factory Default State.”
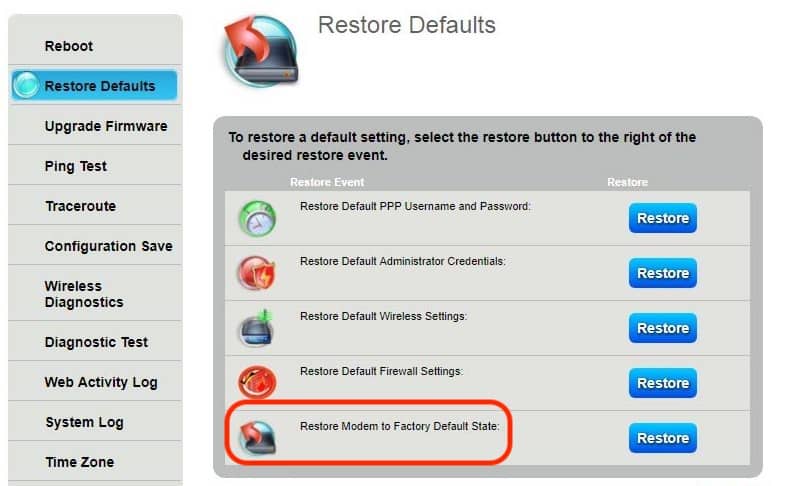
- Now the reset process will begin.
- Wait for a few minutes and let the process complete.
- The power LED will turn orange when it is completed.
At this point, all connectivity issues should have been resolved. If the problem persists despite resetting, there is a possibility that your device may be malfunctioning.
Usually, the equipment provided by the Internet Service Provider (ISP) is not strong enough to handle all of this.
That's why I suggest buying your own equipment over renting. You may go through my recommended routers for CenturyLink and get one for yourself.
What Happens After CenturyLink Router Reset?
Resetting the router reverts to its original factory default settings. This means that all personalized configurations, such as Wi-Fi network settings, port forwarding rules, and DHCP reservations, are erased.
The gateway essentially returns to its initial state, allowing you to start fresh with the default settings and potentially resolving any network issues or misconfigurations.
How To Set Up CenturyLink Modem/Router After Reset?
You must set up the device before you can start using the internet. This process is usually quick and easy.
Steps To Set Up CenturyLink Modem/Router:
- Connect your modem/router to your computer using an Ethernet cable.
- Open any web browser on your device.
- Enter the IP address of the modem/router in the address bar.
- Log in to the modem/router using the default username and password (written on the router).
- Configure the wireless network settings, such as the network name (SSID) and password.
- Save the settings and let your router restart.
Issues That Can Be Fixed with a CenturyLink Modem Reset
Here are some common problems that can potentially be fixed by performing a modem reset:
- Slow or inconsistent internet speeds
- Frequent disconnections from the internet
- Network connectivity issues with devices connected to the modem
- Problems with wireless signal strength or coverage
- Corrupted firmware
- The router settings not working properly
- Unable to access router/modem's web-based interface
- General performance issues
- Inactive internet light on a modem
Frequently Asked Questions
The reset process typically takes 3-5 minutes. After initiating the reset, the modem will go through a reboot process to restore the default settings.
The location of the reset button on a CenturyLink modem/router can vary based on the model. In most cases, the reset button is located on the back or bottom panel of the device. It is a small, recessed button that is usually labeled “Reset.”
If performing a factory reset on your CenturyLink modem/router doesn't resolve the issues you are experiencing, you can try contacting CenturyLink support for help. You can call them at 1-855-459-3127 or talk to them via live chat.
In general, it is unnecessary to routinely reset the router unless you encounter persistent problems or notice a decline in performance. However, you can reset your router every few months to clear out any temporary files that may be causing problems.
So that was all about factory resetting CenturyLink WiFi. While it can resolve connectivity issues, it should be used as a last resort. I hope this article was helpful!