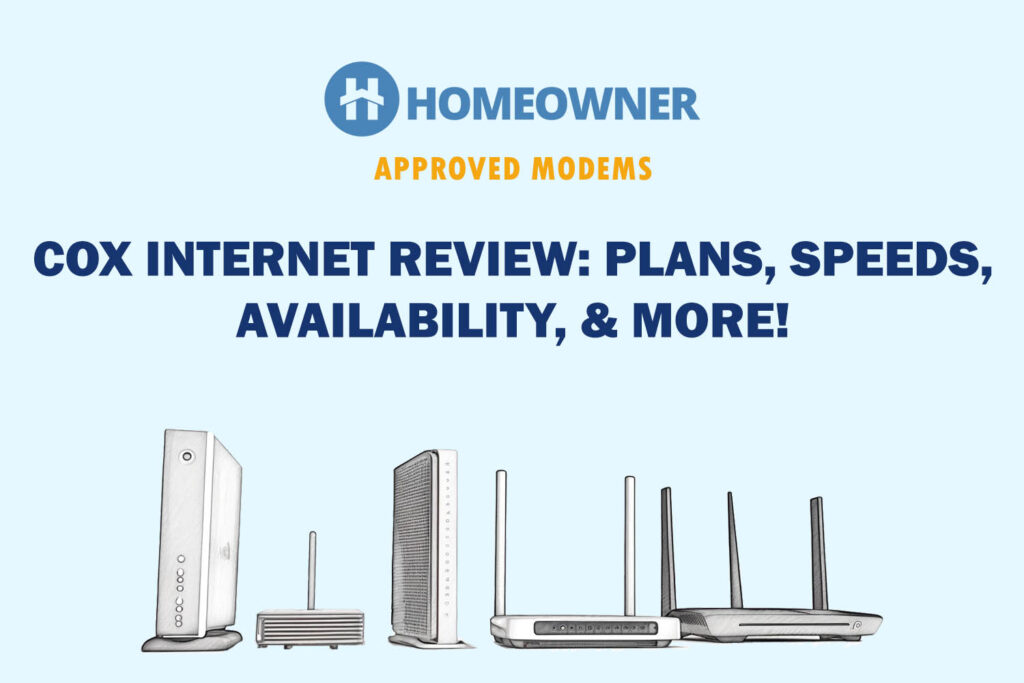While testing some compatible modems and routers, I was comparing them to Panoramic WiFi and it suddenly started blinking orange. I searched different forums and found out that it indicates a poor internet connection.
In this article, I will discuss the various reasons behind it and provide proven fixes to resolve the issue.

Reasons Behind Cox WiFi Flashing Orange & Ways To Fix It
Note: If you're facing this issue while self-installing the connection, ensure you've followed the self-installation process correctly.
- Damaged port
- Internet outage from your ISP
- Loose connection
- Damaged cable
- Ongoing software update
- Faulty firmware
- Overheating of device
In the subsequent sections, I've explained the most suitable and working solutions. Simply pay attention and follow the below steps one by one.
1. Power Cycle Cox Panoramic WiFi
Just like other electronic devices, Wi-Fi routers may also slow down at times. It just needs a small break. You may quickly fix the flashing orange light by completely turning off the gateway and restarting it after some time.
- You can do this manually by simply removing the power connection of the router and waiting for a minute before plugging it back in.
- Watch the router until it starts up and stabilizes.
- There is a good probability the Panoramic Wifi light will stop blinking and a solid white light will appear in its place.
2. Check for Internet Outage or Maintenance
Once in a while, internet providers upgrade their systems. During this period, you might not access the internet. Hence, there are chances Cox is under maintenance or down. You can easily address this issue by contacting your local service provider or checking information on scheduled maintenance.
- You can find out through Cox's official outage reports or ask them manually.
- If it's an internet outage or ongoing maintenance, you can’t do much about it.
- All you need to do is simply wait and wish that it gets fixed as soon as possible.
3. Inspect Cables & Wall Jack
There is a good possibility that your Cox router is not able to detect an internet connection due to a loose/faulty cable or the presence of moisture in the wall jack. The solution for this is as simple as it can be — clean all the wires.
- Simply remove the cable and check for damage or moisture.
- Clean both ends of the cable and put them back in.
- One more thing you can do is try connecting a different cable and see if it works.
4. Check The Device for Warm / Overheating
An overheated router can be a reason for the Cox modem blinking orange. You can face this issue if you have placed the router in the corner of the house with no proper ventilation. All you need to do is pick a router place with proper ventilation.
- It should be lying in the corner or put under any table or object.
- I'd recommend you put it somewhere above the ground – on the wall or on a desk.
5. Check Panoramic WiFi for Overloading
If a lot of devices are connected to your device or it's being used for some performance-intensive task, your Cox Panoramic WiFi might be overloaded. The only solution to this issue is to disconnect a couple of devices from your internet box.
- Limit the number of connected devices.
- If your work requires all the devices to be connected, it is time to upgrade to a powerful third-party router that works with Cox and can handle multiple devices at a time.
6. Update the Firmware
The fact that your router is still running an outdated version of its firmware may be the cause of your connectivity problems. The update is typically available on the official website, so it's a smart idea to regularly check for new updates.
- Updating the firmware will not just resolve your issue but also improve the performance of the router and update the security patch.
- You may also enable the Auto-Update feature if available on your model.
7. Test Wired Connection
You can directly connect your device to your desktop/laptop using an ethernet cable and find out if it's connected to the ISP.
Simply connect your device to the router using an ethernet cable and see if you can access the internet. If the answer is yes, there’s no issue with your ISP and internet connection.
8. Reset the Cox Panoramic WiFi
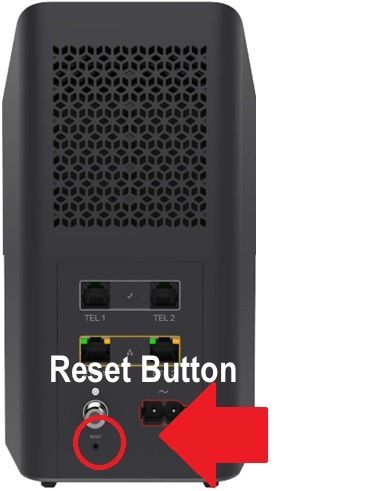
If none of the solutions worked so far, you may reset the Cox router to its factory settings to fix the connectivity issues.
To reset your Cox internet, you need to locate the reset button on either the front side or the back side of the device.
- Once found, press and hold it for about 30 seconds.
- Now, wait for 2-3 minutes for the device to reset.
- If everything goes right, you will now see a white light which means the internet is working fine now.
9. Contact Support
If all of the above methods fail to work, it's time to contact Cox support. Call the Cox support team at 1-800-234-3993 (available 24*7) and tell them about the issue. If it doesn't get resolved on a phone call, they will send a technician to help you out and even replace the device if it's under warranty.
Frequently Asked Questions
A blinking green and orange means the firmware update is in the process. Simply leave the device and let the process complete before using it.
You can directly contact your ISP and ask about it. Or, you can simply go to the official website of Cox and check if there’s any internet outage in your area.
I hope you've resolved the flashing orange light on your Cox router. The methods listed above do not require any technical knowledge, and you can execute the steps with ease. However, if you are still facing the issue, it’s better you contact support and let them handle it.