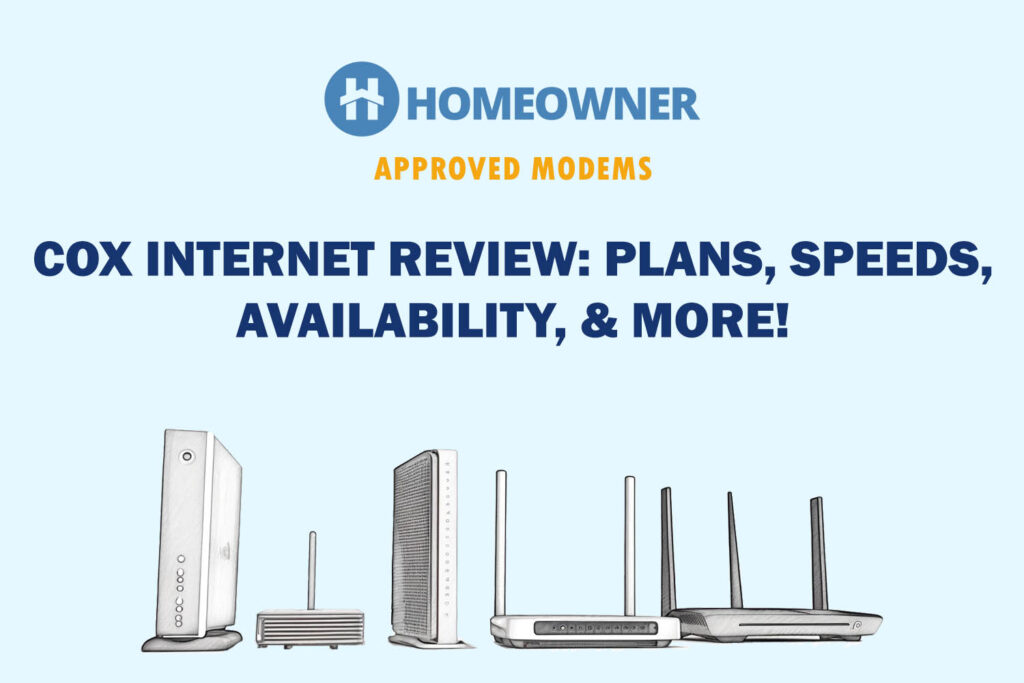Are you experiencing slow internet from Cox or do you frequently notice your Panoramic WiFi blinking orange or green light? There may be multiple reasons for it, but the good news is that it all can be resolved by resetting the Cox modem/router (gateway).
There are typically three ways to do so:
- Using a Reset Button
- Using the Web Interface
- Using the Mobile App
I will explain each method in detail below, along with snapshots to make things easier.
How To Reset Cox Modem/Router?
Note: The factory reset will result in the loss of all personalized settings. This includes the Wi-Fi network name, password, port forwarding, parental controls, and any other customizations you might’ve made. Learn more.
Method 1: Using a Physical Reset Button
This is the easiest method for resetting the Cox router. Simply press and hold the physical reset button on the back of the device, and the reset will begin. However, note that you won’t be able to take any backup of the current settings.
Steps To Follow:
Step 1: Keep the router on and connected to the power source.
Step 2: Locate the reset button on the router, usually a small pinhole.

Step 3: Use a paperclip or a similar tool to press and hold the reset button for about 10-15 seconds.
Step 4: Release the button once the lights on the Cox Panoramic WiFi blink and wait for the router to restart.
Step 5: This might take about 5 minutes, so be patient.
Step 6: The router will restart during the process.
The reset process is complete.
Method 2: Using The Cox Mobile App
This method involves using the Cox mobile app to factory reset Cox panoramic router online. This is a more convenient method, as you can do it from anywhere without physically touching the router.
Note: You must know the ID and password of your Cox account to use this method.
Steps To Follow:
Step 1: Download and install the Cox App on your phone.
Step 2: Launch the app and log in using your Cox account credentials.
Step 3: Navigate to the “My Services” section on the home screen.
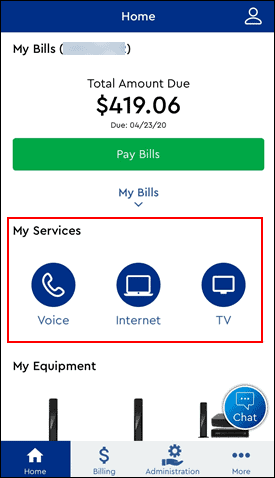
Step 4: Now go to the My Internet option.
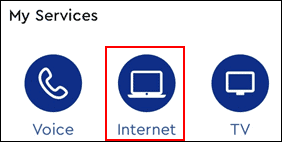
Step 5: Look for your router and tap on the reset option.
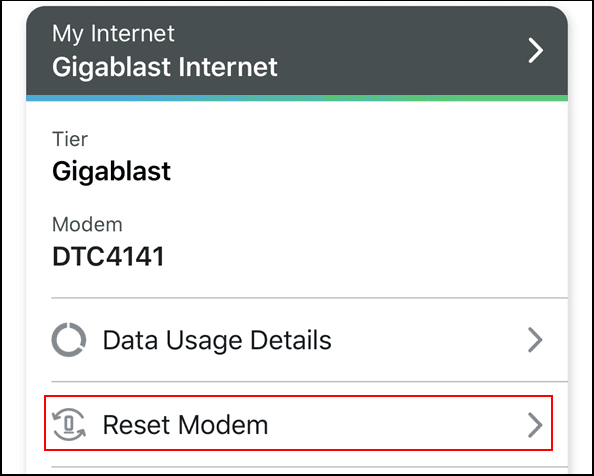
Step 6: Hit on the Begin Reset option, and that’s it.
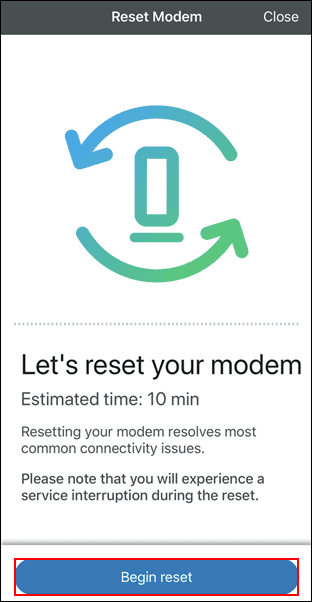
Your router will now reset itself. This process can take about 10 minutes.
Do not remove it from the power source during this process.
Method 3: Using The Web Interface (Online)
This method can be used when you want to create a backup of the current settings so you can restore them after the Cox modem reset.
The router web interface allows you to access the settings and configurations of your Cox Panoramic WiFi gateway through a web browser.
Steps To Follow:
Step 1: Open a web browser on a device connected to your Cox Internet.
Step 2: Enter the default IP address of your Cox router into the browser's address bar. In most cases, it would be 192.168.1.1 or 192.168.0.1.
Step 3: Enter the admin credentials to log in to the web GUI.
Step 4: Locate the option for Cox router reset within the Administration menu.
Step 5: Click on the “Reset” button.
Step 6: Click on Confirm if prompted. The router will restart once the process is complete.
What Happens When You Reset The Cox Router?
All personalized settings and configurations are erased, reverting the router back to its default factory settings.
This includes Wi-Fi network names and passwords, port forwarding settings, and any other customized configurations. You will need to set up Cox Internet again and reconfigure your desired settings.
How To Set Up Cox Router After Reset?
This process involves accessing the router's web interface, configuring basic network settings such as the network name (SSID) and password. Now, let's begin!
Steps To Follow:
Step 1: Ensure that the device is properly connected and powered on.
Step 2: Open any web browser on a device connected to the Cox network.
Step 3: Enter the router's IP address (192.168.0.1 or 192.168.1.1) into the URL bar.
Step 4: Enter the default admin credentials to access the router's settings. It's typically written on the label of your router.
Step 5: Set up the network name (SSID) and password for your Wi-Fi network.
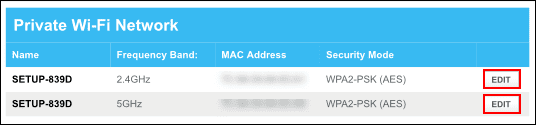
Step 6: Save the changes and exit the router's web interface. Your router will now reboot itself.
Step 7: Reconnect your devices to the Wi-Fi network using the updated network name and password.
Issues That Can Be Fixed with a Cox Modem Reset
- Slow or sluggish internet connection
- Cox router blinking green
- Cox modem blinking orange
- Unstable network connectivity
- Inability to connect to the internet
- Issues with Wi-Fi signal strength or coverage
- The software got corrupted
- Difficulty accessing certain websites or online services
- Problems with port forwarding or other network-related functionalities
- Inability to connect new devices to the network
- Any other software glitches
Frequently Asked Questions
The time it takes for a Cox gateway to complete the reset process can vary depending on the specific model and configuration. Generally, it takes about 5-10 minutes for the reset to complete, and hence it's advisable to wait for at least 10 minutes to ensure the device has fully restarted.
The location of the reset button on a Cox WiFi device can vary depending on the model. In most cases, the reset button is a small pinhole located on the back or bottom of the device. You may need to use a paperclip or a similar tool to press and hold the reset button.
If a factory reset fails to resolve the issues you're experiencing, you can try checking all cable connections, ensuring the firmware is up to date, verifying that your internet service is active and functioning correctly, and contacting Cox technical support for further assistance.
There isn't a specific recommended frequency for resetting internet equipment like Cox modems or routers. It's generally recommended to perform a reset when you encounter specific issues with your network or connectivity, and no other troubleshooting method is working.
In conclusion, while resetting a Cox modem or router can help resolve common network issues, it's important to remember that if problems persist, seeking assistance from Cox technical support is recommended for further troubleshooting and resolution.