The red LED light on the Eero WiFi indicates a problem with the internet connection. In some cases, the internet may work but the status light remains red. This generally happens when a service is down or connections are loose.
The most effective way to fix this problem is power cycling your internet equipment, i.e., modem, router, and satellite nodes. Now, let's move on to the causes and solutions.
👉 Related reading:
Reasons Why Your Eero Shows a Red Light

- Internet service is down or under maintenance
- A sudden technical glitch arose while operating
- Your Eero is running an outdated firmware
- There was an interruption in a firmware update
12 Easy Ways To Fix the Eero Red Light Issue
Please follow the troubleshooting steps in the given order.
1. Check Network Status on the Eero App
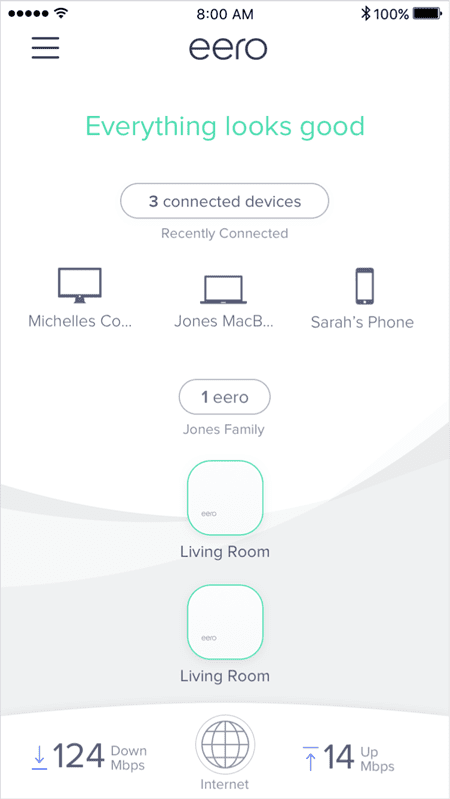
The first and foremost thing to do is check the network status on the Eero app. It provides all the necessary information regarding your Eero & mesh network. You can also do various diagnostic checks and learn more.
- Download it on your phone and log in with your Eero account
- Launch the app on your smartphone
- There you will see the status of your network on the top
- It’s divided into three categories — Healthy, Connecting, and Unhealthy.
- Healthy: Everything is working fine, and the connection is online
- Connecting: The eero is under the connecting process
- Unhealthy: The Eero is offline and not connected to the internet
- If it's Unhealthy, your eero is either not properly connected to the modem, or there is some issue from the service provider.
👉 Related reading: Eero Max 7 Review: Is It Worth the Price Tag?
2. Restart the Network
Sometimes, old cache memory accumulates, causing slowdowns and technical problems. A simple network restart can fix it. You can do so with the app.
Step 1: Launch the Eero app and go to the Settings tab.
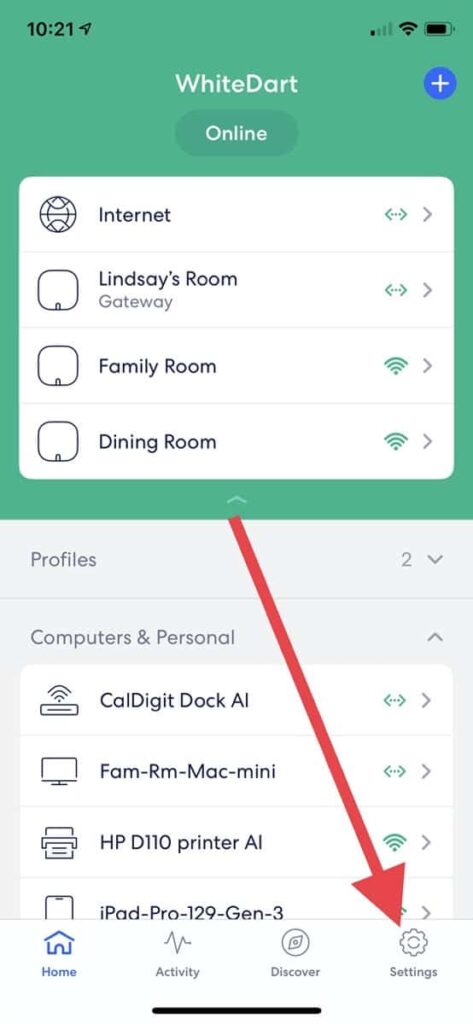
Step 2: Find the advanced option and tap on it.
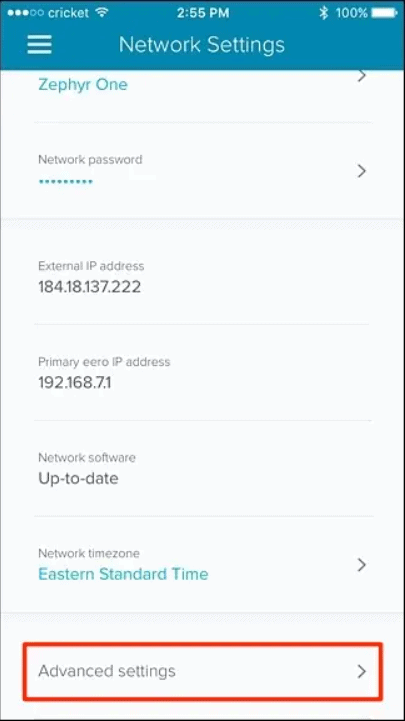
Step 3: Now scroll down and locate the Restart option.
Step 4: Tap on it and then hit the Restart Network option.
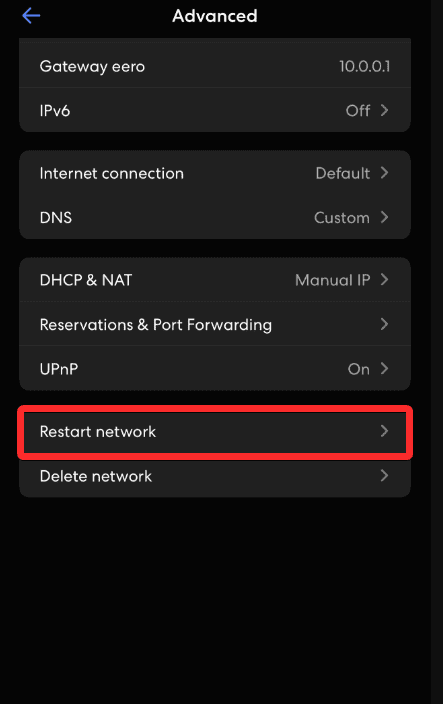
Step 5: Now, your system will restart itself. Wait till it completes the reboot and restores the connection.
3. Check for Loose or Damaged Connections
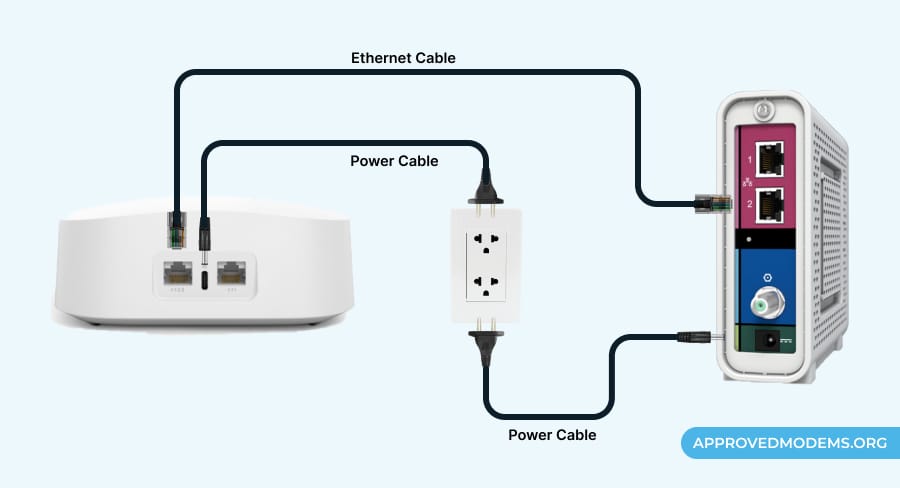
A loose connection won’t let the internet or proper power pass through and hence causes a red light issue. To fix this, you must cross-check all the cable connections, power outlets, wall jack, etc. If any damage, replace it with a new one.
- Unplug all the cable connections and check them for any cracks
- Look for any damage to the wall jack, modem, and routers' ports
- Swap the ethernet cable and see if the connection works
- Try using a different port on the modem and router
- Plug the Eero into a different power socket
4. Turn Off the Bridge Mode
When an eero is set to bridge mode, it disables the WiFi function and allows you to use some other gateway or router. However, if you have made any modifications to the settings, you may have enabled it accidentally. Therefore, ensure it is turned off.
- Open the Eero app on your mobile device
- Tap on the settings option.
- Now hit on the DHCP & NAT option
- Change your setting from Bridge to Automatic
- Save the changes, and your eero will turn off the bridge mode
5. Check for Internet Outage or Maintenance
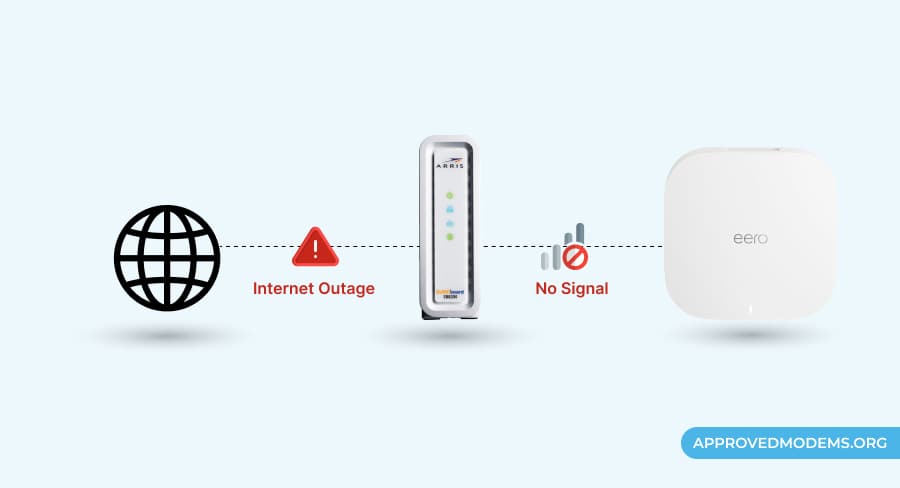
A major culprit behind this LED status light can be your ISP (internet service provider). You need to contact your ISP and ask if there is a service outage in your area or if some maintenance is going on.
Usually, it doesn't take long, and your only option is to wait patiently and let them fix the issue from their end.
- Directly call your ISP.
- Check the information on outages on the official website or app.
- Try to mail them on their official main ID.
- If the ISP's physical store is nearby, walk in and ask them directly.
6. Power Cycle Your Internet Equipment
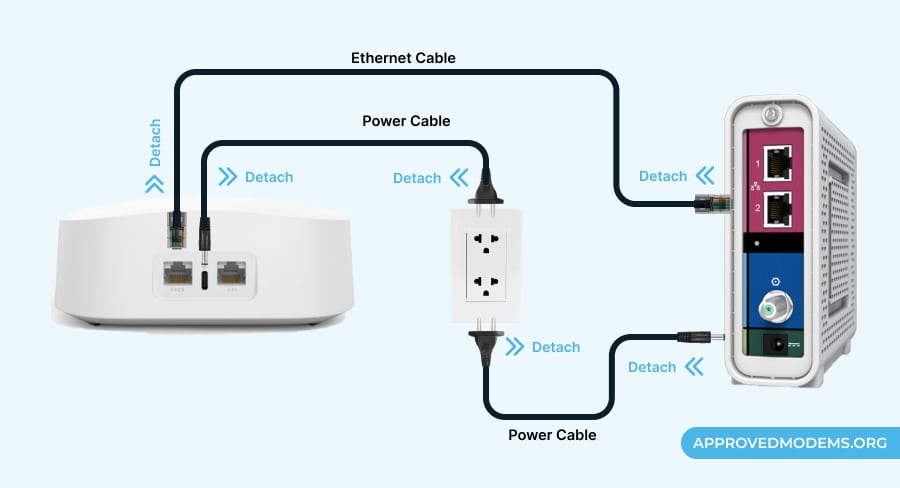
A simple power cycle can fix the issue if your internet connection is fine from the ISP’s side. Sometimes, temporary bugs and technical glitches can make your mesh WiFi show a solid red light. However, a power cycle can fix these bugs.
- Unplug your Eeros and modem.
- Wait for a minute.
- Now plug in the modem. Let it boot up.
- After that, plug in the router and boot it up.
- Wait till the LED light turns solid white.
- This may remove any technical glitches and restore your connection.
7. Relocate the Eero Node
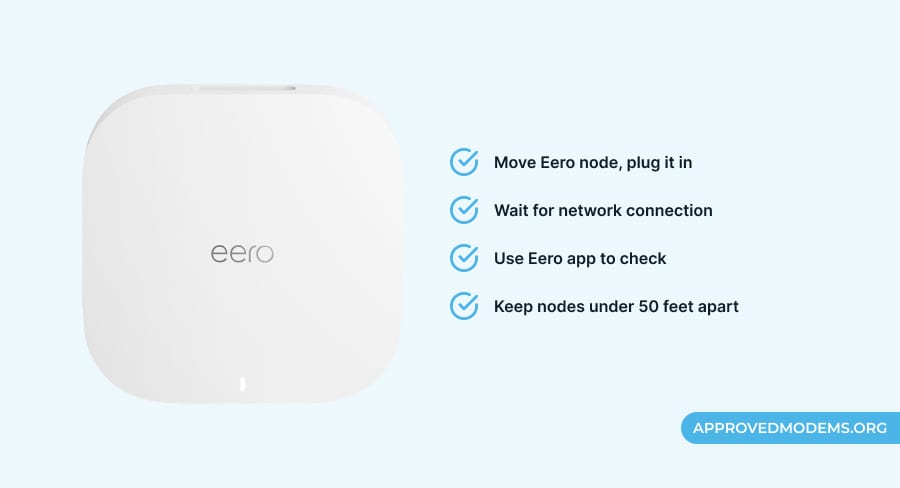
If you notice a solid red light on one of your satellite units, it means that there is an issue with its placement. Paying proper attention to the position of the Eeros is essential for transmitting a strong and stable signal throughout your home.
The satellite nodes should be placed within range of the primary router and away from signal interference.
- Unplug the Eero node from its current location
- Take one node to its new location and plug it in
- Wait for the Eero to power up and connect to the network
- Ensure that the node is properly connected to the network and provides optimal coverage in its new location
- Try to keep it 3-5 feet above ground level
- For more tips, refer to my guide on router placement.
8. Prevent Router Overload
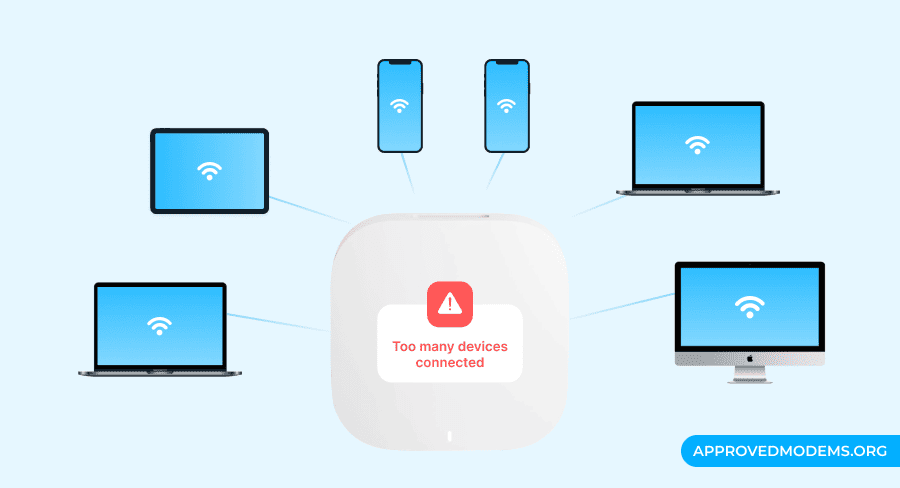
I have mostly seen problems thrive right before us, and yet we go on to follow complex methodologies to get the connection right. The most common of them is a router overloaded with connection, which you may haven’t even realized.
Here's how to fix it:
- Start by disconnecting the unwanted devices
- Change the WiFi password, it will automatically disconnect all devices.
- Now manually connect the necessary clients.
- Maintain the limit while connecting new devices.
- Use the guest access feature for temporary WiFi access.
- Scan your network to make sure that there are no harmful software or scripts that are consuming bandwidth.
9. Update Router Firmware
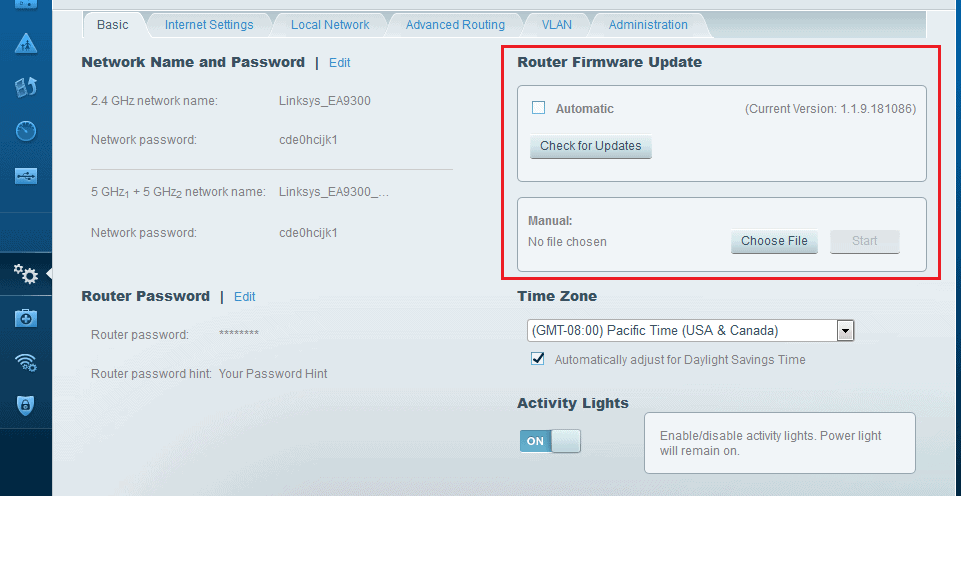
Outdated firmware is often the reason behind a weak connection, so it’s important to keep it up to date. Here's how to do it:
- Open the app and click the menu on the top left of your screen.
- Browse and click the Network settings, and scroll down to network software.
- Check for available updates, and tap on it to start the update process.
- Once the update is installed, the router reboots itself and re-establishes the connection. Hopefully, the red light is gone, and you’re connected to the fast internet. If not, proceed to the next solution
10. Test a Wired Connection
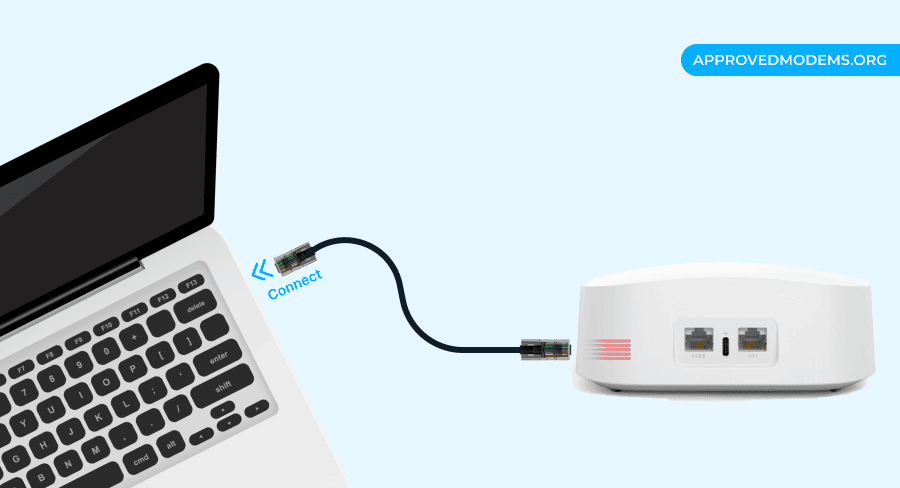
Now as I do in most routers, I ensure that the problem is with the wired/wireless connection. For that, I use an Ethernet cable to connect my computer to the router and test the wired connection.
If the data flow is at an optimal state, the problem is with the router, then either get it repaired or replace it with a new one.
11. Reset the Eero Device
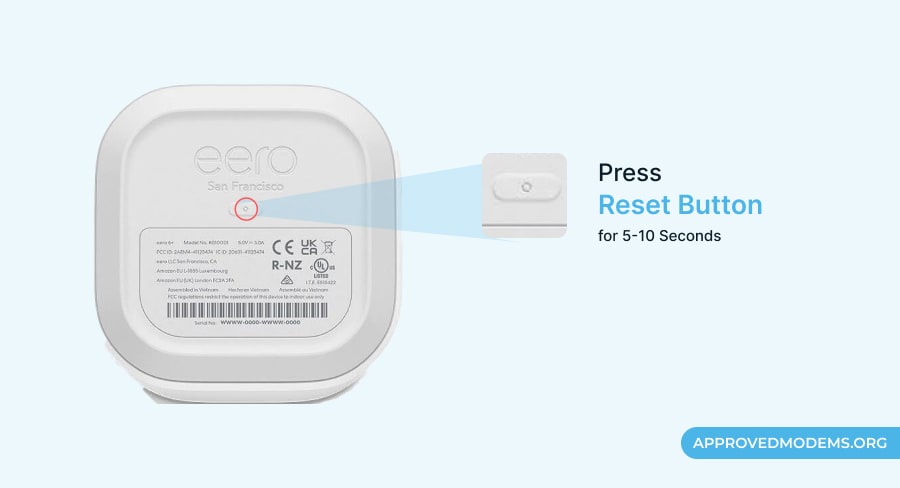
If nothing worked, you may reset your Eero WiFi. It will turn the router back to its default settings and clear out any bugs or malware in the system. You can try a soft or hard reset and see if it fixes the problem.
Soft Reset:
Note: A soft reset will only erase the network configurations from the device and preserve the logs and advanced settings.
- Locate the reset button on the back of the device.
- Press and hold the reset button for 7 seconds.
- Release it when you see the flashing yellow light.
- Wait for a few minutes.
- The LED should now turn to solid white.
Hard Reset:
Note: A hard reset will clear everything, including the network configurations, logs, and advanced settings.
- Locate the reset button on the back of the device.
- Press and hold the reset button for about 15 seconds.
- Release the button when you see the flashing red light.
- Wait for a couple of minutes and let the Eero boot up.
- The Eero should be flashing a blue light.
- This indicates that Eero is now ready for the setup again.
12. Contact Eero Support
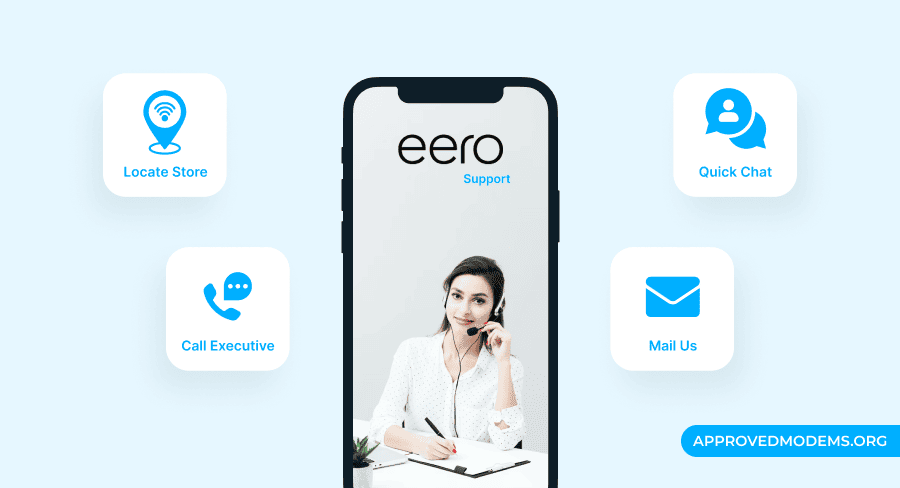
If nothing works, you must contact support for better help. Upon appointment, an expert technician visits your home and tries to diagnose the issue. If nothing works, he assists in the router replacement process.
- Call 1877 659 2347
- Visit help center
Frequently Asked Questions
Ensure the Eero is powered on and all cables are finger-tight. Try power cycling the Eero by unplugging it from the power source, waiting a few seconds, and then plugging it back in. If this doesn’t work, follow the above-given solutions.
There could be several reasons why it is not connecting to the internet. It could happen if the router is not properly connected to your modem. Your ISP is experiencing an outage. There may be a problem with your router or modem. Try restarting these devices to see if that resolves the issue.
Eero should have a stable white light when it is working normally.
Ensure the device is properly connected to power and your modem. Try restarting it. If the blinking persists, it could indicate that the device is experiencing a technical issue; please contact Eero support for further assistance.
Conclusion
I hope this guide has helped you understand the meaning, causes, and fixes of the red LED status light on your Eero mesh WiFi. To prevent such issues, it's a good idea to keep your device updated. However, if none of the above-mentioned methods work for you, it's better to claim a warranty and get your unit replaced.





