Does your Eero show a red light, blinking white, or have other issues? Did you try troubleshooting but nothing seems to be working? In that case, resetting the Eero makes perfect sense.
You can either soft reset or hard reset an Eero router and I will discuss both, along with the steps and requisite details. So, let's get started!
How To Factory Reset Eero WiFi?
Before proceeding, it's important to know that resetting Eero will wipe all the settings such as network name, password, customized controls, etc. You'll need to re-configure the router, and satellites, and also reconnect all the devices.
1. Soft Reset Eero WiFi

A soft reset keeps settings and other data while erasing all network configurations. Advanced settings like port forwarding settings and IP reservations can be saved along with sessions. Furthermore, the device will remain connected to the network.
Going for a soft reset is the most suitable approach if you simply want to boost your device's performance. Performing a soft reboot can save you both time and the hassle of unnecessary procedures.
Steps To Soft Reset:
- To initiate a soft reset on your Eero WiFi router, start by locating its reset button.
- Press and hold this button for about 7 seconds.
- Release it when the LED starts flashing a yellow light.
- Wait for approximately 5 minutes before opening the Eero app.
- If the soft reset is completed successfully, the LED light will turn white.
- You will also notice a green outline on the app.
👉 Related Reading: Eero 6 vs Pro 6: Which Mesh WiFi To Pick in 2025?
2. Hard Reset Eero WiFi

Most WiFi network problems can be resolved by doing a hard reset. A hard reset is recommended if you intend to sell your Eero or if there are unresolved issues that persist even after attempting a soft reset.
Steps To Hard Reset:
- Find the reset button on the back of the device.
- Press and hold the reset button for 15 seconds.
- Then release it once the LED status light starts flashing red.
- Allow a few minutes for the process to complete.
- If the Eero device flashes a blinking blue light, then the reset has been successful.
- Do not unplug the Eero while it is resetting.
3. Reset Using Eero App (For Supported Models)
The Eero App proves to be a useful tool for efficiently managing your home WiFi system, providing an increased level of control over your network. Supported models can be reset using this app.
This is likely the most straightforward and prompt method to factory reset Amazon Eero, as it completely erases all data and settings, returning it to its default state. You can also use this method when the Mesh WiFi is out of your reach.
Steps To Virtually Reset Your Eero Using App:
- Install and launch the Eero app on your phone.
- Tap on the menu option (top left on the home screen).
- Now tap on the Network settings option.
- Scroll down and select the Advanced Settings option.
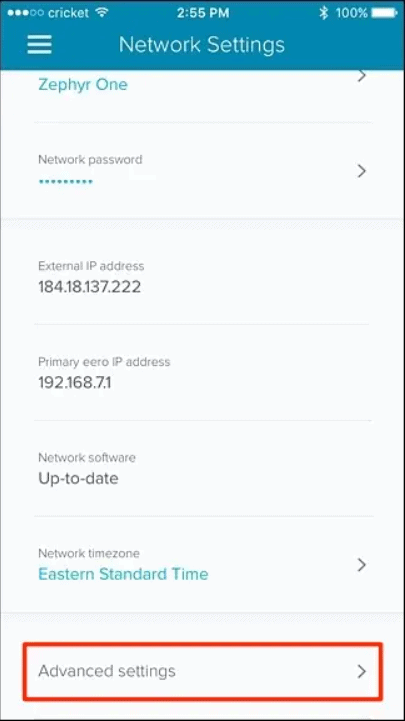
- Choose the Delete Your Network option at the bottom of the screen.
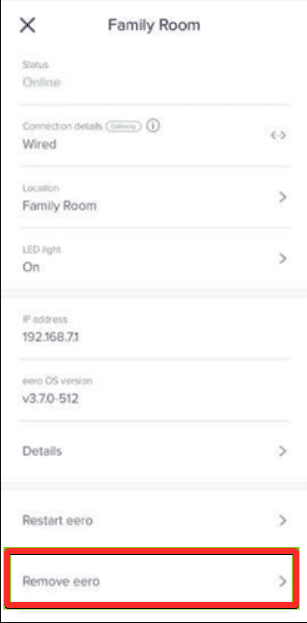
- Now simply tap on the Delete Network option.
- Hit the Delete Network again when the confirmation pop-up comes.
- Now your Eero device will reset itself.
👉 Related Reading: Eero 6 vs Google WiFi: Which One is Better in 2025?
Eero Flashing Blue After Soft Reset? [Fix]

Did you just reset the device and found out that your Eero is flashing blue? it simply means that it is in pairing mode and ready to be set up.
It usually happens when you buy a new Eero device or when you perform a soft reset. In most cases, a blue blinking light on your Eero device does not imply a problem.
Just launch the Eero app and tap on the “add Eero” option to start the setup process. If it doesn’t pick up the eero, try performing a soft reset and see if it works.
What Happens When You Reset an Eero?
Resetting an Eero to factory settings can fix most network issues, but it erases all data and settings on the device.
The soft reset clears all network configurations but preserves settings and other data. It allows the Eero device to remain connected to the network, and the setup process does not need to be restarted.
A hard reset erases all data and restores the Eero device to its factory settings, and a new setup process is required.
Frequently Asked Questions
If you did a soft reset, you don't need to do much else. The Eero device will remain connected to the network, and you can continue to use it without any issues. On the other hand, if you performed a hard reset, you will need to set up your Eero system again from scratch.
If a factory reset doesn't solve the issues you're experiencing, you can try updating the firmware of the device and checking your internet connection. If those didn’t work, you could also reach out to Eero support at 877 659 2347 for further assistance.
For a soft reset, the process typically takes a few minutes to complete. For a hard reset, the process may take longer as it involves erasing all network settings and data stored on the Eero device. It can take up to 10-15 minutes to complete the setup process.
The location of the reset button on an Eero mesh router may vary slightly depending on the specific model, but it is typically located on the back of the device. It is a small circular button that is recessed into the back panel of the router, near the power port.
Conclusion
While performing a reset can fix many issues, it is important to choose the right method. If you are still facing some issues with your Eero, reach out to the Eero customer support team for help.





