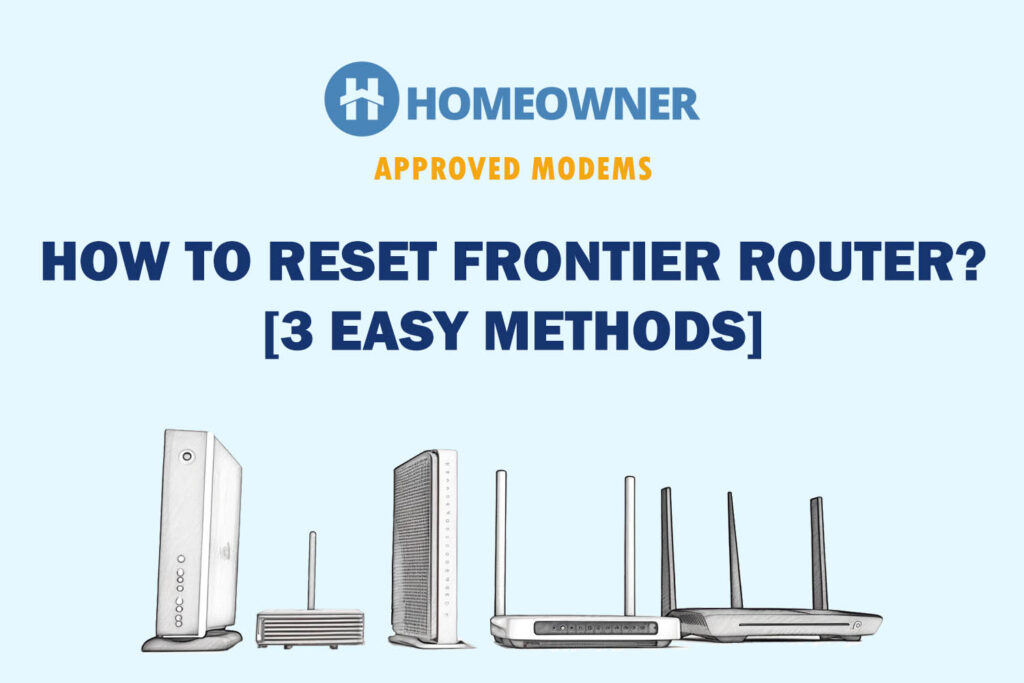Are you experiencing slow Frontier internet, poor WiFi coverage, or LED lights keep flashing? A router reset can resolve these connectivity issues. It clears any temporary glitches or technical errors that might be affecting its performance.
In this article, you will find three different ways to reset a Frontier router. I will explain each of them in detail, along with the steps and pictures. So let’s get started!
How To Reset Frontier Router?
Note: A hard reset will erase all customized settings and configurations. This includes network name and password, port forwarding settings, and any other custom settings. Also, keep your router turned on during the process.
Method 1: Using a Reset Button
This is the most common and easiest way to reset your Frontier router. This method involves using the physical reset button on the Frontier router to initiate a reset. Just press and hold down the reset button for a few seconds, and that’s it.
Steps To Reset Using a Reset Button:
Step 1: Locate the reset button on the back or bottom of the router.

Step 2: Press and hold the reset button for about 10 seconds using a paperclip.
Step 3: Release the button once the lights on the Frontier router start flashing. Wait for the router to complete the process. This may take a few minutes.
Once the reset is finished, the lights will stabilize and the router will return to its default network name.
Method 2: Using a Web Interface
This is yet another easy method of resetting a Frontier router to its default settings. You can use this online method with your PC, tablet, or even a smartphone.
You can also create a backup of your current settings using this method in case you want to restore it afterward.
Steps To Reset Using Web Interface:
Step 1: Open a web browser and enter the router's IP address (192.168.254.254) in the address bar.
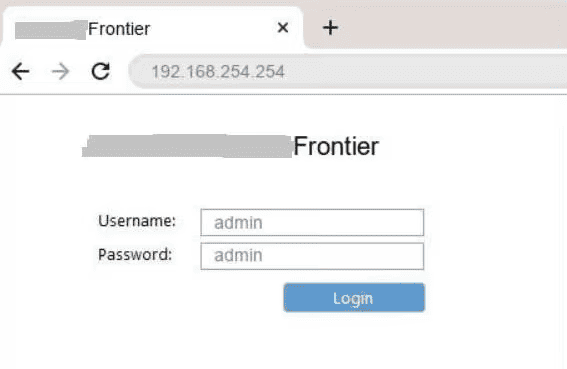
Step 2: Log in to the router using your account credentials. If you are unsure about your credentials, check the label attached to the back or bottom of the router.
Step 3: Once logged in, head over to the router's settings or administration page.
Step 4: Look for the option to reset or restore the router to factory settings.
Step 5: Click the reset button to confirm. Then wait for the router to complete the reset process. This may take a few minutes.
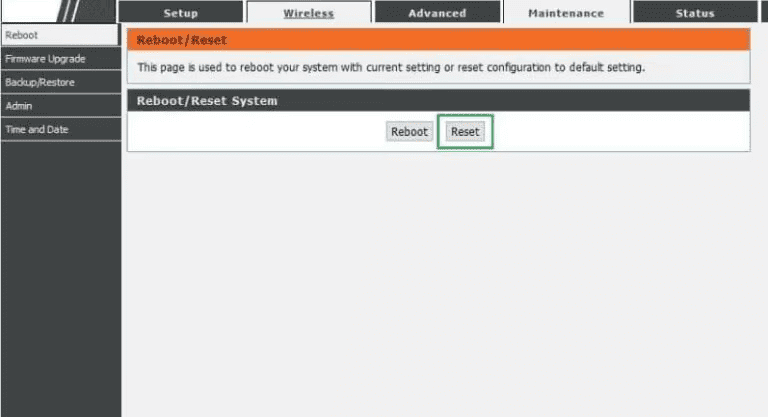
Method 3: Using a WPS Button
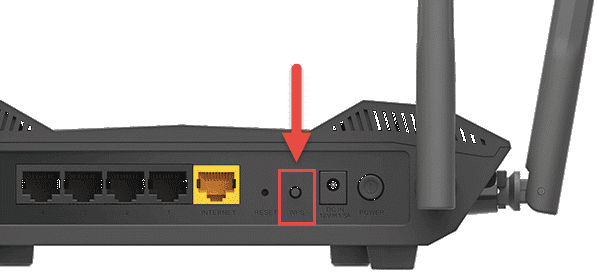
This method is only available on some Frontier routers that have a combined button for Reset/WPS. It allows you to factory reset the router by pressing the WPS button.
In such a case, you have to press and hold the button for a specific duration to initiate a reset process, similar to what is mentioned in the first method.
What Happens When You Reset The Frontier Router?
Like any other router, it will revert to its factory default settings. This means that all customized configurations, such as network names, passwords, and port forwarding settings, will be erased.
The router will essentially return to its original state, and you will need to set it up again with your preferred settings and configurations. Learn more.
If the problem persists after resetting, it's possible that your router is faulty. In this case, you may want to consider sending it to the service provider for repair or replacement.
Alternatively, you could save yourself time and hassle by getting a new, powerful third-party router that works best with Frontier. By ditching the ISP-rented router, you can enjoy numerous advantages such as futureproofing and improved performance.
How To Set Up Frontier Router After Hard Reset?
After performing a hard reset on your Frontier router, you will need to set it up again to establish a functioning network. This involves configuring the basic settings and connecting to your internet service.
Steps To Re-setup:
Step 1: Power on the Frontier router and connect it to your modem.
Step 2: Connect your computer or mobile device to the router via Ethernet or Wi-Fi.
Step 3: Open a web browser and enter the router's IP address.
Step 4: Enter the router's default login credentials.
Step 5: Follow the on-screen prompts to configure the router settings.
Step 6: Set up a new network name (SSID) and password.
Step 7: Save the changes and exit the configuration page. Your router will now reset. Connect your devices and test the network.
Issues That Can Be Fixed with a Frontier Router Reset
- Slow or inconsistent internet connection.
- Network connectivity issues.
- Router not responding or freezing.
- Inability to access certain websites or online services.
- Forgotten router login credentials.
- Problems with wireless signal strength or range.
- Firmware or software issues.
- Difficulty connecting new devices to the network.
Frequently Asked Questions
There can be several reasons for the router not connecting to the internet, including incorrect configuration, ISP connection problems, or outdated firmware. Troubleshooting can help resolve the problem.
This can occur due to various factors, such as incorrect DNS settings, router configuration issues, wireless interference, or problems with the ISP. You can try restarting the router, checking Wi-Fi settings, ensuring the modem is functioning correctly, and contacting the ISP if necessary.
The location of the reset button depends on the model of the Frontier router. Generally, it can be found on the back or bottom of the router. It is usually a small recessed button that can be pressed with a paperclip or a similar tool.
The time it takes for the reset process can vary. Typically, a soft reset that involves restarting the router can take about just a minute to complete. However, a hard reset might take longer, usually around 5 to 10 minutes.
Conclusion
If you're experiencing connectivity issues or other problems with your Frontier connection, a factory reset can often help. Remember to back up your settings if you want to recover the same.
If the issues persist, contact Frontier support for further assistance.