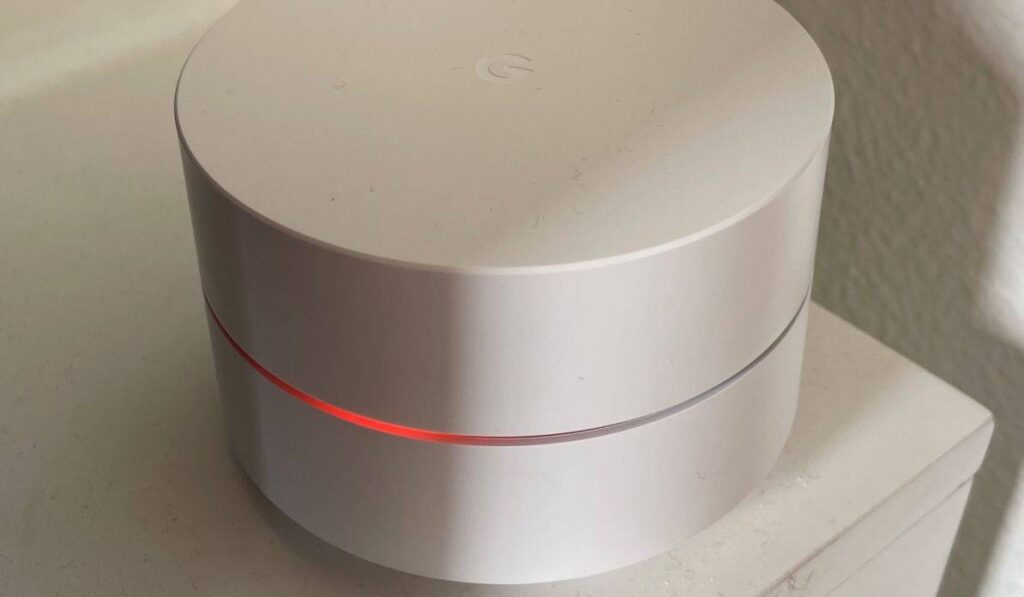
When Google WiFi flashes a red light (slowly on Google WiFi and fast on Nest WiFi Pro), it indicates that your Google WiFi is infected by a technical issue. Try restarting and power cycling your mesh network equipment, including the modem.
Hopefully, it will fix the blinking red light on your Google WiFi. However, if it doesn't, you must reset your device to get rid of it.
Worry not if you're unsure how to reset or resetting didn't help. It’s a technical fault that can happen for various reasons, and I shall list them, followed by 6 proven ways to get over Google WiFi red flashing light.
Why Is My Google WiFi Flashing Red?
Before starting with the solutions, let’s first understand the primary reasons that could lead your mesh WiFi to this state:
- There is a connectivity issue or technical glitch
- Faulty or outdated firmware
- Bad or loose cable connection to the Google WiFi
- Lost power during firmware update
- A defective device, cable, splitter, etc.
How To Fix Google WiFi Blinking Red Light?
Now that you know all the possible reasons that led to the red light let me discuss various tried and tested solutions by which you can troubleshoot the device.
1. Power Cycle Your Internet Equipment
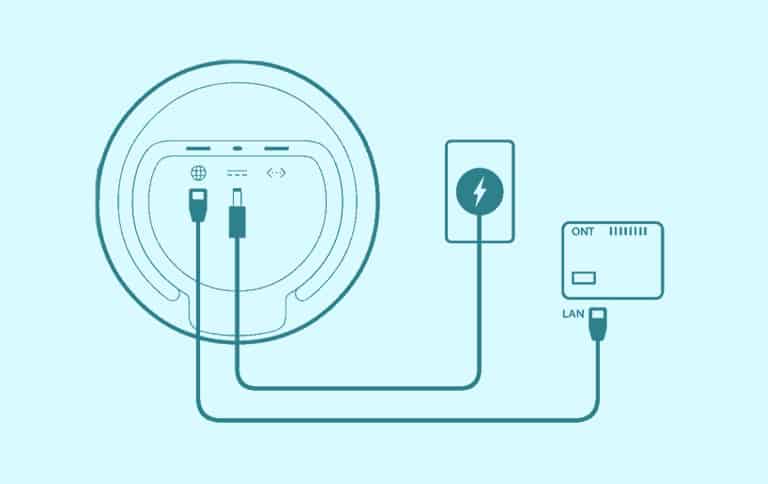
While a simple power cycle might not look like a big solution, there’s a great chance it can stop Google WiFi's red light. A power cycle can help reset the connection between your Internet equipment and the Internet and may resolve any connectivity issues you are experiencing.
Sometimes the router has some temporary glitch in the software or is overloaded with cache memory that fails to perform normally. All this can be fixed with a power cycle of your networking devices.
A power cycle is a very simple method but needs to be followed in a specific order.
Steps To Power Cycle Your Internet Equipment:
- Unplug your Google WiFi unit, modem, and other networking devices from their power source.
- Wait at least one minute.
- Plug the power cord back into the modem and router.
- Wait for the modem and router to start up fully.
- Wait until Google WiFi status lights stabilize and establish a connection to the Internet.
- This may take a few minutes.
- Your networking devices have successfully power cycled and are ready for use.
2. Check for Loose or Damaged Connections
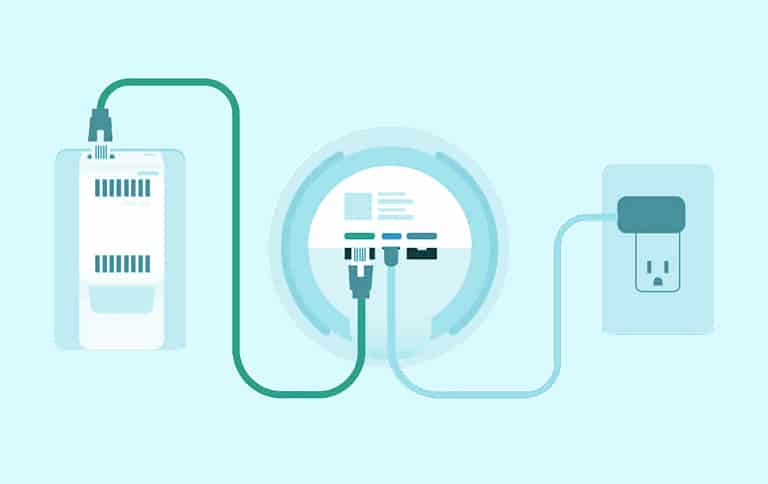
A loose or damaged cable cannot establish a stable connection to the Internet. This can occur if the connection between your Internet equipment (modem, router, etc.) and the wall outlet is loose or damaged or if there is a problem with the cords or cables connecting your devices to the Internet equipment.
It is important to check your connections occasionally to ensure they are secure and not damaged, as this can help prevent problems with your Internet connection.
Steps To Check for Loose or Damaged Connections:
- Check the connections between your Google WiFi and modem and the wall outlet.
- Make sure that all of the cables are securely plugged in and not damaged.
- If found any damage, try using a different ethernet cable.
- Look for any water or dust deposition on the router's LAN port.
- You can also use a different port and check the connection.
- Plug in the Google WiFi and modem to a different power socket.
3. Re-Configure WiFi Point
Re-configuring your WiFi points can be useful if you have recently changed your mesh network or are experiencing connectivity issues causing the flashing red light issue.
By setting up the WiFi points as new devices, you can ensure they are properly configured and connect to the internet.
This can help clear any issues that may cause Google WiFi to pulse red and allow it to function properly again.
Steps To Re-Configure WiFi Point:
- Download the Google Home app on your phone.
- Plug in your WiFi point to a power socket and turn it on.
- Please wait for a minute till it starts to pulse blue color light.
- The blue light means it is ready for setup.
- Now launch the app on your phone and click on the + icon.
- Tap on the Set up device option and then New device.
- Select your Google WiFi point and tap on Yes to continue.
- Now just put in the name and password for your network.
- The setup process is complete.
4. Update Router Firmware
Updating the firmware of your Google WiFi can sometimes help resolve device issues. Bad or corrupted firmware can be a solid reason behind the Google WiFi pulsing red.
Firmware updates often include bug fixes and performance improvements that can help resolve problems with the device. Ensuring your router is running the latest firmware version is a good idea.
Steps To Update Router Firmware:
- Make sure that the WiFi point is turned on.
- Now open the Google Home app on your phone.
- Select your Google WiFi point.
- Tap on the software information menu.
- Now hit on check for updates.
- Install if there's an update available.
- Now your WiFi point will update itself.
- This will take a few minutes.
Note:
Please do not disconnect the Google WiFi point from the power source or turn it off during the update process.
5. Factory Reset Google WiFi
Sometimes there are permanent bugs in the software that a restart can’t fix. These bugs or malware in the software can be the cause of connectivity issues. To fix this, you need to perform a factory reset.
Resetting the router will wipe out any malware in the system or bugs and bring it back to default settings. It will remove all configuration settings, which include the WiFi name, password, and other settings, and return the device to its original state. You will need to set up your mesh network again after the reset.
Steps To Factory Reset Google WiFi Manually:

- Locate the reset button on the back of your WiFi node.
- Press and hold the reset button with the paper clip or similar object for about 15 seconds.
- The device's LED lights will start flashing.
- This indicates that the reset process has begun.
- Gently release the button.
- The reset process is complete when you see a solid blue light on Google WiFi.
- This whole procedure will take about 5-10 minutes.
- Do not turn off the router during this process.
Steps To Factory Reset Google WiFi Using The App:
- Make sure the WiFi is on and connected to the power source.
- Launch the Google Home app on your smartphone.
- Tap and hold on to your Google device name.
- Now tap on the settings options on the top right.
- Hit on the Factory reset WiFi point option.
- Now tap on Factory reset.
- This will initiate the factory reset process.
6. Contact Google Support

If you have tried every method mentioned above and the Google WiFi router flashing red persists, get in touch with the support team. Sometimes you can’t do much from your side, and it's best to get help from a professional.
Steps To Get in Touch with Tech Support:
- You can reach out to the support team or visit Google Nest Community.
- You can also get support through the Google Home app.
- Tap the three lines in the top left corner.
- Next, tap “Help.”
- Now follow the prompts to contact Google WiFi support.
- Describe your issue to the technician, and they will help you out at the earliest.
- You can even ask for a replacement if your router is under warranty.
Also Learn About Other Color Lights:
- Google WiFi blinking orange: Internet connection not established.
- Google WiFi blinking blue: The device is ready to be set up.
Frequently Asked Questions
A flashing red light on your Google WiFi device could mean a connectivity issue, the firmware being corrupted or outdated, or a problem with the device itself. If the light continues to flash red after trying other troubleshooting steps, you may need to contact the Google support team for assistance.
Try restarting the networking devices to fix a flashing red light on your Google WiFi device first. Then you can check for any loose or damaged cable connections. You might need to re-configure the WiFi point and check for any firmware update available. The last option would be to factory reset the Google WiFi to solve the issue.
The light on a Google WiFi mesh device should be solid white when everything is working properly. This indicates that the device is connected to the Internet and functions normally. You can also see a pulsing blue light which means that the device is in setup mode, which will turn to white after the setup is complete.
Conclusion
By now, I hope you have resolved the Google mesh blinking red. All the above-explained fixes have been tried and tested. However, if they don’t work out for you, it’s better to get help from the official support team.





