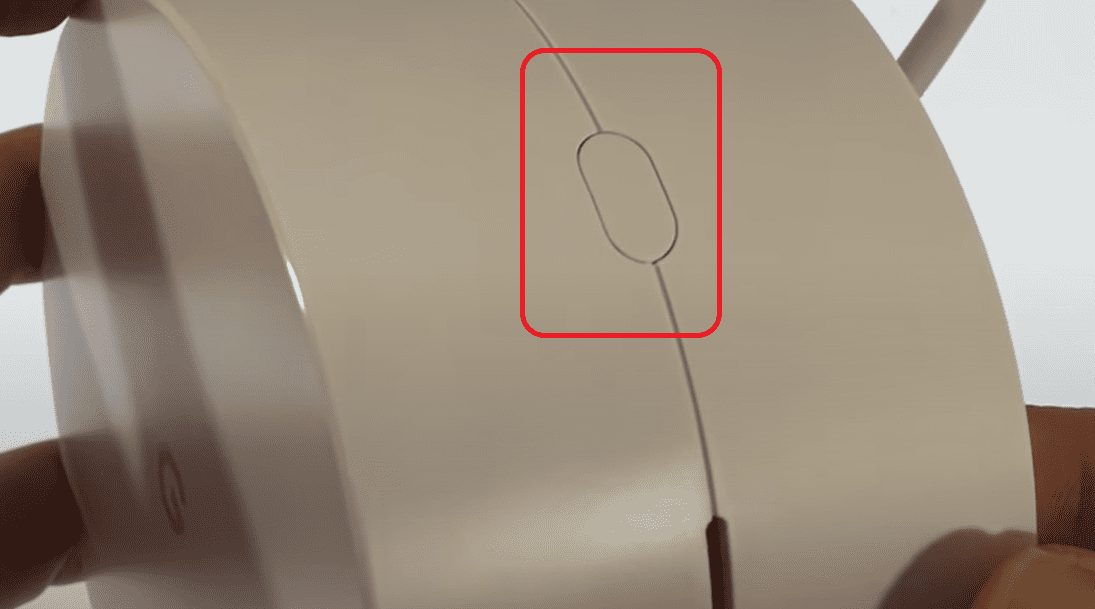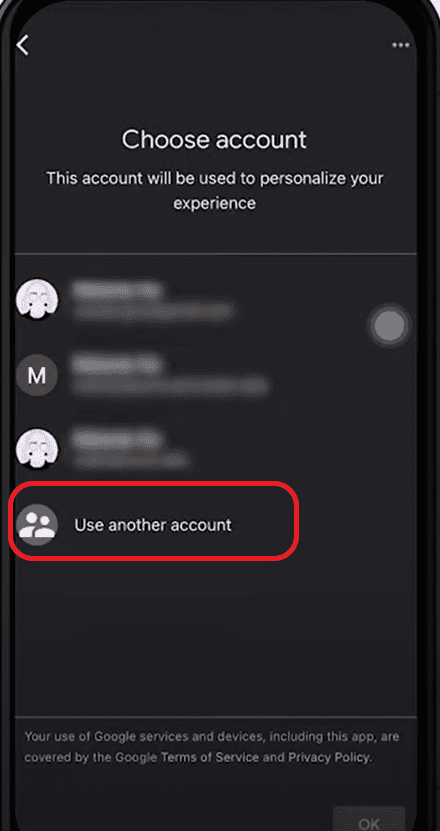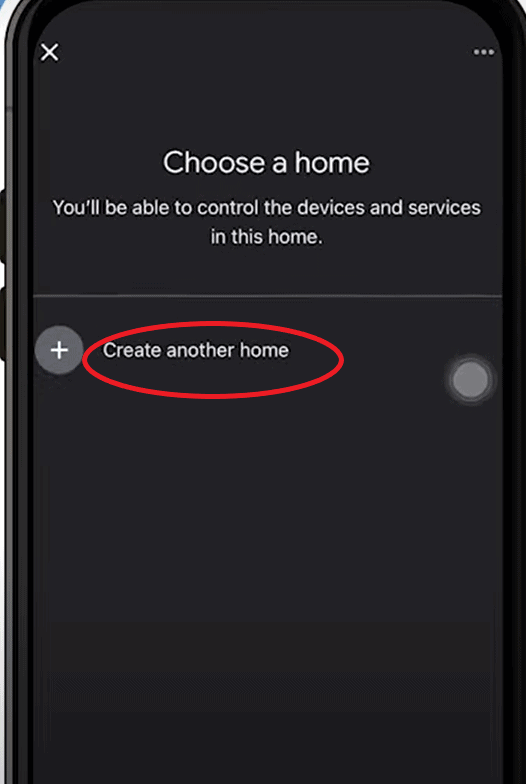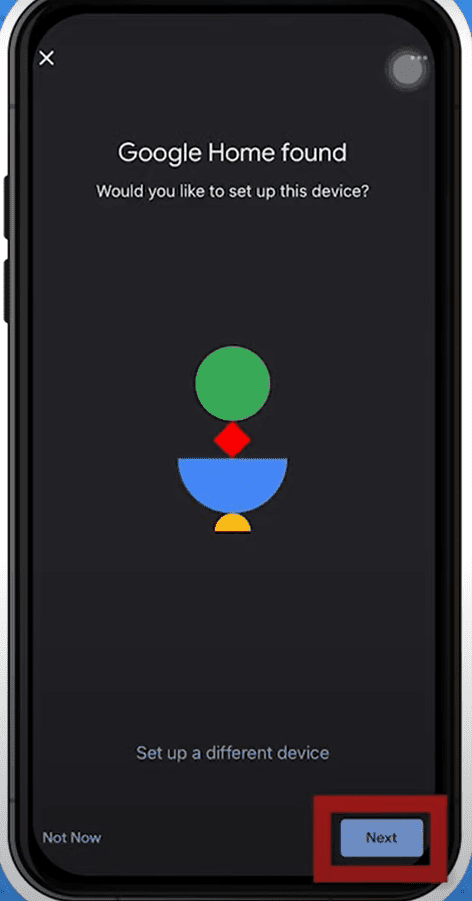A solid blue light on Google WiFi indicates it is performing a factory reset. All you have to do is wait for a few minutes before the light turns solid white, which means the device is well (and connected to the internet).
However, if the blue light is stuck in your case, something has gone wrong. It can happen due to a failed or interrupted reset. And to fix it, you'd need to try a couple of fixes. So, shall we begin?
👉 Related reading: Is Your Google WiFi Flashing Red Light?

Reasons Behind Google WiFi's Solid Blue Light & Ways To Fix It
- There was a power interruption during a factory reset.
- The firmware has become corrupted.
- A random glitch arose while operating.
In the subsequent sections, you'll find some proven troubleshooting methods with steps and images (for demonstration purposes).
1. Manually Reset Google WiFi
The first thing to try is doing the manual reset. This will return the device to its default factory condition, which can reverse any issues caused by failed updates, settings, etc.
Before performing the manual reset, ensure you take note of any network-related details or settings you'd need to access your internet.
Steps to follow:
- Locate the reset button on the WiFi point as highlighted in the picture below:
- Unplug the power cord.
- Press and hold the button for 10 -15 seconds while re-inserting the power cord.
- The lights will flash orange and then turn solid blue. (For some older versions, the light will flash white and then turn blue.)
- Your cue to release the power button is the light turning blue.
- The reset process will take anywhere between 10-15 minutes to complete.
- Keep your WiFi point powered up while the reset is underway.
- When the reset is complete, the light will start pulsing blue, indicating the device is ready to set up.
2. Re-configure Google WiFi with a Different Account
If resetting the device didn't work in your case, the next most effective solution is to set up a mesh network from the beginning using a new Google Account. I tried this when I encountered this issue while testing and reviewing Google WiFi, and it worked.
Setting up your Google WiFi with a different account will remove any issues with settings re-occurring after the reset.
Steps to follow:
- Connect the internet cable from the wall jacket or the modem to the WAN port.
- Go to the Google Home App and log out of the existing account.
- Continue the setup with a new account by selecting the option highlighted below:
- Once you log in, click on ‘Create another home' as denoted below:
- Your Google Home app will look for the WiFi point.
- Click on Next and continue the setup.
- Once the setup is complete, you can connect to the WiFi and access the internet.
3. Disconnect Windows 10 Laptop/PC or Xbox Console
Several users had reported that the light disappeared when they disconnected a Windows 10-powered machine and/or Xbox Console.
But what if you must use them? Try connecting them using an Ethernet cable to ensure the wireless connection is working fine.
- Take an ethernet cable and plug it into one of the LAN ports of the WIFI point.
- The other end goes to the device you’re connecting a Laptop/PC or a Console.
👉 Related reading: What is Google WiFi Provisioner? Do You Need it?
4. Check for Loose or Damaged Connections
If Google WiFi shows a blue light and then turns off, it's most probably due to a loose or damaged connection. Inspect and ensure all the connections are finger-tight and there are no discrepancies concerning connections.
Steps to follow:
- Check the internet wall jacket or the modem.
- Ensure the connections are tight.
- Ensure there are no problems with the power supply. Avoid damaged power plugs, chords, and wall outlets.
- Ensure the Ethernet cables connecting the modem and WiFi point don't show any apparent damage.
- Replace the cable with a new one, if you notice any damage.
👉 Related reading: Eero 6 vs Google WiFi: Which One is Better?
5. Update Router Firmware
Once you have ensured all the connections are proper and have problems setting up, it could be a firmware-related issue. You can ensure your device is up to date to avoid any problems in the future.
Steps to follow:
- Login to Google App.
- Click on the current WiFi point.
- Select software information.
- Check for any updates.
- There will be notifications when a new version is out.
- Click on Install and Complete until the setup is complete.
6. Contact Google Support
When none of these fixes above works, your device can be at fault. Contact Google support to get your issue resolved. If your device is still under warranty, raise your warranty claim.
👉 Related reading: How To Reset Google WiFi? [2 Easy Ways]
Steps to follow:
- Open a web browser and head to get help page on Google's website.
- Choose appropriate options and describe your issue in detail.
- If your mesh WiFi is out of warranty, Go to the Google community and discuss the issue with community experts and the support team. You might get a working solution from there.
If the issue persists, the modem connected to it may be causing the problem. In that case, I recommend using one of the recommended modems for Google WiFi.
Frequently Asked Questions
If your Google WiFi is blinking orange, it shows the device has trouble connecting to the internet. Check the connections between the modem and the primary unit. Ensure all the connections are finger-tight. Look for any information on outages or maintenance.
A solid white light indicates your WiFi point is working fine. You can also learn about all Google WiFi lights, their meanings, states, etc.
Conclusion
Most of the time, Google WiFi solid blue after a factory reset can be fixed with a manual reset. If you cannot solve the issue, contact Google for more support.