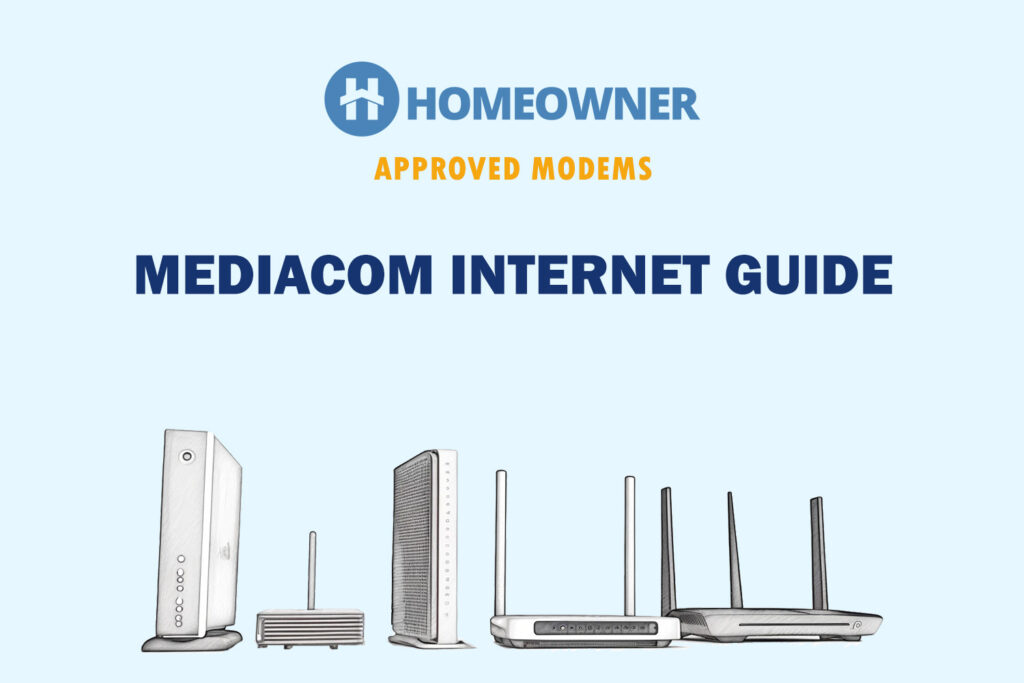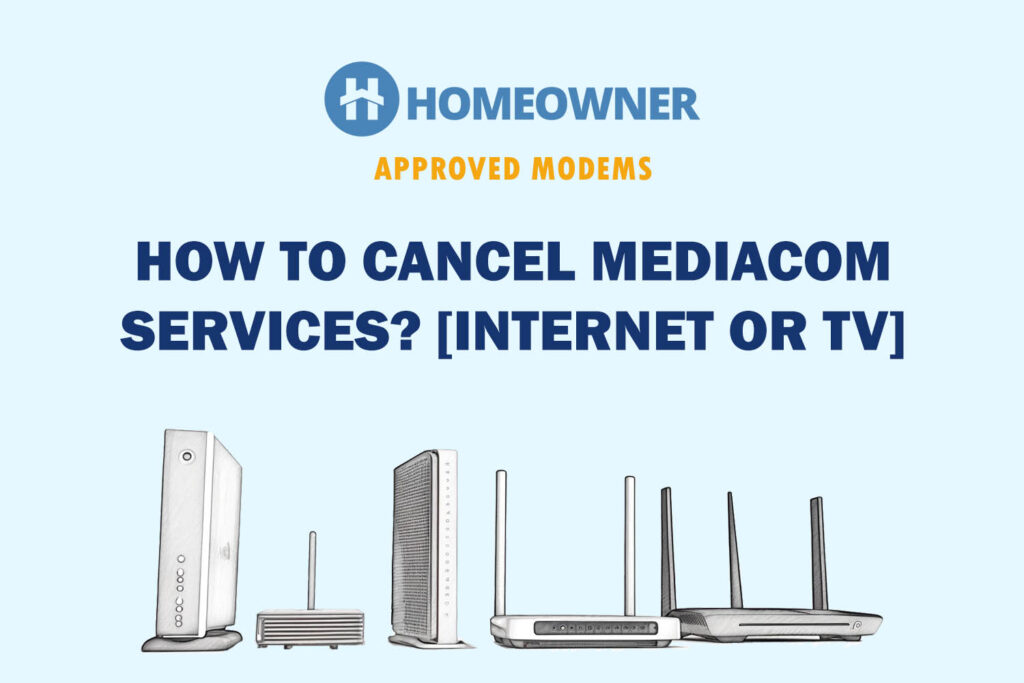Are you experiencing a slow internet connection from Mediacom Cable? It could be because you are on a congested channel or put the router in a bad location. And there can be some other reasons for the slow Mediacom internet, which I shall list in a moment.
As for the solution, all such connectivity issues can be resolved by getting a high-speed router for Mediacom. But that can create a dent in your wallet. So, before you upgrade, try out some fixes explained in the article below.
Is Mediacom Slow Today?
The best way to determine if your internet provider is slow or okay is to perform a speed test. It will evaluate your current download and upload speed. Then you can compare it with your service package's speeds and conclude the answer.
Steps To Perform a Speed Test:
- Visit the official speed test portal of Xtream internet powered by Mediacom. Alternatively, you may use speedtest.net or fast.com.
- Once there, tap on ‘Go' and wait until the result is displayed.
- If the findings reveal a significant gap between your subscribed internet plan's advertised speeds and the result, your Mediacom internet is slow!
- However, your ISP might be throttling if only the download or upload speed is slower. In other words, ISP could limit bandwidth for users to manage their resources.
Now, in the following sections, you'll find each conceivable reason as well as a proposed line of action to fix Mediacom slow internet.
Why Is My Mediacom Internet So Slow?
- Local internet outage or scheduled maintenance
- ISP package limitations
- Signal quality issues
- Network traffic & congestion
- Radio interference
- Physical interference
- Background data consumption
- Malware and Bloatware
- Outdated hardware/firmware
- Router placement-related issues
- Modem & internet package compatibility issues
How To Fix The Slow Mediacom Internet?
In this section, let's go through 12 ways to improve Mediacom's internet speeds.
1. Check for Internet Outages or Service Maintenance
Any undergoing maintenance or reparations work for ad-hoc internet outages can affect your internet connection. Your only choice is to be patient and wait until the technical issues are sorted by your ISP.
Steps to Check Outage/Maintenance:
- Login to your Mediacom account or the mobile care application
- Go to the dashboard on your Account page
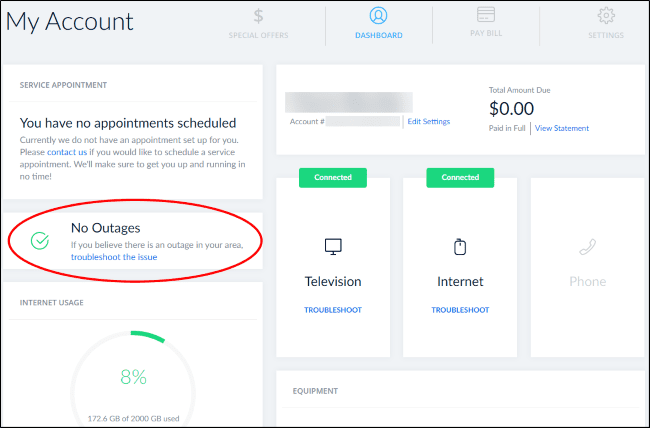
- This will you information on whether your Internet issues are related to an outage.
2. Use a Wired or Ethernet Connection
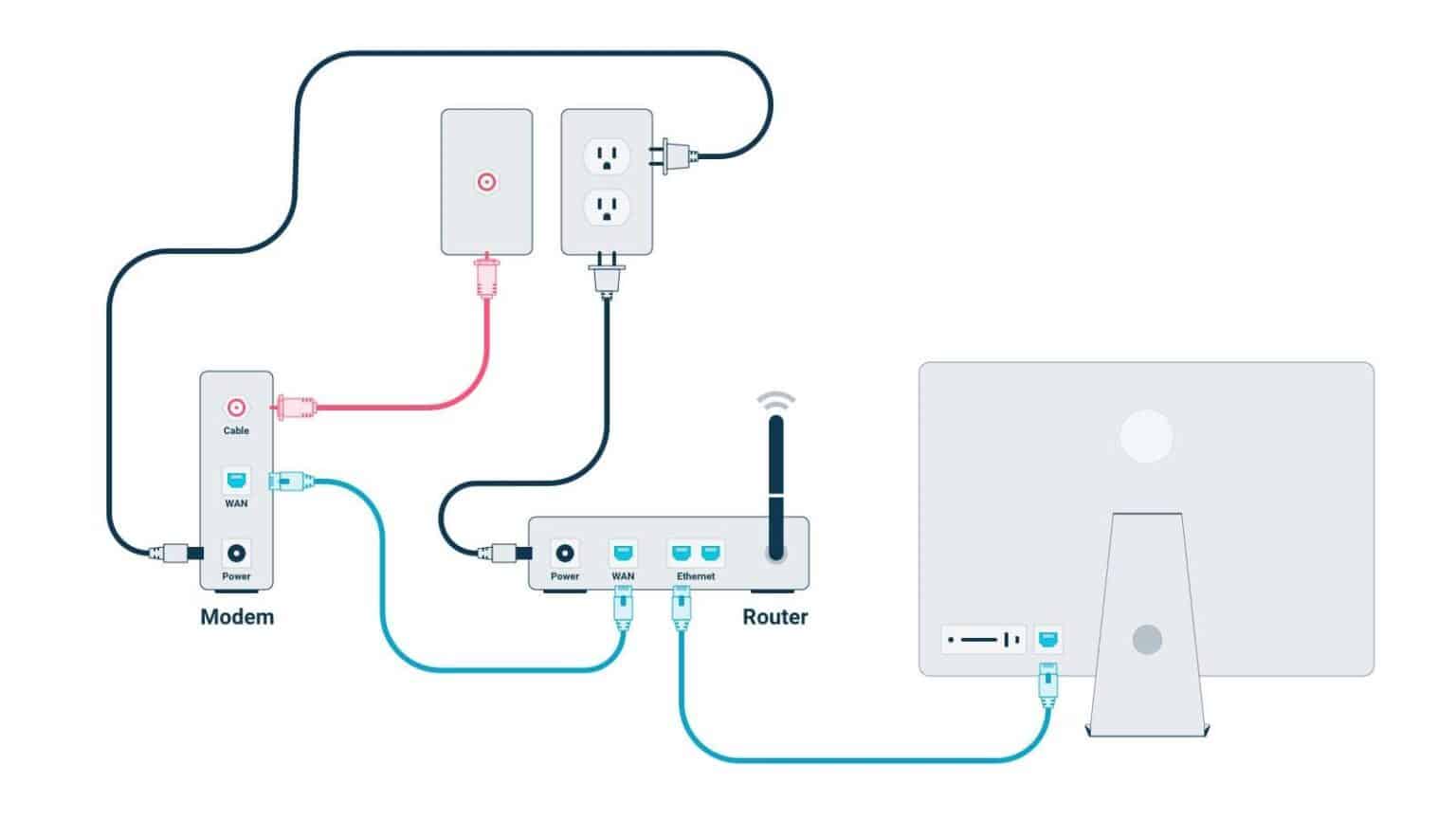
More often, WiFi connections are very useful and give you the freedom to move unconstrained. They are also vulnerable to signal-related issues. A weaker antenna or interference could chip away your internet speeds.
A wired Ethernet connection is far more reliable and would be handy when dealing with activities where you cannot afford to compromise on the speeds.
Steps to Use an Ethernet Connection:
- Ensure the devices are powered off.
- Attach one end of the Ethernet cable to the router. Your router LAN or Ethernet.
- Connect the opposite end of the cable to the Ethernet port of the device of your choice.
- Power up the devices and wait for a few minutes until the router establishes the internet connection.
- You’ll know the connection is ready when you see the lights turn solid
👉 Related Reading: Mediacom Self-Install Guide: Step-by-Step Procedure
3. Disable or Disconnect Unwanted Devices
Having way too many devices connected to your router beyond its capacity could cause a slow internet connection. To avoid any data theft issues, always use a guest network when you have guests.
You can also free up your bandwidth by turning off WiFi on devices that are not currently in use. An easy way to approach this would be a periodic resetting of your WiFi password, which will disconnect every device from the WiFi and reconnect only when the new password is keyed in.
Steps to Reset the WiFi Password:
- Log in to the router's admin portal.
- Use 192.168.1.1 or 192.168.0.1 or the URL given by the router's manufacturer.
- Once you log in, click on the wireless settings.
- Under the security option, you will find the current password.
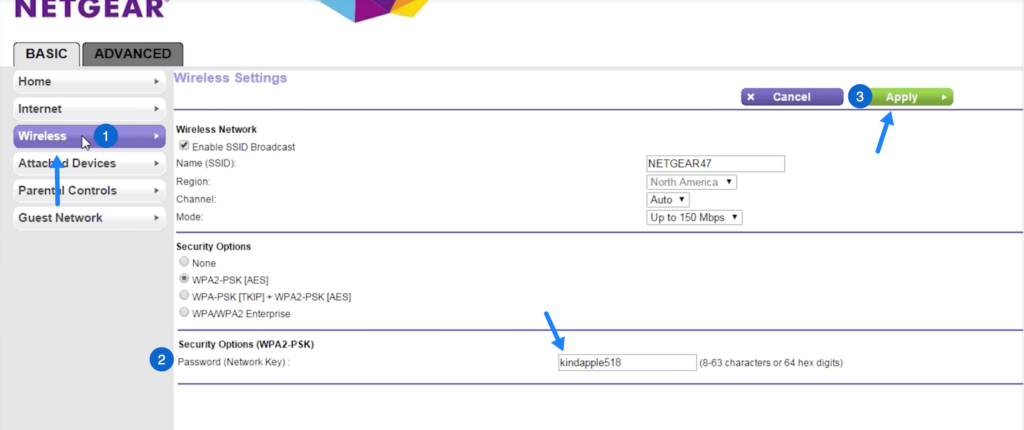
- Edit the password and click on Apply
4. Temporarily Disconnect or Disable VPN
VPN has two sides to it. Although it offers the requisite privacy and anonymity, it can slow down your Mediacom internet. Briefly switch off the VPN when you indulge in activities that require every bit of speed on offer.
Steps to Disconnect/Disable VPN:
- Go to settings and choose Network and Internet
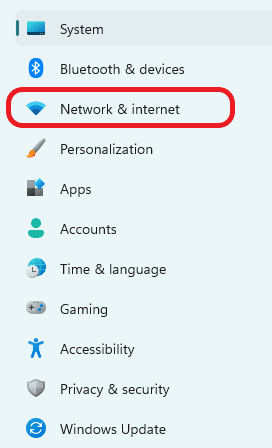
- Choose VPN from the menu
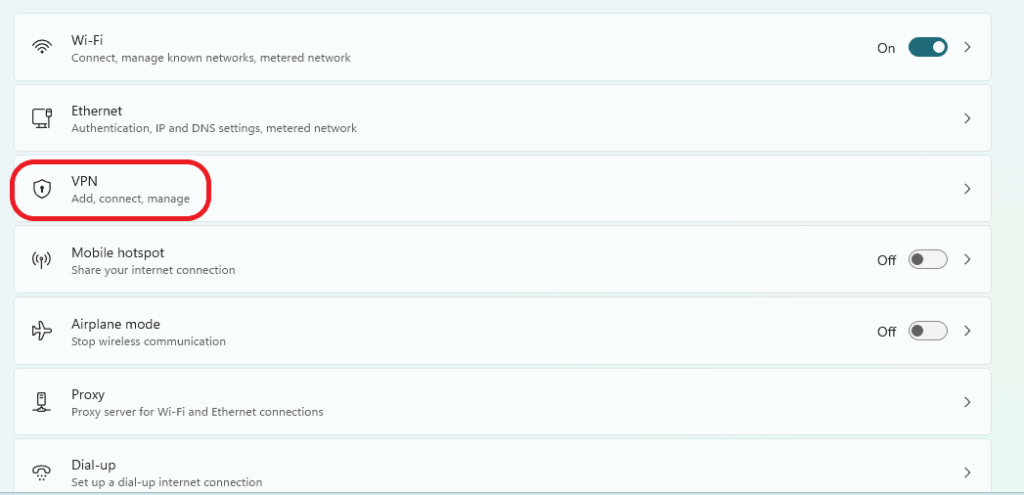
- This will take you to the page where you can the VPN network you’re connected to. Select the network and click disconnect.
5. Remove Physical Blockages Around the Router
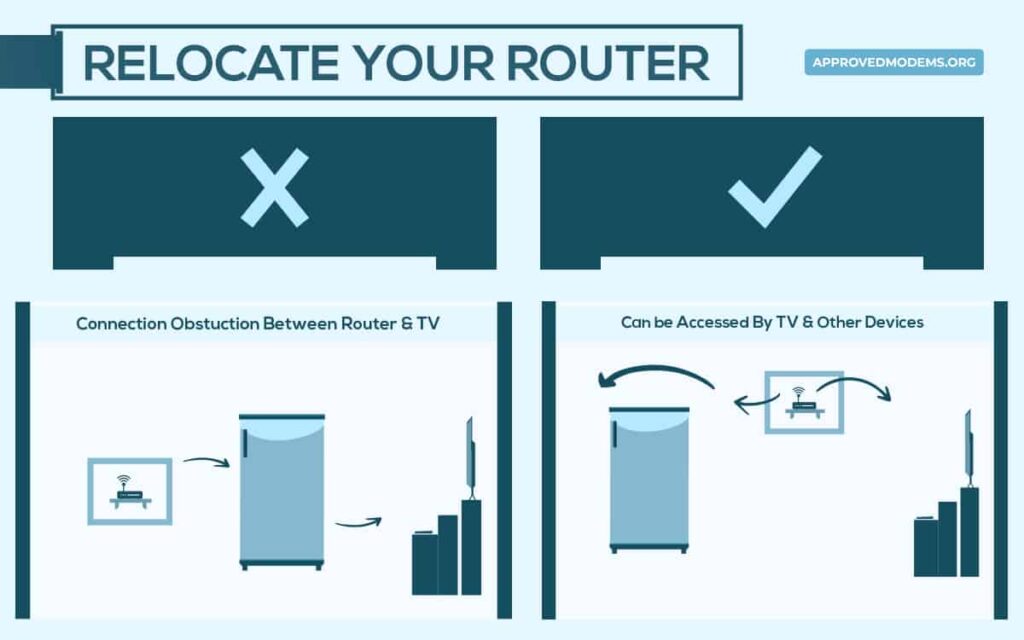
The Wi-Fi signals are prone to interference from shiny kitchen utensils, furniture, electronic appliances, thick walls, and mirrors. This can weaken the signals and keep your Mediacom Internet running slow. Place the router away from the ground, and walls, and avoid any physical objects as possible.
Steps To Avoid / Minimize Physical Obstruction:
- Before moving around the router, ensure the device is plugged off.
- Find a central location, away from the corners and closet.
- Avoid placing the router on the ground or covering it up with a cloth.
- Keep them away from cabinets. Mirrors, liquid storage, Ovens, and Bluetooth devices can also bother the signals.
- For more such tips, read this guide on router placement.
6. Disable Background Data Consumption
On smartphones, apps are prone to use data in the background, using up your bandwidth unless you tell them not to. The mobile applications continue to download data and update their content even after you have closed them.
It is known as background app refreshes in iOS devices and background syncs in Android phones. Turn them off, and you'll notice performance improvements in your device and your internet, credit to the bandwidth it frees up.
Steps to Disable Background Data:
- In the settings menu, click on Network & Internet
- Scroll down & tap on data saver
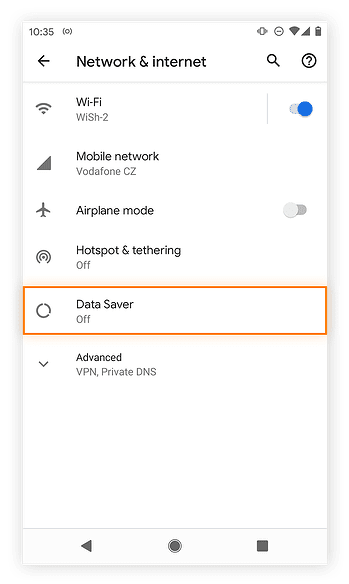
- Turn on the data saver with a toggle button, which will stop all the data consumption in the background
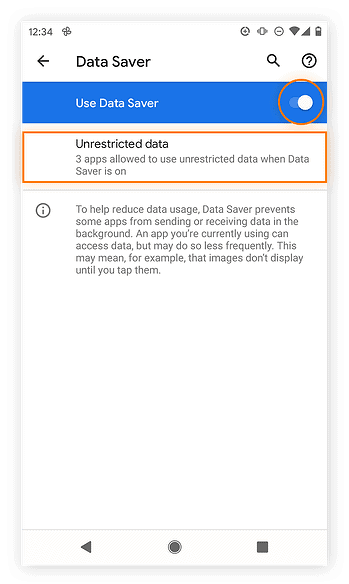
- Click on unrestricted data below the toggle button, to select/deselect applications individually
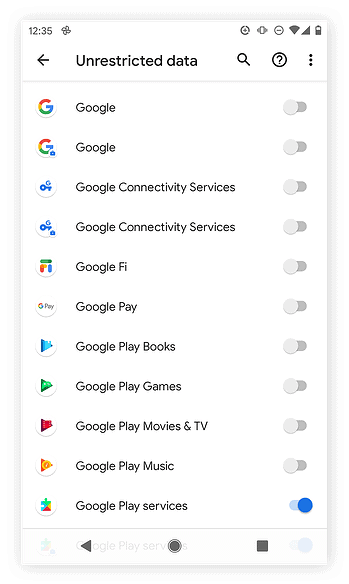
7. Update the Router's Firmware
Your router's firmware has a great deal of impact on the router's performance, thereby affecting your internet. If your router is using an obsolete or earlier version of firmware, it will invariably come to haunt its performance and keep your MediacomInternet running slow.
By updating your router's firmware regularly, one can ensure that it is performing at its best.
Steps to update the router's firmware:
- Note down the model of the router from the box or the label
- Visit the manufacturers portal and look for the latest firmware version available
- Once the download is complete, log in to the admin portal
- Go to the System tools menu and click on the firmware upgrade
- Click choose file and map the downloaded file
- Keep the router powered, and don’t interrupt the process.
8. Schedule Downloads / Updates to Night
The OS updates and large file downloads might slow the device and the overall internet performance. Schedule these downloads and activities outside of the active hours. You can make the most out of available bandwidth during working hours by scheduling them later during the night while you are asleep.
Steps to Schedule Updates & Downloads at Night:
To schedule the downloads at night, you shouldn't allow your system to switch to sleep mode when you are not actively using it. To get that done,
- Go to the start icon and choose settings
- On the system settings, select power, and battery settings
- Change all the options to never so your system doesn’t switch to sleep irrespective of battery or power mode.
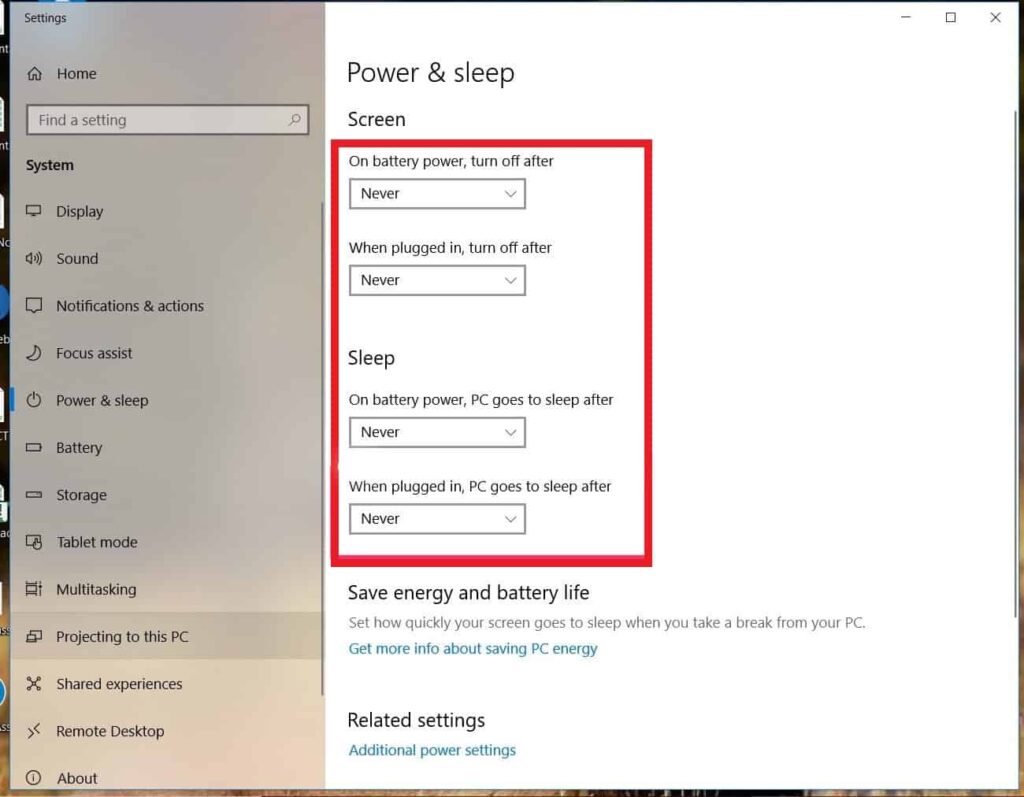
Steps to schedule all the OS updates at night:
- Scroll down to the end of the settings menu
- Click on advanced options and change the working hours accordingly
9. Switch Frequency Band
As a result of the increasing number of smart devices and eventual increase in wireless traffic, the 2.4GHz network has become overcrowded. And then come appliances like microwave ovens and baby monitors that use similar frequencies, and it doesn't get easier.
Switching to a 5 GHz frequency will spare you some of the congestion troubles. But we can also play around with the WiFi channels and outmaneuver interference by choosing the least-occupied wireless channel.
Steps to Change WiFi Channels and Frequency:
- Get to the router’s admin portal
- Go to the advanced tab on the wireless settings, which will take you to the frequency customization page
- In the box highlighted above, change the dropdown from Auto to the least populated wireless channel.
10. Switch DNS Server
The DNS servers play a key role in routing your internet transfers. Although not directly related to your internet speed, it can impact the speed at the webpage loads.
If your ISP uses an older or non-updated DNS server, that could lead to a slower internet connection. If your network is congested, Domain resolving can be slower, delaying further routing. Switching DNS servers can get around this issue.
Steps To Switch DNS Server:
- Go to Network & Internet settings
- Click on Adapter Options and that will take you to WiFi properties
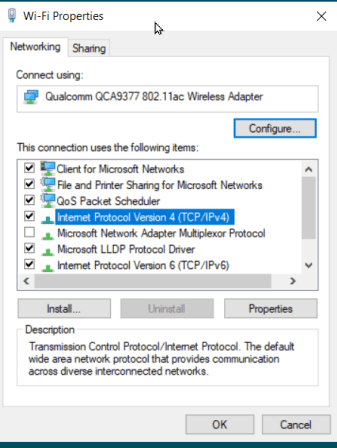
- Go to TCP/IPv4
- Click on properties and enter the DNS server
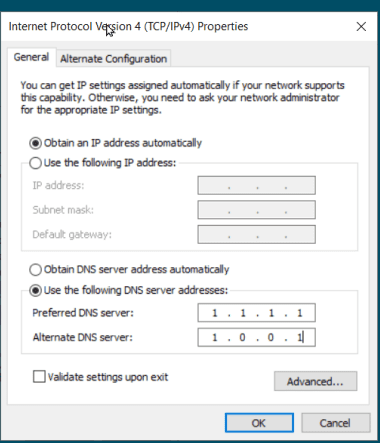
- Click OK and save the settings.
11. Reset Network Settings on Your Devices
Your smart gadgets and tablets are all loaded with a lot of information, particularly network information, to make your internet access quicker. However, it does not always work in your favor; sometimes, your devices may use outdated information, slowing internet access.
You can avoid that by clearing and resetting the network settings. This allows you to establish and connect to the network with the most recent information, saving you the troubles.
Steps to reset network settings:
- Go to system settings
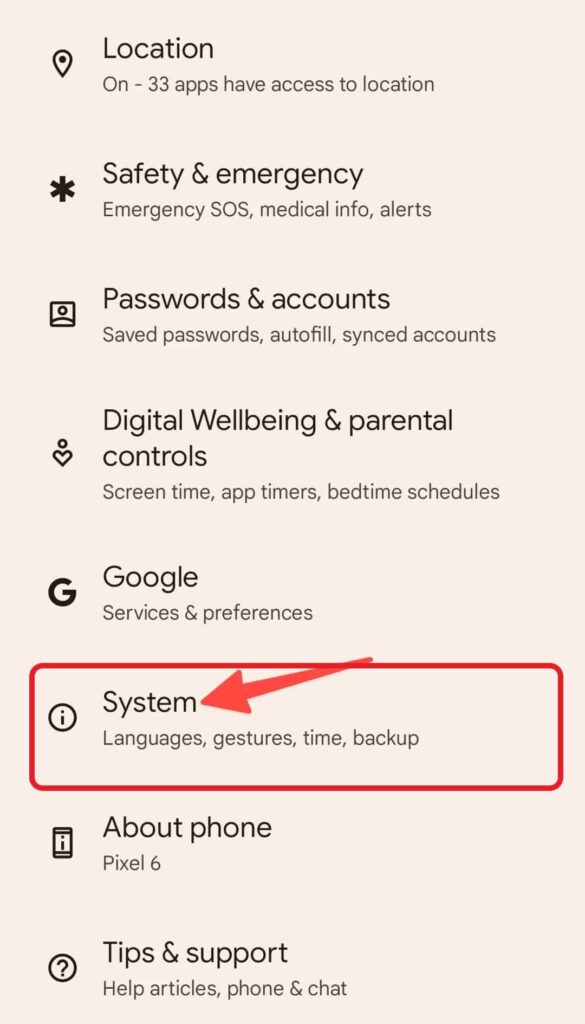
- In System, choose reset options
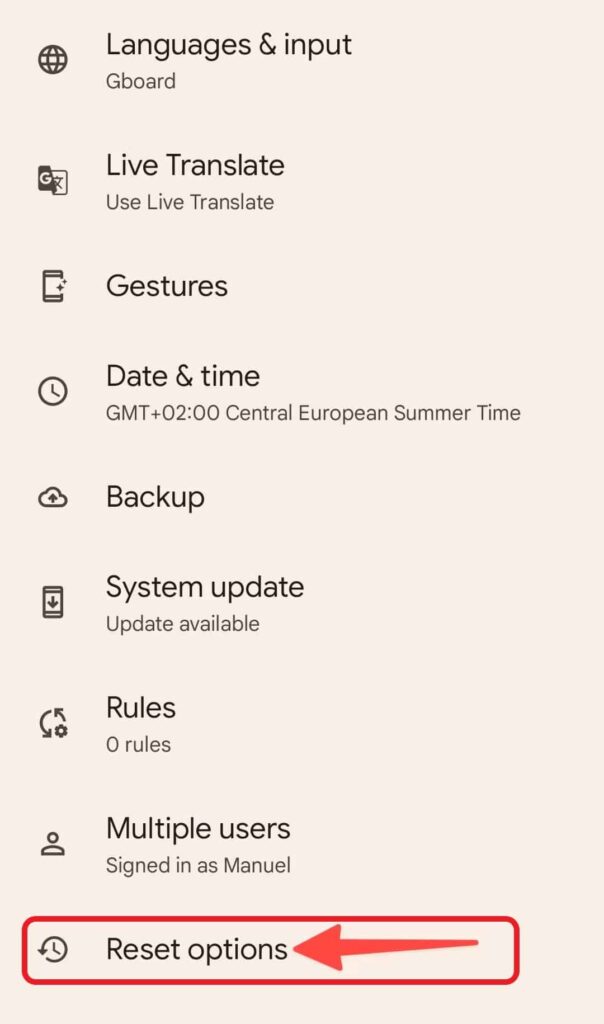
- Click reset WiFi mobile and Bluetooth
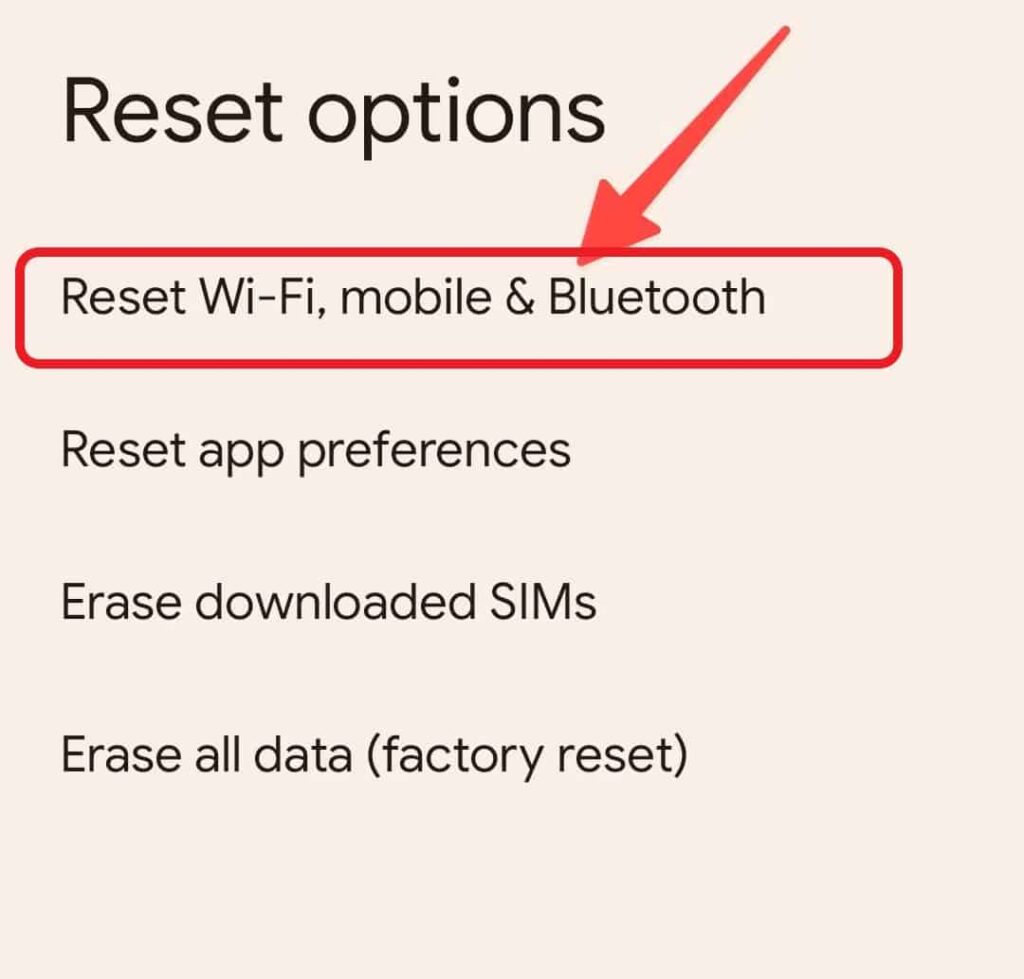
- Click reset settings
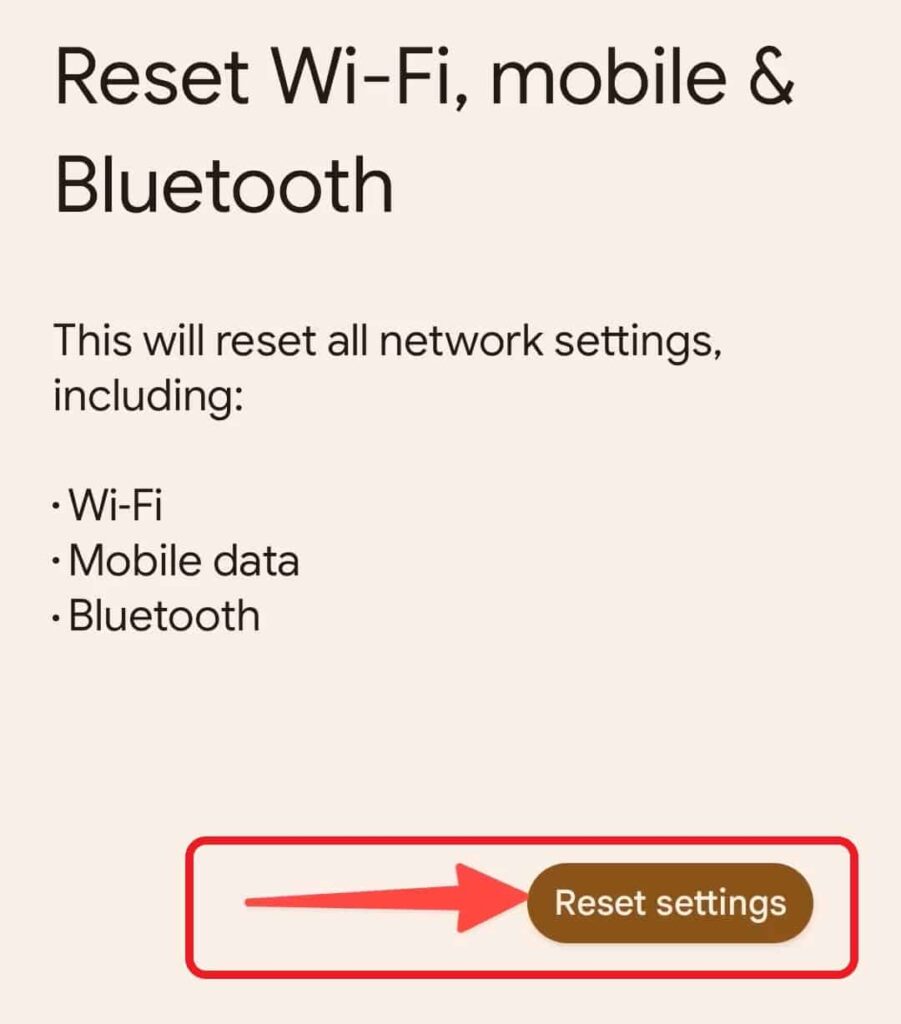
This clears all the stored network information, clearing up any old, outdated information.
12. Upgrade Your Internet Equipment
If none of the steps mentioned above improves your Mediacom internet, you should consider upgrading the equipment involved, both modem & router.
Steps to upgrade your equipment with Mediacom:
- Talk to Mediacom customer care personnel at 855-633-4226 to determine if you are eligible for an upgrade.
- It would be better to get rid of ISP-rented equipment and get your own router and a Mediacom-compatible modem.
Struggling with Slow Mediacom Internet?
If slow speeds and inconsistent service are driving you up the wall, it might be time to make a change. Learn how to cancel Mediacom services and explore better connectivity options in our step-by-step guide: Cancel Mediacom Services.
Frequently Asked Questions
Upgrading the package and equipment will make your internet fast. But that can turn into a costly affair. You improve the router placement, prioritize the devices and use wired connections wherever possible to improve the overall network performance.
If you have exceeded your data limits, there is a good chance Mediacom can throttle your speeds. But more often, it's the peak traffic loads that lead to reduced internet speeds.
The problem could be your networking devices if you are facing frequent disruptions. Your modem and router may not have matching specifications. Either of these could be running on outdated firmware or couldn't cope with the load of the devices and internet speed.
Depending on the size of the house, anything over 100 Mbps is a good internet speed. If you have over 20 devices with multiple TVs and gaming consoles, opting for the 400 Mbps package is sensible.
The main reason your Mediacom internet gets slow at night is the congestion or increased traffic. ISP share their bandwidth with multiple users. The increased consumption cramps bandwidth available for the users can slow down the speeds.
Conclusion
That's all about troubleshooting Mediacom's internet. Following the steps mentioned in the article is bound to improve your connection speeds. Often, we tend to miss out on the simpler aspects of networking. Once we get that covered, getting the most out of your internet connection is not too hard.