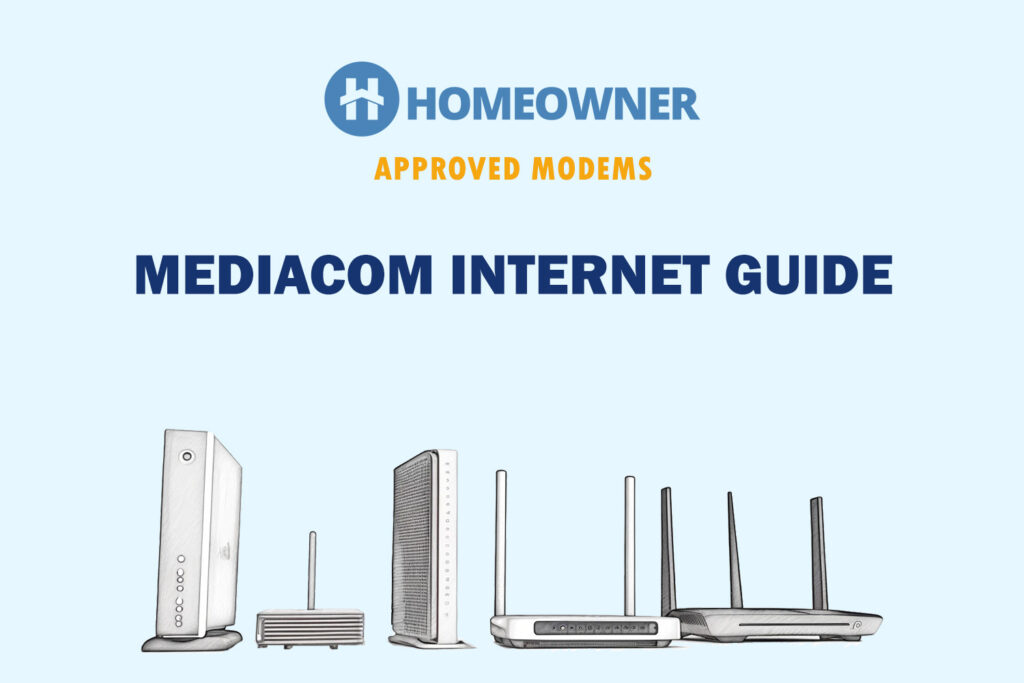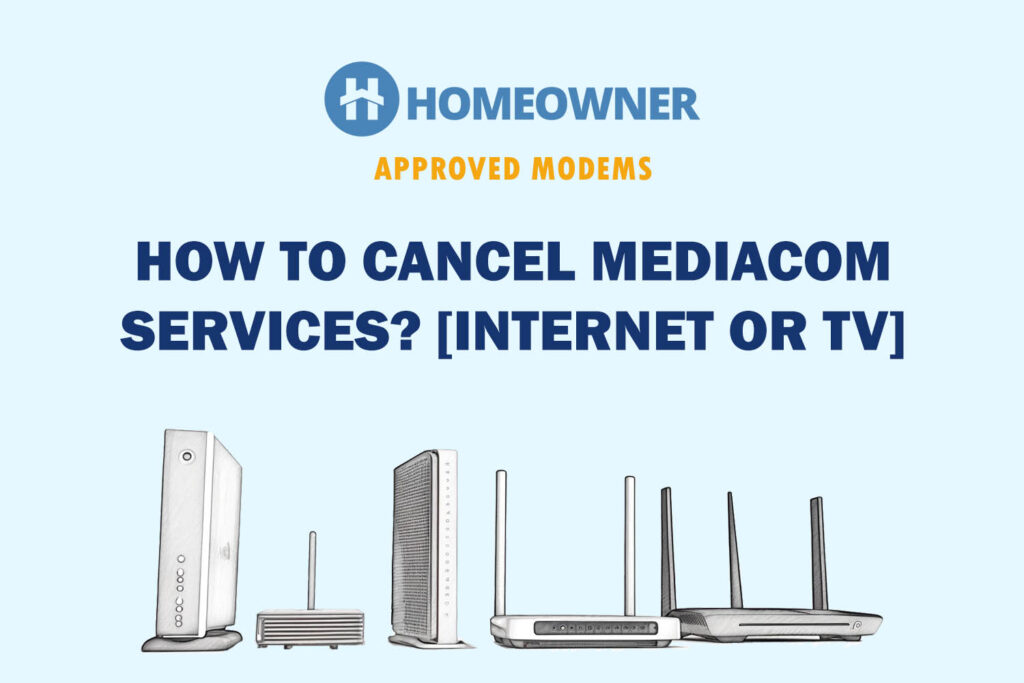Opting for Mediacom self-install can save you $100. But are you worried about technical difficulties? Bother not. If you're comfortable operating a web browser, you can install and activate the connection yourself.
And this article has all the information on setting up Mediacom Xtream internet. Also, the internet provider charges $13/month for the gateway, which translates into $156/year. At this price, you could get a high-quality Mediacom-compatible modem.
And by adding another $100-$200 for a router, you’ll have a robust setup with higher speeds, coverage, security, and more. Check out the best WiFi routers for Mediacom.
Irrespective of what you choose (whether to buy or rent the internet equipment), this article will guide you through Mediacom self-installation.
Getting Mediacom Self-Install Kit!
Once you subscribe to one of the Xtream internet packages, you can request a self-install kit. The company will ship it to your registered address. Optionally, you can walk into the local store (with subscription details) and pick it up from there.
What’s Included in the kit?
- Welcome letter
- Mediacom gateway
- Power cord
- Coaxial cables
- Ethernet cable
- Coaxial Splitter (for TV bundle)
How To Self-Install Mediacom Internet?
After confirming you have everything you need, it's time to get the connections done.
1. Plug in the Connections
Step 1: Look for an active coax wall outlet. Choose the one that’s in a central location. Plug in one end of the coax cable in the wall.

The other end goes into the gateway.

Step 2: Plug in the power cords. One end at the power outlet.
Step 3: Another end in the modem.
Step 4: Power up the device and wait for the LED lights to stabilize.
For Internet + Phone subscribers:
There are a couple more steps if you use an internet + phone bundle. If you haven't subscribed to the internet + phone bundle, skip directly to the Mediacom modem activation steps.
Step 5: Plugin one end of the phone cable on the device and the other on the phone port in the Mediacom gateway.

Step 6: Power up the voice phone by connecting them to the nearest power outlet.
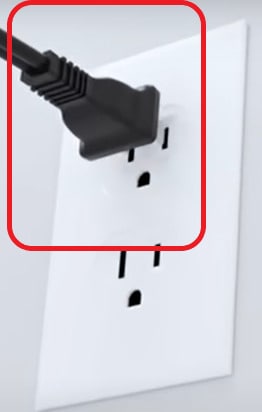
Your final setup will look like this:
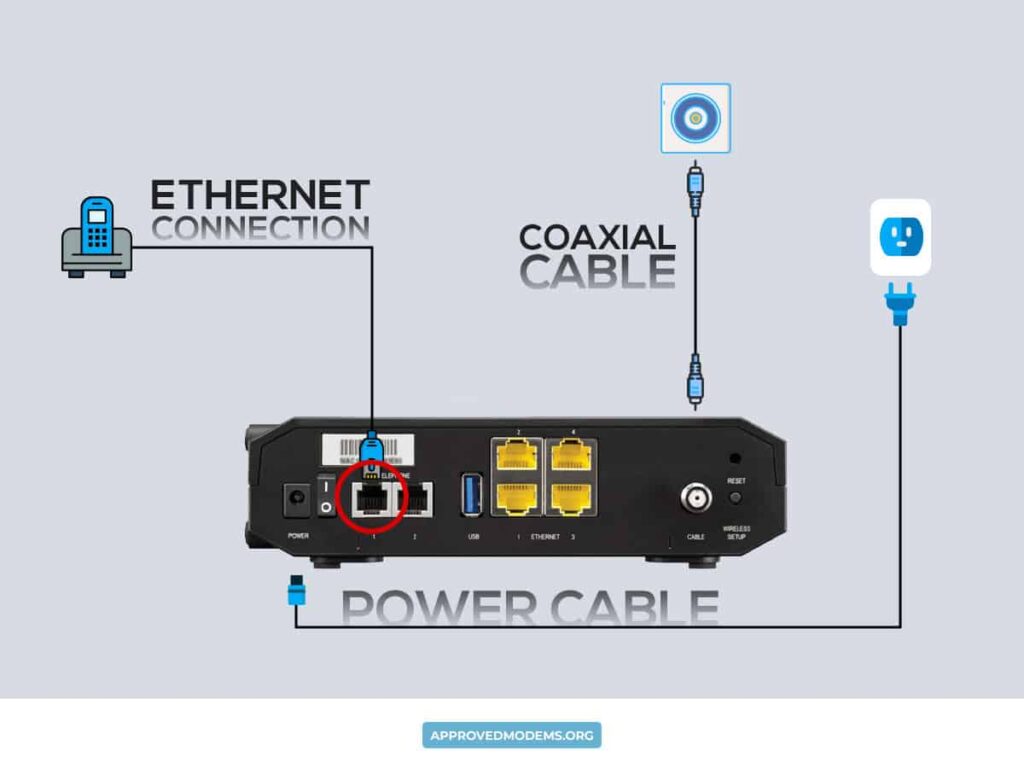
2. Activate Mediacom Modem
To activate the modem on the Mediacom network, take a smartphone or laptop and connect the gateway using an Ethernet cable or WiFi.
Tip: You can access the WiFi using the credentials given on the label of your gateway.
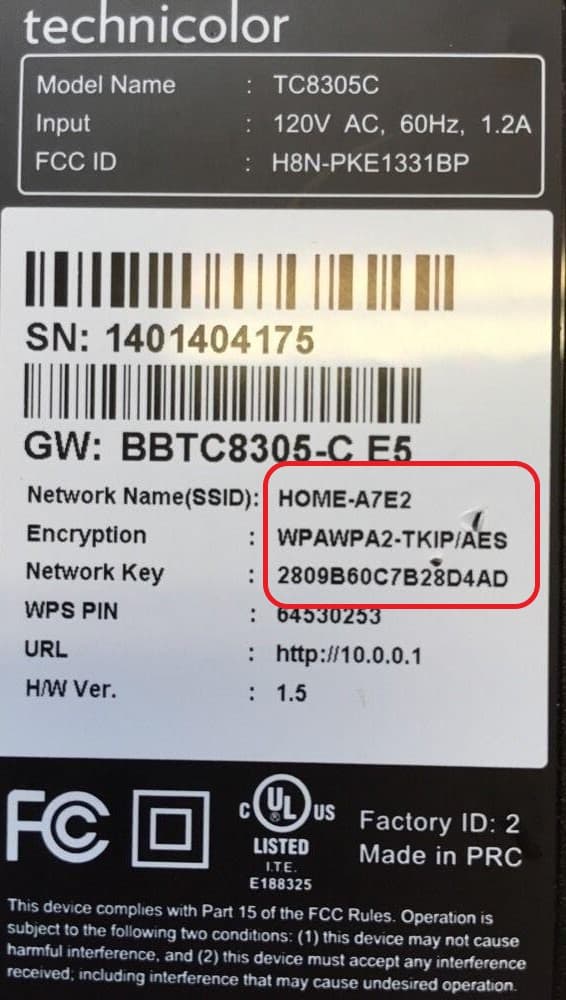
Step 1: If you are using your own modem and router as separate devices, connect the modem to your laptop with an Ethernet cable and continue the setup.

Step 2: Once connected to the WiFi network or wired Ethernet, open a web browser and type this URL: https://mccprov-siwg.mediacomcc.com.
Step 3: Log in using the account number in the welcome letter.
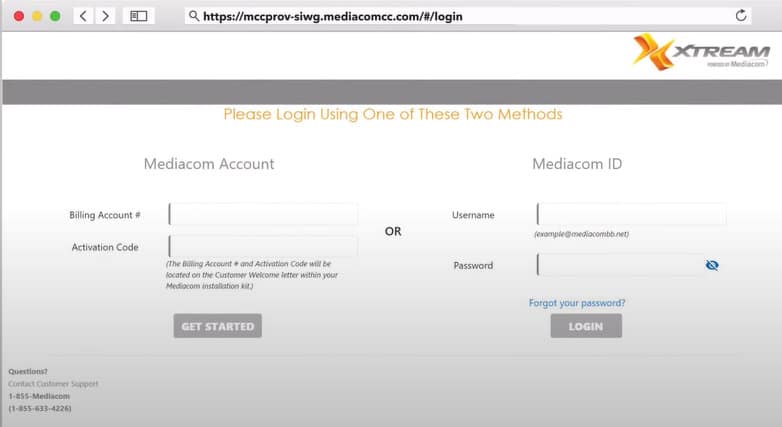
Here, you will find the details of service plan. Mediacom offers to install antivirus. If you have an antivirus installed already, Select No and click next.
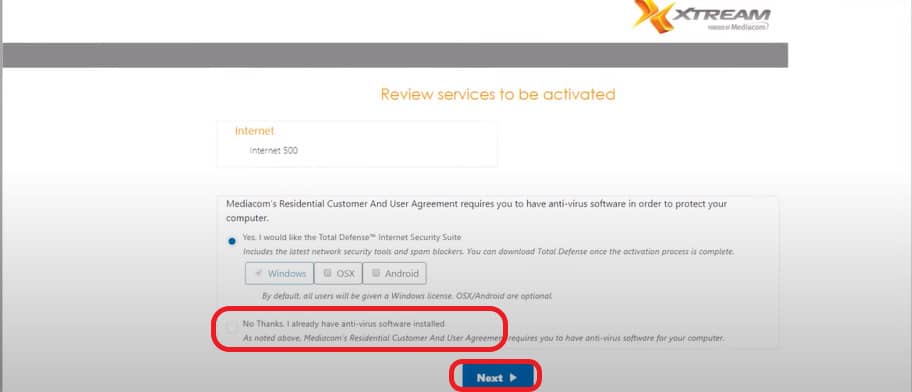
Step 4: On the next page, go through their terms and conditions and click I agree.
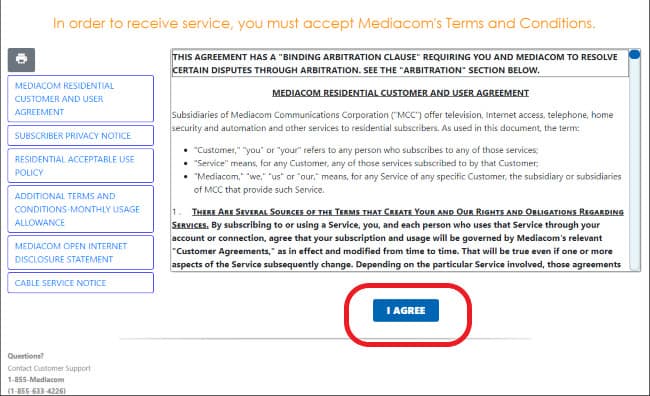
Mediacom starts the activation process. If you have a voice bundle, you can see it in the list of services being activated. The Mediacom modem setup takes up to 10-15 minutes. Don't interrupt the process.
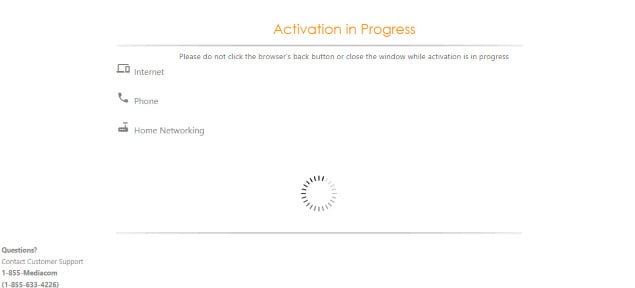
Step 5: If the Mediacom Xtream modem setup is successful, you will see a message on the screen below. Go to the email id and complete the verification.
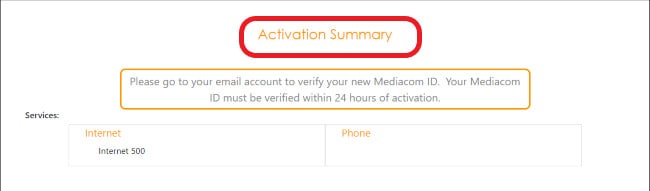
3. Mediacom Wireless Router Setup
Step 1: Once the process is complete, you can set up a Mediacom WiFi connection or get to that later by clicking on the Finish button highlighted in the picture below.
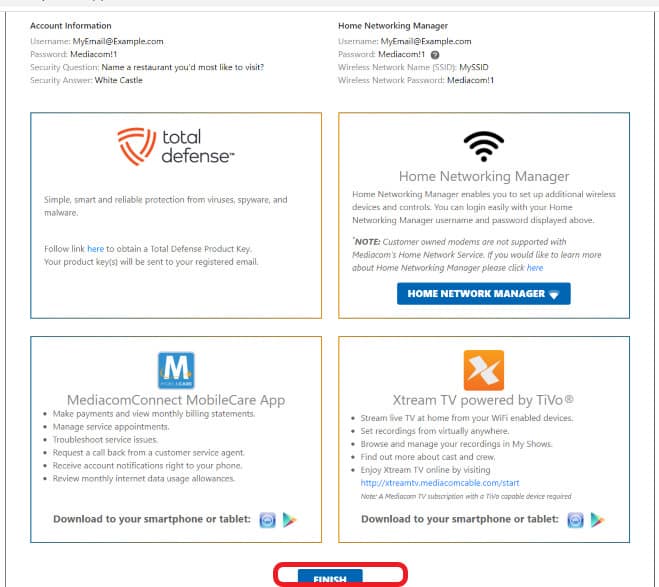
Step 2: When you click on the Home network manager, go to the settings and click on WiFi as highlighted below.
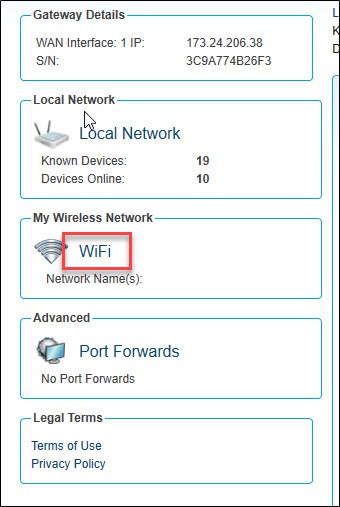
Step 3: Enter the new Mediacom router login and password.
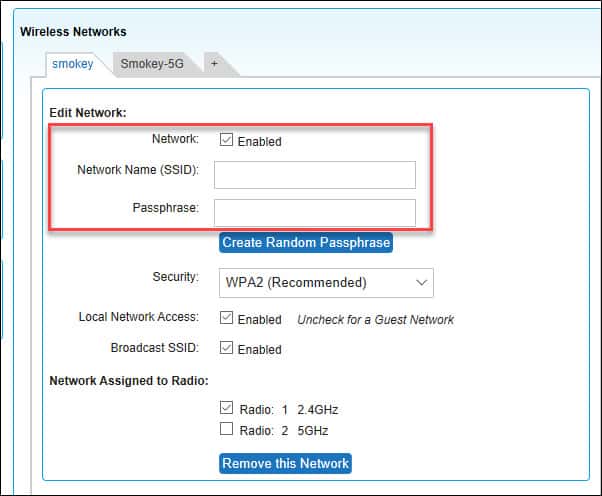
Step 4: Once you have made the changes, click on the save in the top right corner.
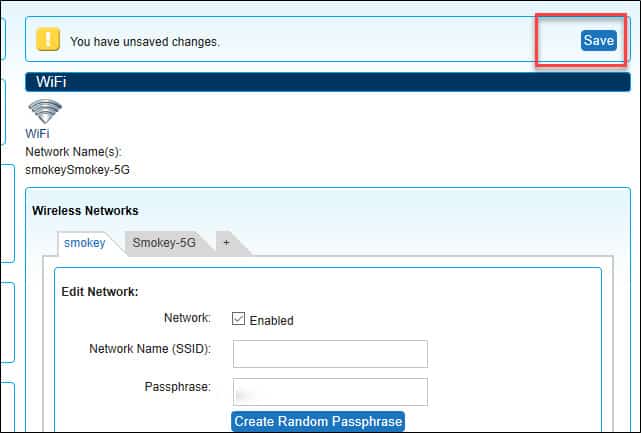
Step 5: If you are using your own third-party router, access the admin portal via 192.168.11 or 192.168.0.1 or the URL given by the OEM.
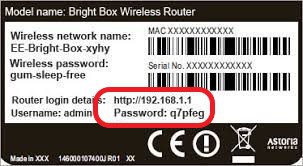
Step 6: Once you log in, you will change the credentials in the Wireless settings.
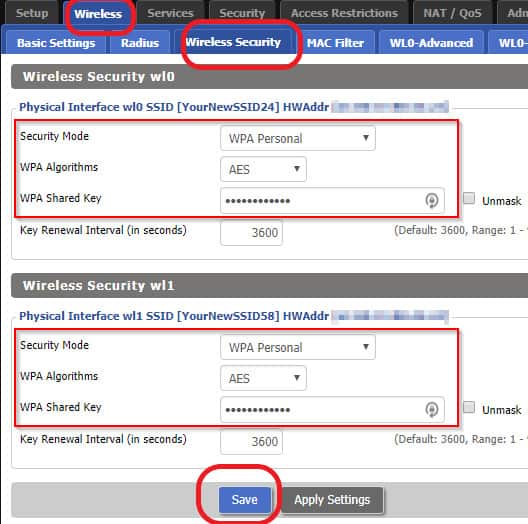
4. Connect Devices & Test the Internet
Step 1: Connect to WiFi on your smartphone, tablet, or laptop using the new SSID and password.
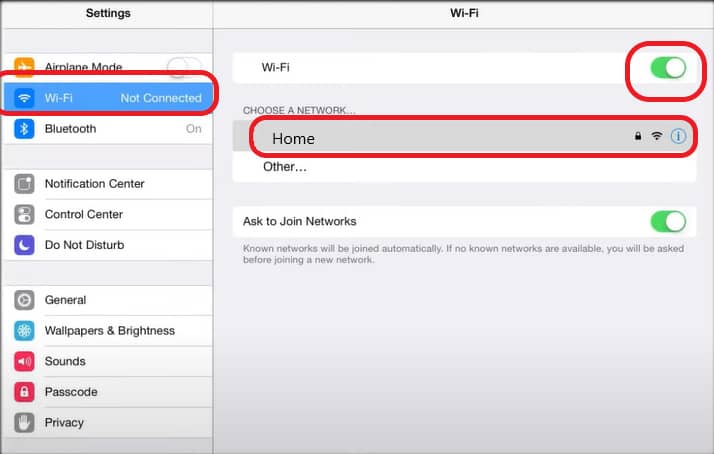
Step 2: Go to a browser and type https://mediacomtoday.speedtestcustom.com/
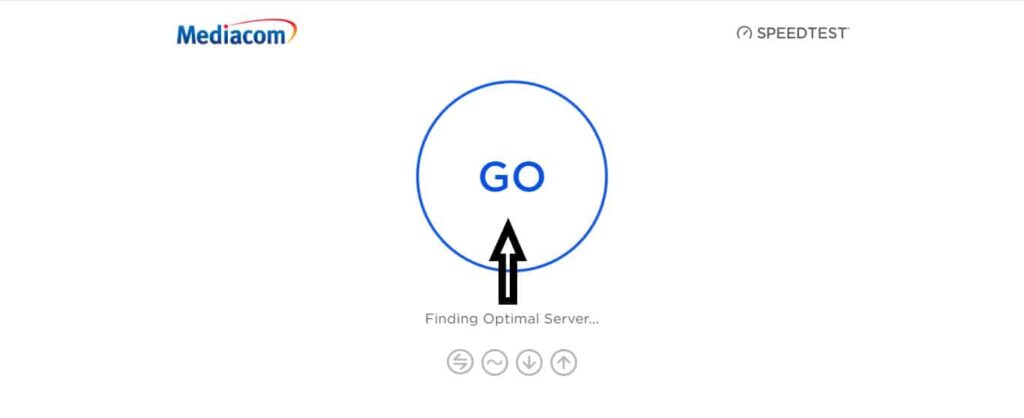
Step 3: Once you click on Go, the results will display the status of your internet with the download and upload speeds.
How To Solve Activation in Progress Warning Messages?
You might come across this warning message when you are using your own modem or modem-router combo.
If there are any issues with the modem's compatibility or other technical issues, you may encounter a message saying ‘Activation in Progress'.
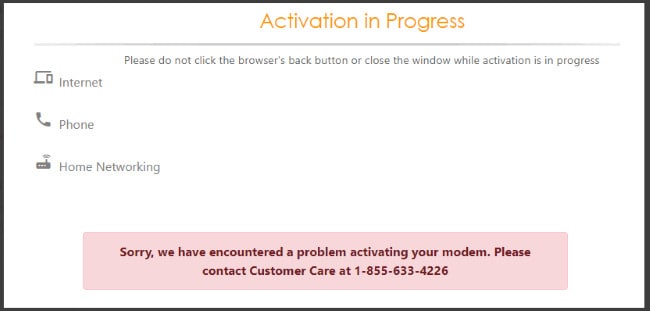
Contact customer care to get more information on the reason for activation failure.
Your modem might automatically restart a few times during the activation process. If that process is hindered, Mediacom's internet will not work, and you can see the warning below.
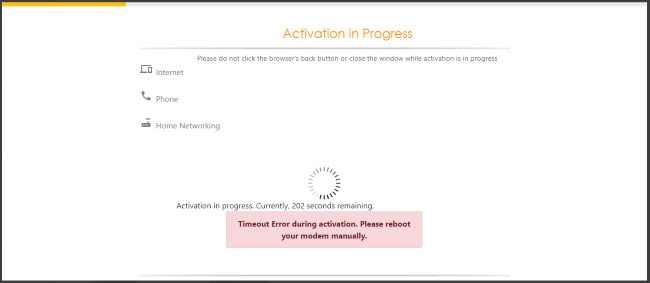
Below are the steps you can follow to resolve the messages:
Step 1: Restart your modem and check if the internet is active. If not, repeat the online activation steps from the beginning.
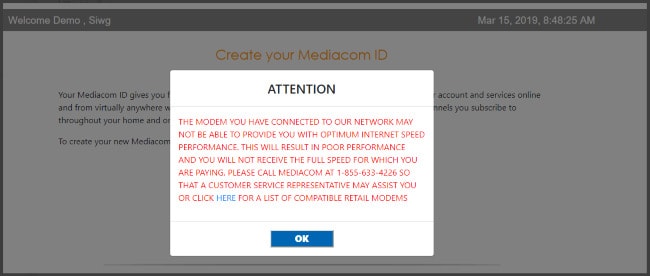
Step 2: Check if the modem is not on the list of ISP-compatible list. You can click on the link provided by the ISP and get a device from the list.
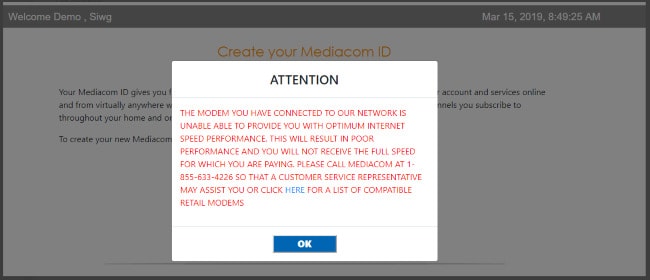
Step 3: If the device capacity is not matching the internet package
Step 4: Click on OK and continue with the activation. If you are losing a lot of bandwidth, it's diligent to switch to a modem from the ISP recommended list.
If you chose for internet and voice bundle, but your device doesn't support the feature, you will see the warning message. For that, you can follow the below steps:
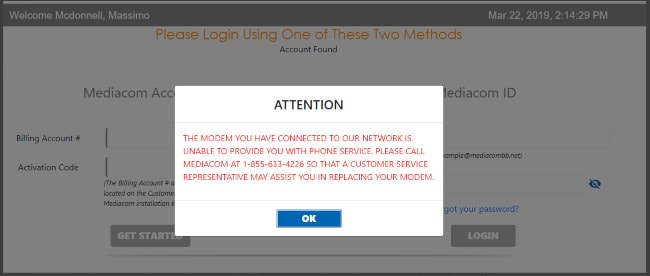
Step 1: You can click on OK, continue the modem activation and use the internet. But the voice services will be available only after you switch to the right device.
Step 2: If you are using the modem and router as separate devices, you might encounter a warning message conveying that your modem doesn't have inbuilt wireless features (Mediacom offers a single modem+router combo).
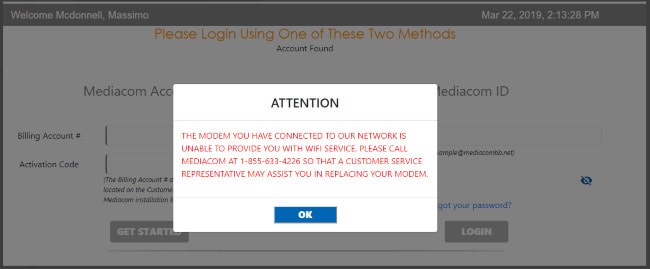
Step 3: You can click OK and continue the activation procedure. This will not affect your internet activation.
Self-installation vs Professional Installation
- Mediacom charges $110 for the professional installation, pricier than the leading ISPs. With Self-installation, you can avoid the fee.
- Once the setup outside your home is done, you can get the kit and complete the installation on your time. There is no hassle of booking appointments, blocking your day, and waiting for the technician to arrive.
- The only caveat with self-installation is you don't get any on-site assistance. All you have is support over the phone from the technical support of Mediacom. With professional installation, all you have to do is wait until the technician sets up your internet.
👉Related: Self Installation Guides for Other Major Internet Providers
Frequently Asked Questions
Yes, you can install the Mediacom internet on your own. All you need is to mention your choice of installation while submitting your subscription application. Once confirmed, you can go pick up the kit or wait until it is delivered to your house.
You can submit the Mediacom gateway to your local Mediacom store. Or you can place a return request online. The company will mail you a return box with all the information and a checklist.
You’ll need the welcome email, which has the requisite information regarding your subscription, the modem a/gateway device, coaxial cable, and an Ethernet cable (if you are going for a wired setup).
Hook up the modem to the coaxial wall outlet with a coaxial cable in the self-installation kit. Plug in the power cords and switch the device on. Once the lights are stable, use a wireless or wired mode to open a browser and complete the activation.
Self-installing Mediacom internet isn't an arduous long process. Right from setting up the connections to activating the modem online, it's hardly going to take anywhere between 30-45 minutes.
Login using the Mediacom credentials on the website. Click on the My wireless network page. Click on the WiFi, which will all you to edit the SSID and Passphrase (password). Edit the Passphrase and click on save at the right top corner.
If you face any technical difficulties during your installation, you can contact Mediacom assistance at +1-866-755-2225.
Conclusion
With a little help, you can install Mediacom's internet on your own. Follow the steps mentioned in our guide and Mediacom self-activation instructions, it will be done in less than 30-45 minutes.