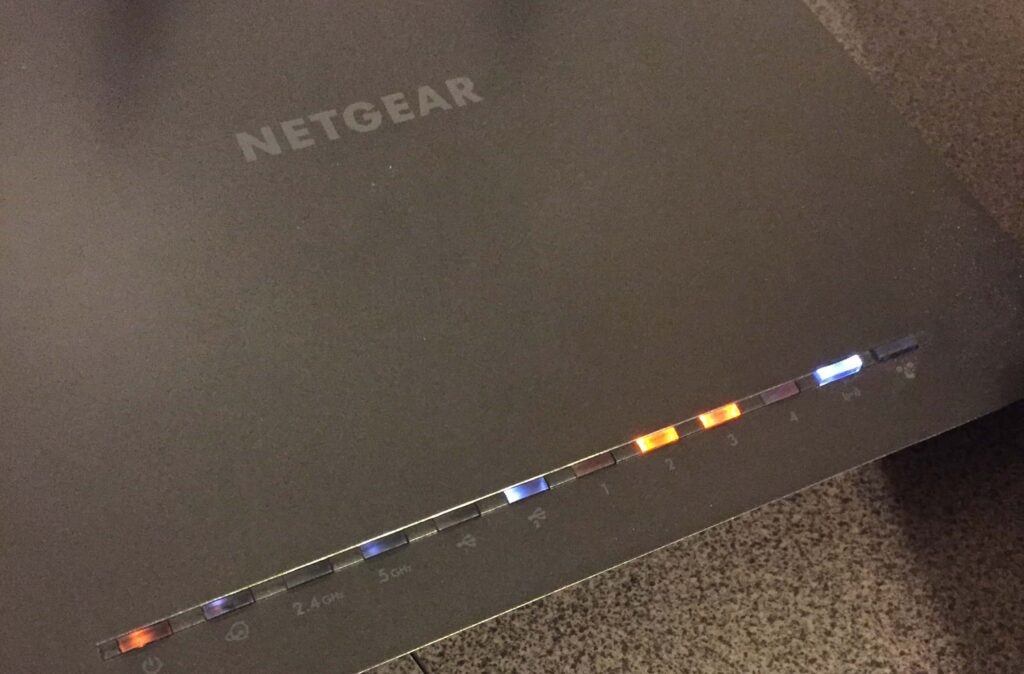Did you just come across an orange/amber light on a Netgear Nighthawk router? It indicates a connectivity problem related to the internet or power. To fix it, check for internet outages or service maintenance. Reboot or power cycle your internet equipment to fix any technical glitches.
If the problem persists, it means that your device is facing a serious issue and cannot connect to the internet. Refer to the below table for more details:
| Place | State of Light | Meaning |
|---|---|---|
| Power (Light Number 1) | Blinking Orange | Router is updating or resetting |
| Solid Amber | Router is booting up | |
| Blinking White & Amber | R8000 Router is in AP mode | |
| Internet (Light Number 2) | Solid Orange | Router detected an ethernet connection |
| WiFi (Light Number 3) | Orange/Amber | Weak internet connection on 2.4 GHz band |
| WiFi (Light Number 4) | Orange/Amber | Weak internet connection on 5 GHz band |
Reasons Behind Netgear Router's Orange Light & Ways To Fix It
There can be one or more reasons responsible for this. The most common ones are:
- Loose or damaged cables connected to the router or modem
- The router is undergoing a firmware update
- Loss of power or an interruption during the firmware upgrade
- The reset button of the router was pressed somehow (accidentally)
- The router is starting up (initial boot up after reset/firmware update)
- A router running on an outdated/corrupted firmware release
Now, let’s discuss how you can fix the same.
1. Check for Internet Outage & Maintenance
If you see an orange color on the internet light, it's most likely due to a service outage/maintenance in your area. Ask your service provider if there are any known issues with the internet service in your area.
It is also a good idea to just check that you have paid your internet bills and there are no dues, as they might disconnect the service if that happens.
- Contact your ISP on their website
- Call them and ask for any service outage in your area
- Check on the website for any ongoing maintenance
- Ask your ISP to help you troubleshoot the problem from their end
2. Check for Loose or Damaged Connections
If your internet connection is not under maintenance/outage mode, an orange light might also appear due to loose or damaged cables. Ensure the power cord is properly connected to the router and the wall outlet.
To fix this, you must cross-check all the cable connections on your router and change the cable if any damage is found.
- Check that all cables are securely plugged into the router and the modem.
- Inspect the cables for any visible damage, such as wires or cable cuts.
- If you notice any damage, replace the damaged cable with a new one, preferably Cat 7 over Cat 6 cable.
- Check for any water or physical damages on the ethernet port.
- Try using a different ethernet port on the router.
- You can try unplugging the modem from the power source and then plugging it back in to see if that resolves the issue.
3. Reboot Networking Devices
A simple restart of your networking devices can quickly fix connectivity issues on the Netgear router. You won’t realize it, but a reboot can fix many temporary bugs or technical glitches that may occur while operating.
When you reboot the router, it fully shuts down and then starts up again, which can resolve problems such as connectivity issues, slow speeds, and other problems.
In addition, restarting the router and modem can also help to clear their cache memory, which can help resolve issues related to too many devices being connected or other issues.
- Locate the power cord that connects the router to the electrical outlet.
- Unplug the power cord from the electrical outlet.
- Wait a few minutes.
- Plug the power cord back into the electrical outlet.
- Wait for the router to start up and establish a connection to the internet fully.
- This may take a few minutes.
- Do not unplug the router or turn it off during this process.
If the problem still present, you may need to try one of the other troubleshooting steps listed in my previous response.
4. Update Router Firmware
Updating the firmware can potentially fix the blinking amber light. You can expect better performance, bug fixes, and improved network stability when you update the router's firmware.
In general, it is always a good idea to keep the firmware on your router up to date to ensure that you are using the most current version and to take advantage of any new features or bug fixes that may be included.
Steps to update using the mobile app:
- Download and install the Nighthawk app on your Android/iOS device.
- Connect your smartphone to your WiFi network and launch the app.
- Sign in to your account.
- Tap on your router on the home screen.
- Now head over to the settings and scroll down to the Check for Updates option.
- Tap on it and if there’s an update available, tap on Update.
Note: After you click “Yes” to begin the firmware update, it is important not to interrupt the process by attempting to go online, turning off the router, or making any other changes until the update has finished and the router has fully restarted.
Steps to update using the web:
- Open any browser on your phone/tablet/laptop.
- Ensure you're connected to the router.
- Type routerlogin.net into the address bar and hit enter.
- When the router login window appears, enter the admin username and password.
- Head over to the settings option and then the Administration menu.
- Navigate to the “Firmware Update” or “Router Update” section.
- Now click on the Check option, which will check for any update available.
- If new firmware is available, click “Yes” to begin the update process.
- This may take a few minutes to complete.
5. Factory Reset Netgear Router
There are times when a reset is the only way to fix the problem. There can be some permanent bug in the software causing issues, which can only be fixed with a reset.
In some cases, resetting the router to its factory default settings can help by clearing any custom settings or configurations that may cause the Netgear router to show an orange light.
It is important to note that a factory reset will erase all custom settings and configurations, so save any important information before proceeding.
Steps to reset:
- Make sure that the router is on and connected to a power source.
- Locate the reset button on the back of the router.
- Press and hold the button with a paperclip or other small, pointed object for at least 10 seconds.
- Gently release the button and wait for the router to restart fully.
- This may take a few minutes.
- After the router has restarted, you need to reconfigure it with your desired settings.
6. Contact Netgear Support
Well, if all the above methods do not work out for you, it’s time to get help from the Netgear support team. You can get online help from their website by clicking here. Or you can call them at 1-800-419-4543 and seek advice. You can also claim the router's warranty if there’s any fault on the device and get a replacement.
Regardless of which method you choose, be sure to have your router's model number and serial number handy and any details about the issue you are experiencing to help the support team assist you more effectively.
Frequently Asked Questions
The orange light on the port could indicate a problem with the connection. Check the Ethernet cable connected to your router. Ensure the cable is securely plugged into the device and the router and that it is not damaged. Try using a different ethernet cable and see if the connection works.
Several reasons your Netgear router may show a no internet connection message. Check with your ISP, as there might be a service outage in your area. Also, cross-check all your cable connections on your router. Make sure the router's firmware is up to date.
If your Netgear router has an amber light, it could indicate a problem with the internet connection. Check that all cables are securely connected. Outdated firmware can sometimes cause issues with internet connectivity. There may be an issue with your internet service that is causing the amber light on the router so check with your ISP.
Conclusion
I hope you now know what the Netgear orange light means and how to fix it. However, if you can still not get rid of it even after trying all the troubleshooting ways explained above, you should reach out to the support team and get professional help.