Is your Netgear WiFi extender not working properly? Does it appear to malfunction or fail to provide consistent speed and coverage? If that's the case, a factory reset may help resolve all the connectivity issues.
There are typically two methods to reset a Netgear extender:
- Through the reset button
- Through the web interface
In this article, I will provide step-by-step instructions along with pictures for both methods. So let’s get started!
How To Reset Netgear Extender?
Before proceeding, note that it will result in the loss of configuration and customized settings. That said, don't unplug or power off the device during the reset process.
Method 1: Using The Reset Button
Using a physical reset button is a straightforward method for resetting the Netgear extender. It involves pressing the button on the extender to restore it to the factory default settings.
Step To Follow:
Step 1: Plug in your adaptor and make sure it's turned on.
Step 2: Wait for the LED lights to turn on.
Step 3: Locate the reset button on the back or bottom panel of the Netgear extender.

Step 4: Use a paperclip or a similar tool to press and hold the reset button for about 10 seconds.

Step 5: Release the button when the LED blinks.
Step 6: Wait for the extender to reboot and for the LEDs to stabilize.
Step 7: Once the reboot is complete, the extender will be reset to its factory default settings. You can then set it up again as per your requirements.
Method 2: Using The Web Interface
Resetting through the web interface involves accessing the extender's settings using a web browser and initiating the reset process from there. You must know your Netgear account ID and password to log in to the web portal.
Steps To Follow:
Step 1: Ensure that your computer or mobile device is connected to the Netgear extender's network.
Step 2: Open a web browser and visit mywifiext.net.
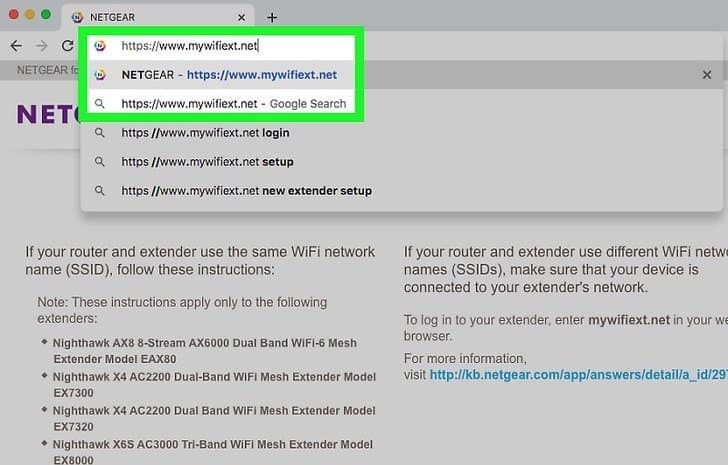
Step 3: Enter the extender's login credentials.
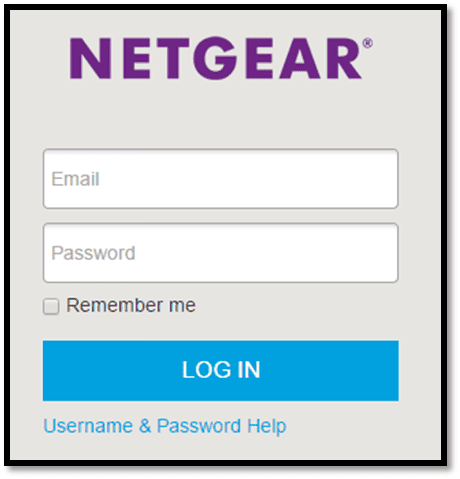
Step 4: From the Home page, click on the Menu option.
Step 5: Now go to Settings and then Other Settings.
Step 6: Now click on Reset and hit OK when prompted.
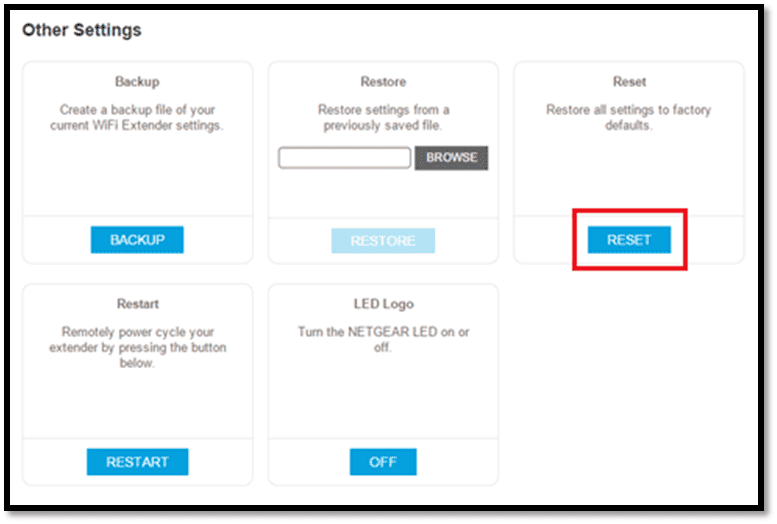
Wait for your Netgear extender to complete the reset process and reboot.
What Happens When You Reset The Netgear Extender?
It restores the device to its default settings. This means that all personalized configurations and network settings will be erased. The extender will revert to its original state and will require you to set it up again from scratch.
How To Reconnect Netgear Extender?
The Netgear extender setup process involves connecting to the extender's Wi-Fi network, accessing its setup page, and configuring the settings.
Steps To Reconnect After Reset:
Step 1: Decide an appropriate place for your extender and ensure that is powered on.
Step 2: Open the WiFi menu on your PC and connect to the extender's default WiFi network.
Step 3: On your linked device, open a web browser.
Step 4: Enter https://mywifiext.net into the address bar of your web browser.
Step 5: Enter your login information.
Step 6: Please keep in mind that the default username is “admin” and the default password is “password”.
Step 7: Click the login button.
Step 8: Follow the on-screen instructions to reconnect your Netgear Extender to your home network.
Step 9: Now, enter your router's network name and password.
Step 10: Reconnect your Wi-Fi-enabled devices to the extender.
Issues That Can Be Fixed with a Netgear Extender Reset
- Slow or poor Wi-Fi signal
- Connectivity problems
- Firmware or software issues
- Not able to connect a new device
- Inconsistent internet speeds
- Custom settings not functioning properly
- Unresponsive or frozen extender
If the problem continues even after a factory reset, it's possible that your device has malfunctioned. Make use of the warranty and have it replaced.
If the warranty has expired, it's time for an upgrade. I have compiled a list of recommended Netgear extenders for you to select from.
Frequently Asked Questions
The time it takes for resetting can vary. Generally, the process completes within 2-5 minutes. However, it's recommended to wait for at least 5 minutes to ensure the reset is fully executed before proceeding with the setup.
The location of the reset button on a Netgear range extender can vary depending on the model. In most cases, you can find it in the back or bottom panel of the device. It is usually a small, recessed button that can be pressed with a paperclip or a similar tool.
There can be several reasons why your extender may not connect to the internet. Troubleshooting steps like restarting, checking network configurations, and ensuring proper placement can help resolve the issue.
Conclusion
I hope this article helped fix any issues you were facing with your Netgear Wi-Fi extender. In addition to resetting, other troubleshooting steps, such as updating firmware, checking for signal interference, and contacting support, can help resolve persistent issues and optimize performance.





