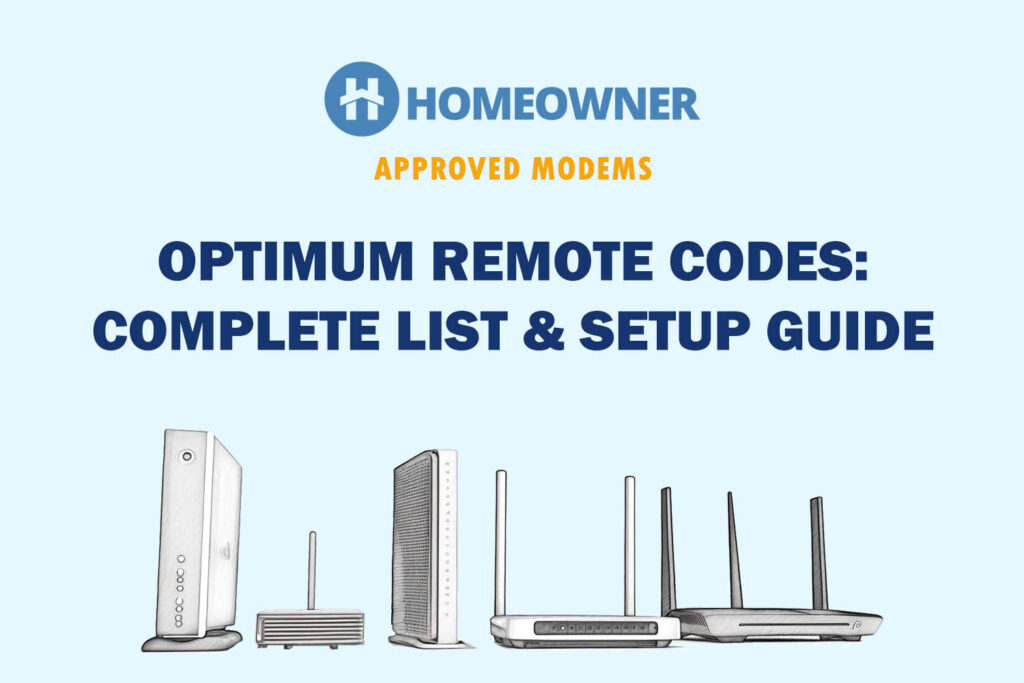Optimum supplies a separate modem and a router unlike other ISPs sending 2-in-1 gateways. Both devices have LED icons/symbols on their front. And if you want to learn about them, you're in the right place.
Understanding the lights will help you know the current state of your internet and the device itself. You can also detect an issue and jump into action. This article helps you get the base covered.
Quick Navigation: Click on the following router or modem's picture to know the meanings of their symbols, activities, and more.
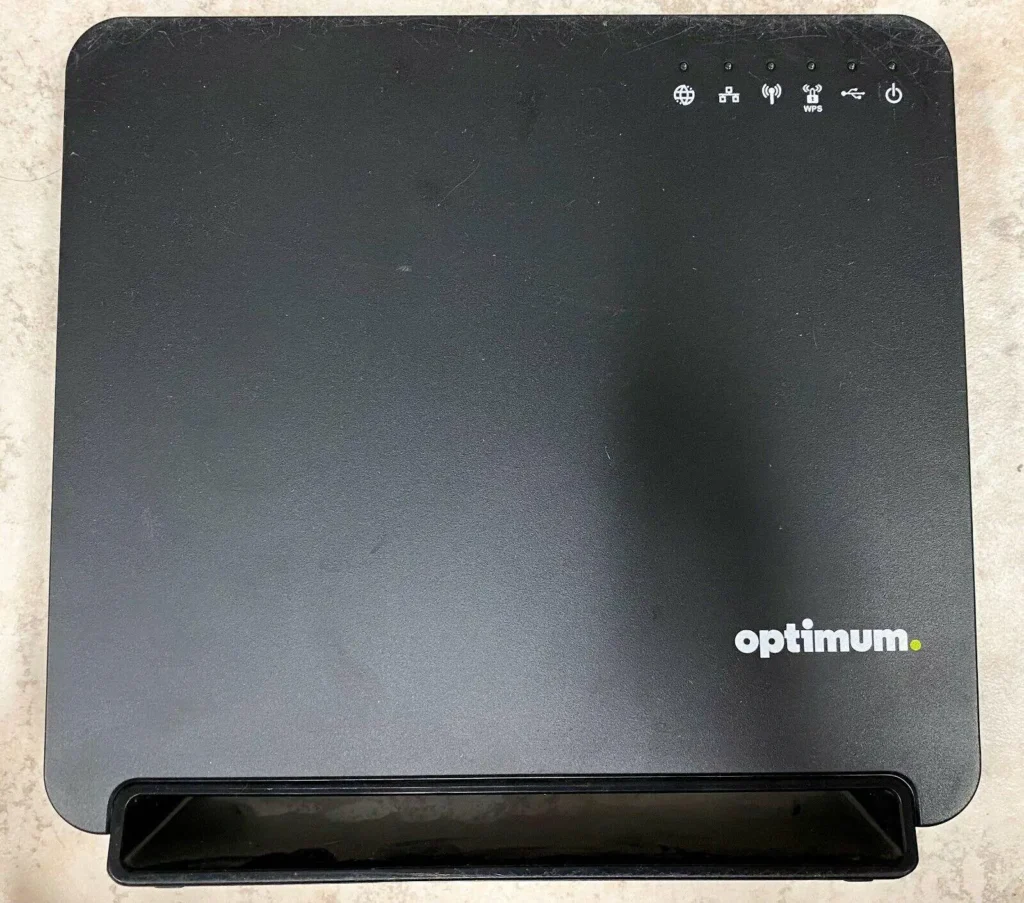

Lights on the Optimum Router
| Light Name | State | Meaning |
|---|---|---|
| Power | Solid Green | The router is connected to the power source and ready to use |
| Solid Red | A Firmware upgrade is in progress | |
| Turned Off | The router is not connected to power or a Factory reset has been started |
|
| USB | Solid Green | The USB port is in use |
| Flashing Green | Activity in the USB device | |
| Turned Off | USB port not active | |
| WPS | Solid Green | WPS is enabled and ready for use |
| Flashing Green | WPS authentication and pairing are in progress | |
| Turned Off | WPS is disabled | |
| Wireless | Solid Green | WiFi band is active and ready for usage |
| Flashing Green | Sending and receiving data | |
| Turned Off | WiFi disabled | |
| LAN | Solid Green | Connected to a local network via Ethernet |
| Flashing Green | Sending and receiving data over LAN | |
| Turned Off | LAN not active | |
| Internet / WAN | Solid Green | Connected to the internet and ready to use |
| Solid Red | Is connected to an ISP network but there is trouble connecting to the internet |
|
| Flashing Green | Router transmitting/receiving data | |
| Turned Off | No active internet connection |
In the following sections, I'll discuss all the symbols, their meaning, how they correspond to the operation, and how they should ideally behave. I'll also get into a few scenarios of the non-ideal situation and discuss how to approach the issue.
1. Power
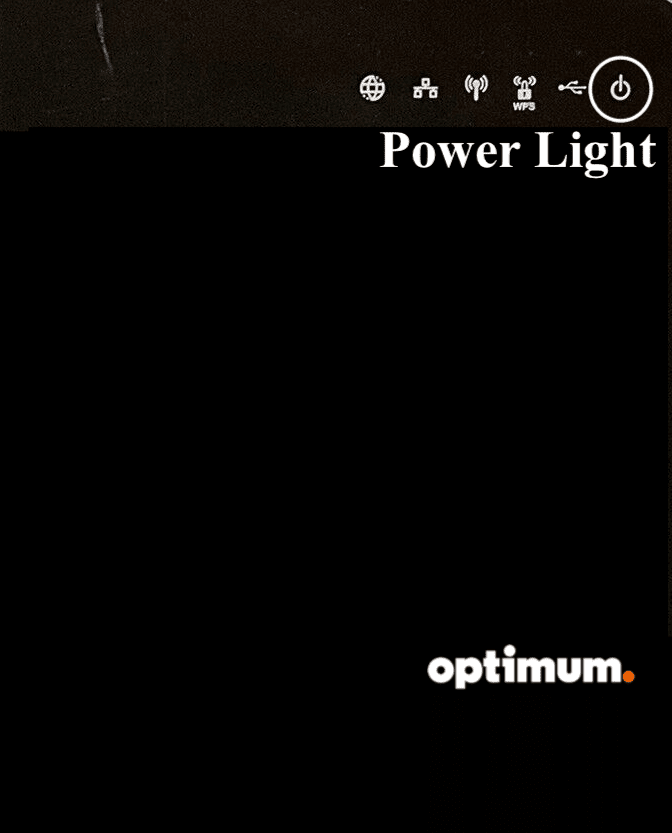
- Meaning: The router is powered on and ready to sync to the network.
- Ideal Light Color: Solid Green
Different states of Power light and their meanings:
- Solid Green: The router is connected to the power source and is ready for use.
- Solid Red: There is a firmware update in progress. Allow 10-15 minutes for the update to complete, and keep the device powered.
- Off or No Light: The device is turned off or not connected to the power source. You should ensure the connections are finger-tight on both ends of the power cord. The power light stays off for 15 seconds after a factory reset, so wait a few more seconds before you disconnect/reconnect any wires.
2. USB
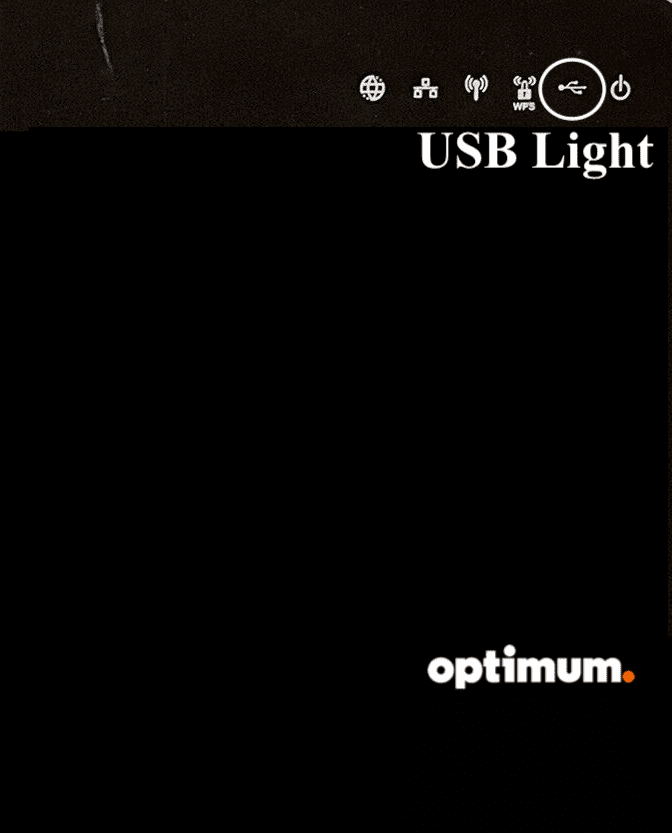
- Meaning: The USB port is in use and operational.
- Ideal Light Color: Solid Green
Different states of USB light and their meanings:
- Solid Green: An external device is connected to the USB port.
- Flashing Green: The data is being sent back and forth.
- Off or No Light: The port is not in use. If the light remains off despite being connected to an external device, it could be a faulty external device or a port hardware issue.
- To resolve the hardware issue, contact the ISP or the router manufacturer.
3. WPS
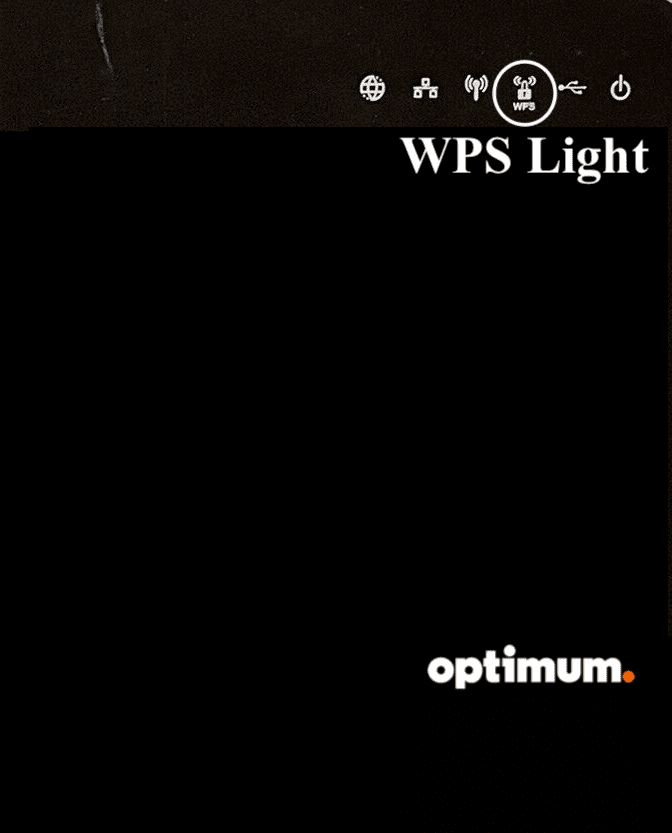
- Meaning: WPS connection is active.
- Ideal Light Color: Solid Green∫
Different states of WPS light and their meanings:
- Solid Green: WPS is active and available to authenticate devices.
- Flashing Green: WPS verification and device pairing are underway.
- Off or No Light: WPS is not active or disabled.
- By default, the WPS is disabled to prevent security threats.
- Head to the Admin Portal > Wireless Settings > WPS > Turn it on.
4. Wireless
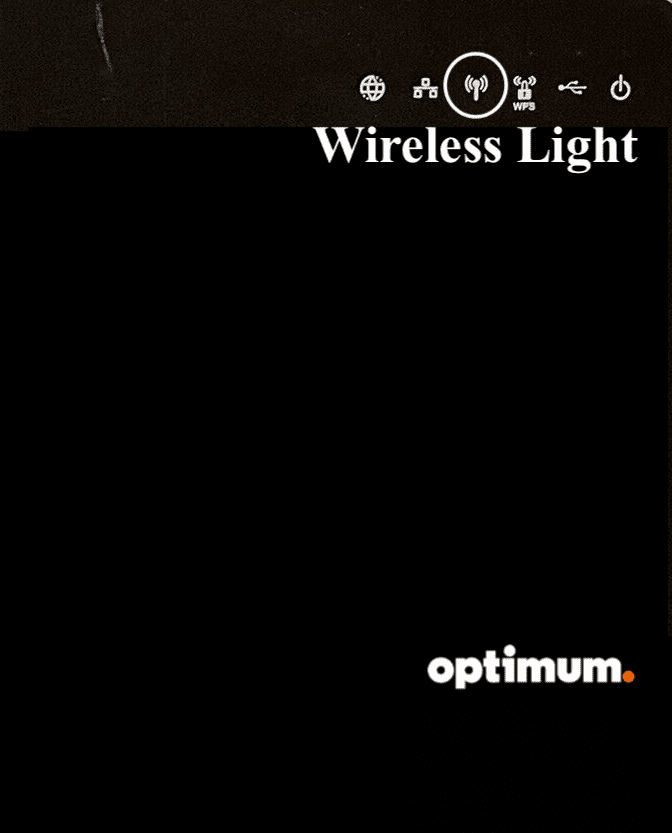
- Meaning: WiFi bands are active and in use.
- Ideal Light Color: Solid Green
Different states of Wireless light and their meanings:
- Solid Green: WiFi bands (2.4 GHz and/or 5 GHz) are active.
- Flashing Green: Client devices are using the wireless channel for sending/receiving data.
- Off or No Light: WiFi is disabled, or there is some issue.
- Enable the WiFi by logging into the router's admin portal.
5. LAN or Ethernet
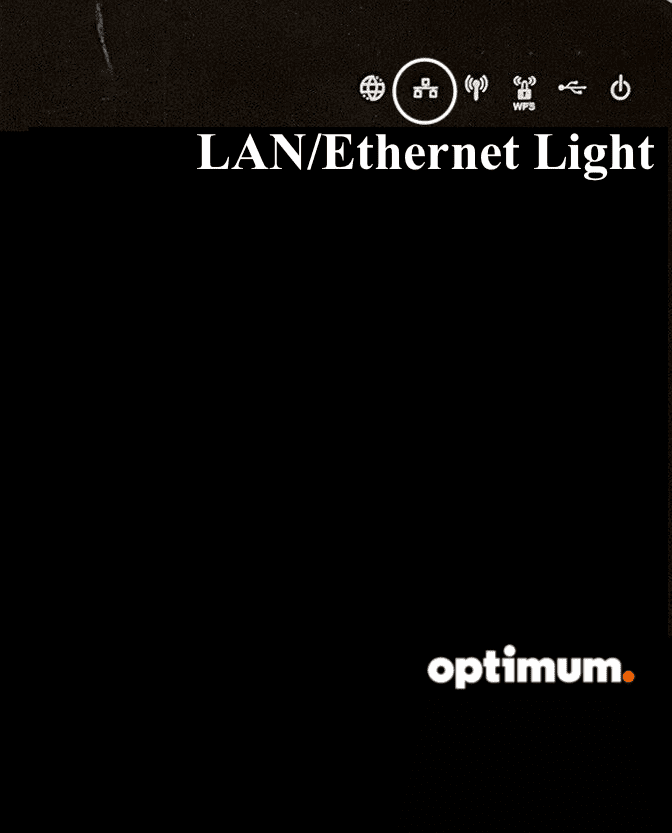
- Meaning: An ethernet port/connection is ready.
- Ideal Light Color: Solid Green
Different states of Ethernet light and their meanings:
- Solid Green: An ethernet port is active, and a device is connected.
- Flashing Green: The device uses the wired ethernet port to send and receive data.
- Off or No Light: The ethernet port is not in use.
- If you've connected the device to the ethernet port, but the light doesn't appear, the router cannot detect it. It could also mean a loose/damaged cable or port-related issue.
Steps follow:
- If the cable is loose, tighten it up.
- If it's damaged, replace it.
- If the cable is fine, clean the router's port.
- If the port still doesn't work, its hardware has a fault.
- Claim a warranty and get it replaced.
6. Internet or WAN
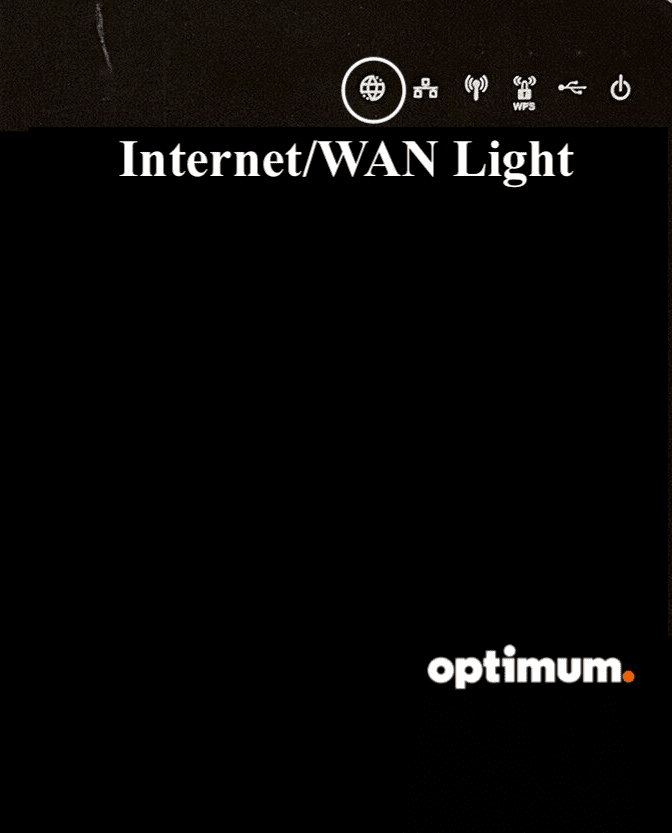
- Meaning: The internet connection is active and operational.
- Ideal Light Color: Solid Green
Different states of Internet/WAN light and their meanings:
- Solid Green: You have an active internet connection.
- Solid Red: It shows the device has trouble connecting to the internet.
- Check with your ISP for any information on internet outages or maintenance.
- Flashing Green: It indicates your router is actively transmitting data.
- Off or No Light: Your internet is not active.
Steps to follow:
- Contact the ISP for activation or resumption of services.
- Check for issues in the coaxial or ONT terminal.
- Try updating the firmware if you have active internet and the light remains off.
- If nothing works, perform a factory reset.
- The worst-case scenario is the device has to be replaced.
- Find a good router for Optimum and pair it to eliminate all connectivity issues.
Lights on the Optimum Modem
| Light Name | State | Meaning |
|---|---|---|
| Power | Solid Green | The device is connected to a power source |
| Off | No power supply | |
| US | Solid Green | Upstream connection established |
| Flashing Green | Initializing Upstream channel | |
| DS | Solid Green | Downstream channel established |
| Flashing Green | Initializing downstream channel | |
| Online | Solid Green | Internet is active |
| Off | No internet activity | |
| Tel1/Tel2 | Solid Green | Voice service is active |
| Flashing Green | Off-hook | |
| Off | Port not in use | |
| Ethernet | Solid Green | Connected to a 1 Gbps internet |
| Solid Amber | Connected to 100/10 Mbps internet | |
| Flashing Green/Amber | Active data transfer b/w device and modem | |
| Off | Ethernet port not in use |
Now, I'll delve into the operations of the Altice ARRIS modem and how lights correspond to the activities. You'll also learn about ideal states and the right course of action if you encounter any of the lights in their non-ideal states.
1. Power

- Meaning: The modem is powered on.
- Ideal Light Color: Solid Green
Different states of Power light and their meanings:
- Solid Green: The modem is connected to the power supply.
- Off or No Light: The modem is turned off, or the device is disconnected from power.
- Ensure the power cables are intact in case the light doesn't turn solid despite being powered.
2. US (Upstream)

- Meaning: The upstream channel is active. In simple words, the modem is able to upload the data.
- Ideal Light Color: Solid Green
Different states of Upstream light and their meanings:
- Solid Green: The modem has established an active upstream channel for data transfer.
- Flashing Green: The modem is initializing the communication channel.
- If the light doesn't turn solid, there might be an internet issue.
Here's How To Fix It:
- Look for outages and maintenance schedules.
- Check if the cables connecting the modem and router are finger-tight.
- Ensure the heat vents of the modem are not blocked.
3. DS (Downstream)

- Meaning: The downstream channel is active. In simple words, the modem is able to download the data.
- Ideal Light Color: Solid Green
Different states of Downstream light and their meanings:
- Solid Green: The modem has established a downstream communication channel with the ISP.
- Flashing Green: You might notice the Optimum modem DS light blinking during the initialization process.
- You're having trouble connecting to the servers if the state doesn't change.
Steps to fix it:
- Check for any loose connections or faulty cables.
- Replace the older cable if you have to.
- Contact your ISP for any updates regarding ad-hoc maintenance and outages.
- If that’s the case, you must wait until the issue is resolved.
Still not fixed? Read my dedicated article on US DS light blinking.
4. Online

- Meaning: Active internet
- Ideal Light Color: Solid Green
Different states of Online light and their meanings:
- Solid Green: If your internet works ideally, you’ll notice solid green online lights.
- Off or No Light: The modem doesn't have an internet connection.
Steps to fix it:
- Check all the cables connecting the outlet, modem, and router.
- Look for any apparent damage or loose connection.
- Just wait in case of service disruptions.
- Try a firmware update and manual reset before replacing the modem.
5. Tel 1 & Tel 2

- Meaning: Telephone port/voice service is active
- Ideal Light Color: Solid Green
Different states of Telephone lights and their meanings:
- Solid Green: The telephone is connected to the modem.
- Flashing Green: The port is on an active call, or the phone is off the hook.
- Off or No Light: The telephone port is not active, or voice service is disabled.
- Contact your ISP to activate voice services.
- Check the phone or cable for any damage if the service is active. If that’s the case, request a replacement.
6. Ethernet
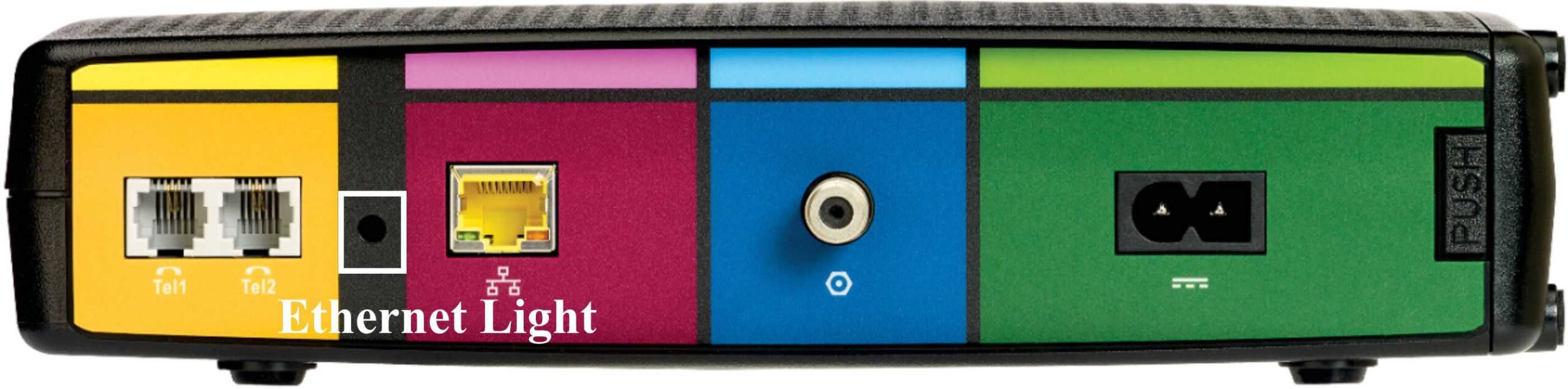
- Meaning: Active internet connection
- Ideal Light Color: Solid Green/Amber
Different states of Ethernet light and their meanings:
- Solid Green: It means you are connected to a 1 Gbps Ethernet port.
- Solid Amber: Ethernet port can lower speeds of 10 or 100 Mbps.
- Blinking Green/Amber: Ethernet port is active in data transmission.
- Off or No Light: The ethernet port is not in use.
- The light will not be lit up in case of port failure or cable-related issues.
- If it's a hardware problem, prefer getting your own modem for Optimum.
Frequently Asked Questions
If the WiFi band is active, you'll see a solid green. You'd notice the lights blinking green when client devices use the WiFi band to transmit data.
It could mean a hardware or firmware-related issue. Try updating the firmware. If that doesn't solve the issue, go for a manual reset. Your last resort is to contact the OEM for a replacement if the device is under warranty.
Thanks for reading!