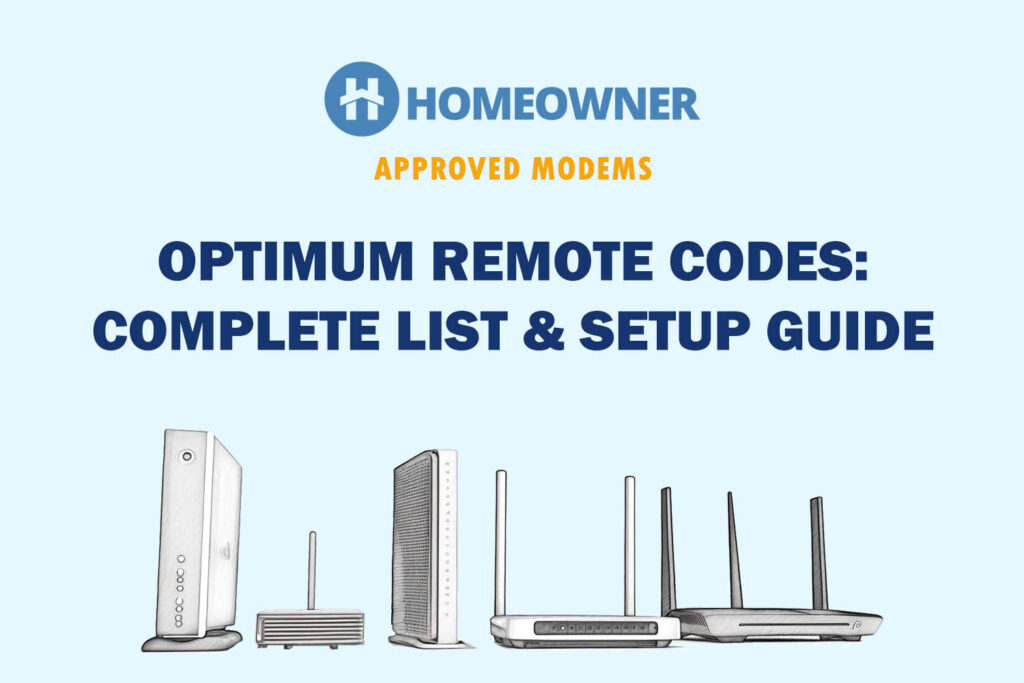Is your Optimum internet speed slow? Your service plan's data cap, a shoddy signal, a crowded network, outdated hardware, or corrupted firmware could be the ones to blame. (Other possible reasons have been listed below)
The most basic way to troubleshoot an Optimum internet connection is to restart your modem and router. If that doesn't help, keep reading this article, where I'll walk you through some of the tried & tested methods to fix the slow internet from Optimum.
Is Optimum Network Slow Today?
You can perform a speed test to determine whether the network is slow or fine. Here's how to test Optimum internet speed:
- Go to the official speed test portal and tap the ‘Go' button to begin the speed test.
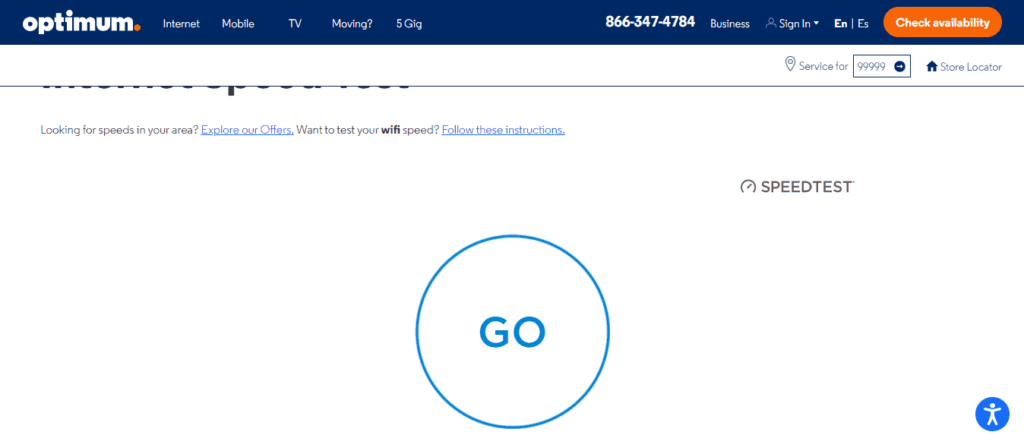
- If the results show a vast gap between your subscribed plan's speeds and the results, your Optimum internet is slow.
- If the download speed is unaffected, but the upload speed is so slow, the ISP could be the culprit. They could manage the bandwidth during peak hours, leading to reduced speeds. Escalate the issue to ISP.
- However, if the download speeds are lower but upload speeds are okay, there could be multiple reasons behind it. Anything from a malfunctioning network adapter, device compatibility issue, network interference, or hardware/software failure.
In the next section, you'll learn all the potential causes and ways to avoid them.
Why Is Optimum Internet So Slow?
One or more reasons can be individually or collectively responsible for the slow Optimum internet.
- Data usage/cap exceeded
- Weak signal strength
- Internet outage or ISP under maintenance
- Congested network or wireless channels
- Bandwidth restrictions/limitations
- Physical interference (thick walls, electronics)
- Malware/Apps hogging bandwidth in the background
- Limited hardware capacity
- Outdated firmware/hardware failure
- Bad router placement or lack of heat dissipation
How To Fix The Optimum Slow Internet Issues?
Here are a few ways to troubleshoot Optimum and speed up a sluggish internet connection.
The best way to eliminate all the connectivity-related issues is by getting rid of the rented internet equipment. They're underpowered devices, and you were supposed to face such issues with them. Here are the best alternatives:
1. Check for Internet Outages or Service Maintenance
There can be an internet outage or scheduled service maintenance in your area. You can check the service status on Optimum's website by entering your zip code. If there is an outage or maintenance, all you can do is wait until the issues are resolved.
Steps To Check Outage/Maintenance Information:
- Head over to the Optimum outage map.
- In the right corner (highlighted in the snapshot below) enter your area's Pincode.
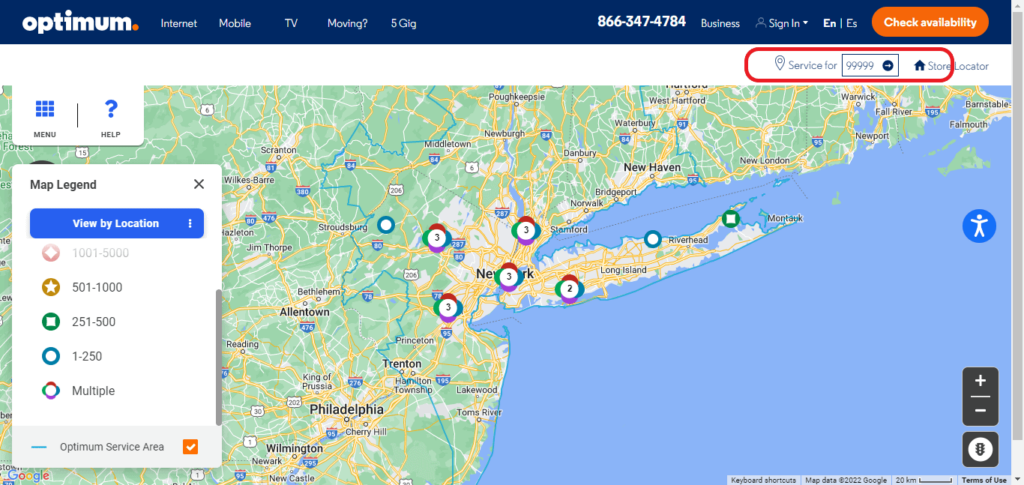
- The results will show information on the affected areas.
2. Use a Wired or Ethernet Connection
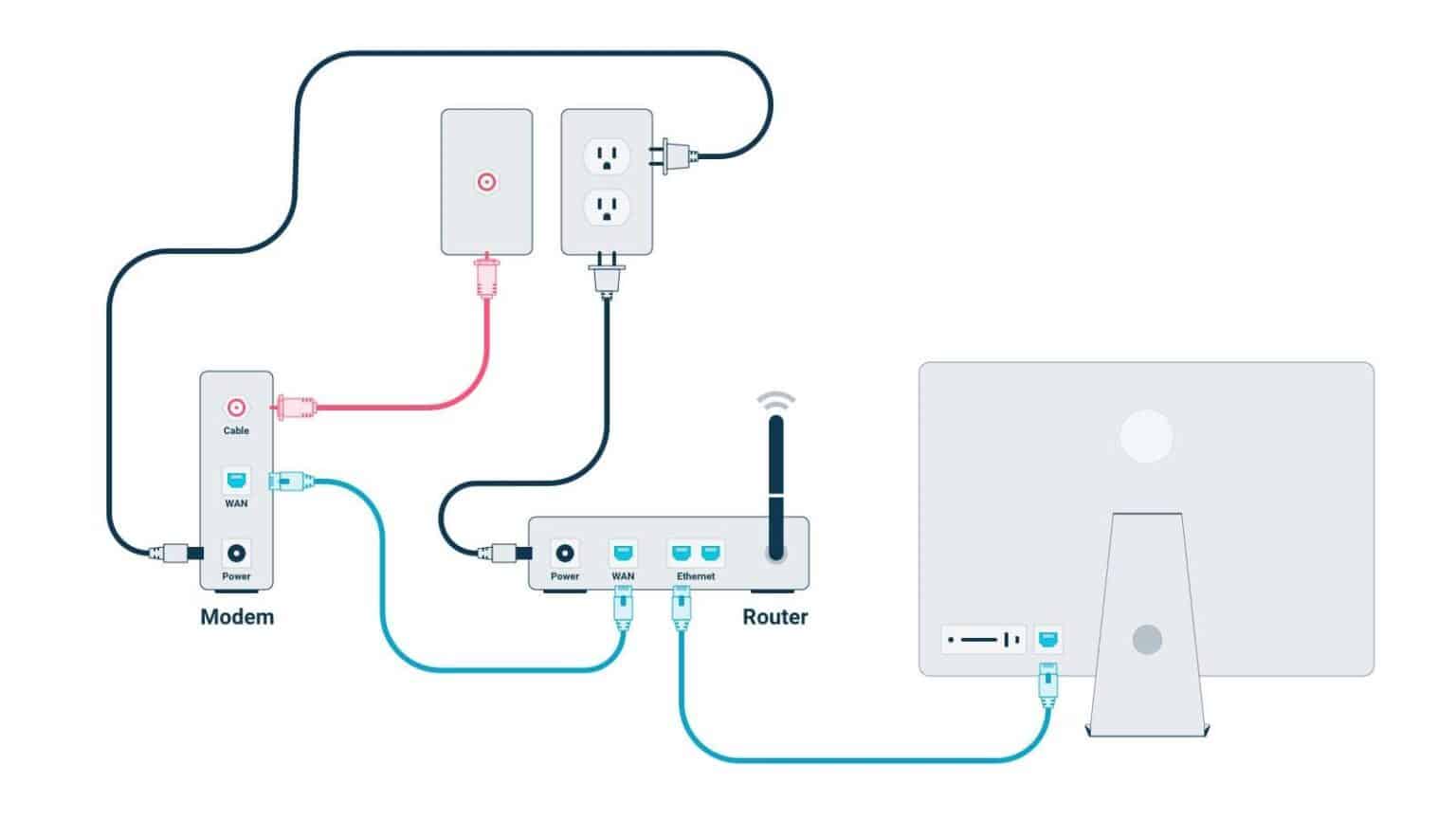
Wireless connections are practical and convenient but occasionally slow and unpredictable. Try using an Ethernet cable to connect your device to the router. Compared to WiFi, this will offer a more reliable and swifter connection.
Steps To Try an Ethernet Connection:
- To be safer, ensure all the networking devices are unplugged and powered off.
- Attach one end of the Ethernet cable (choose between Cat 6 and Cat 7) to your router's Ethernet port. It'll be labelled as ‘LAN' or ‘Ethernet'.
- The opposite end of the Ethernet cable goes into your laptop tv or desktop, the device you choose to access the internet.
- Plug the router and turn it on.
- Wait until the Optimum router lights go solid and the router establishes an Ethernet connection.
3. Disable or Disconnect Unwanted Devices
Optimum internet speed may be slow when you have several devices connected to the same network. Turning off the WiFi on the devices you are not using right now will allow you to unplug them from the network.
This will increase the speed of the current device by freeing up some bandwidth. If you reset your WiFi passwords, the devices connected to your network will be forced to disconnect. If you must use the devices, you can connect them to WiFi with a new password.
Steps Involved in Resetting WiFi Password:
- Login to the router’ admin portal with 192.168.1.1 or 192.168.0.1 or the URL given in your router’s label.
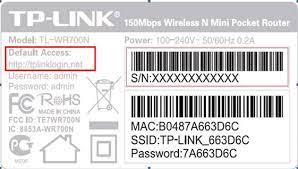
- Go to the wireless setting menu
- You’ll find the SSID and password listed for the bands available
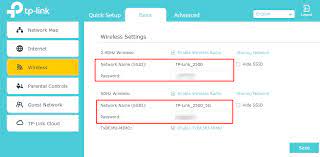
- Edit the passwords and click on save
- Remember or note down the new password in a secure location
4. Remove Physical Obstructions Around the Router
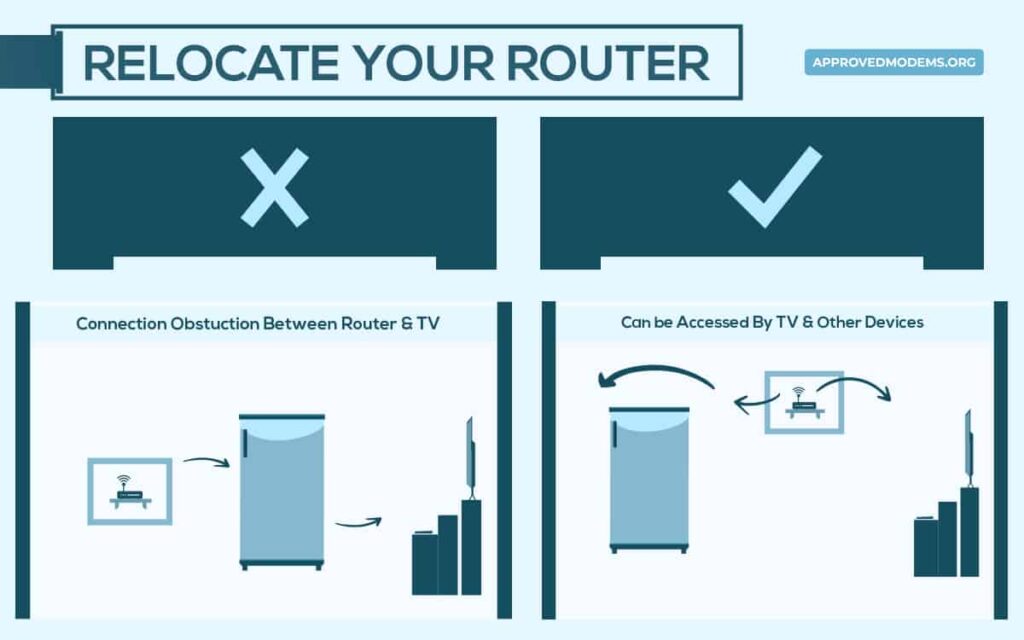
Furniture, appliances, mirrors, utensils, and other electronic gadgets near the router can block or hinder the signal, making it weaker or less dependable.
As a result, your Optimum internet turns unstable. To throw strong signals through walls, keeping the router at a higher elevation and clear of any physical obstructions is critical.
Steps to Take to Avoid or Minimize Physical Obstruction:
- Ensure the router is at least a few feet off the ground
- Don’t cover your router with any clothes
- Keep the router away from the corner
- Avoid placing the router inside the cabinets or behind the TV
- Avoid placing routers near mirrors, fish tanks, or microwave oven
For more tips, read my dedicated article on finding the best place for a WiFi router.
5. Disable Background Data Consumption
Mobile applications can hog data in the background and slow down the internet. Apps download data and update content when you interact with them and when they are closed.
Malware and bloatware can be the culprits too! Periodically scan and remove them using antivirus software. Background sync is what Android devices call, while Apple calls it a background app refresh. Disabling them can free up data usage and bandwidth, improving your speeds.
Steps To Disable Background Data:
- Go to settings and click on general.
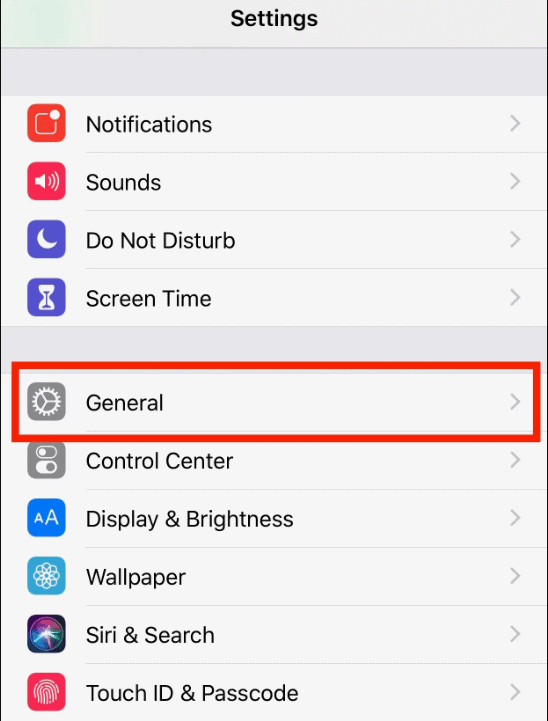
- Select Background App refresh.
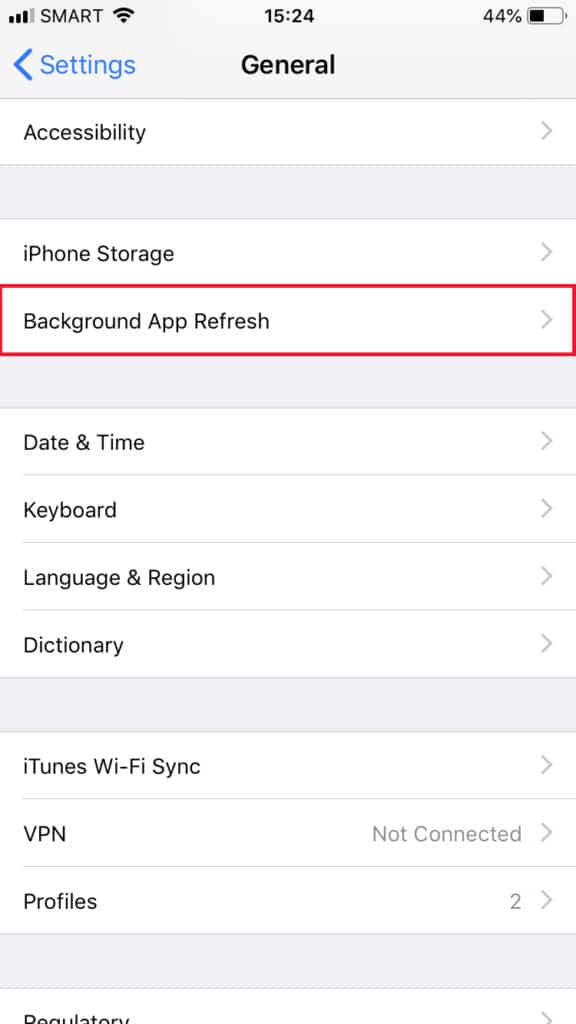
- There you'll see the list of all the apps consuming data in the background.
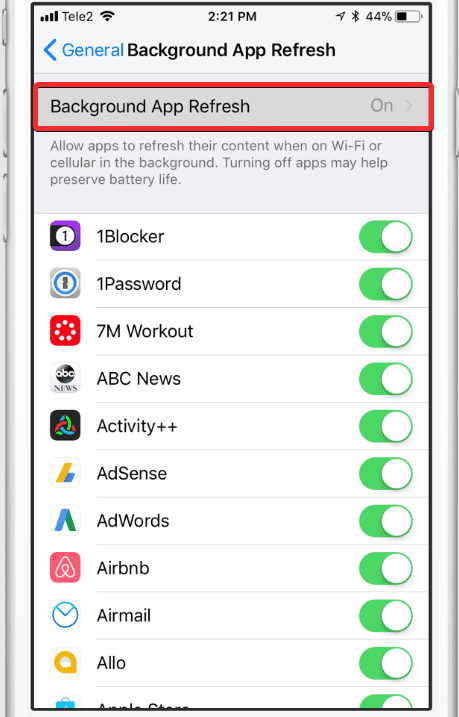
- You can either disable it for an application by turning the toggle off or choose to disable it completely. Choosing off in App Refresh will avoid any background data usage.
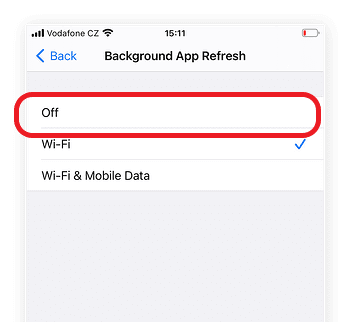
- You can change Settings -> Connections-> Data usage-> Data saver in Android. You'll be able to choose the apps that may download data in the background.
6. Schedule Downloads or Updates at Night
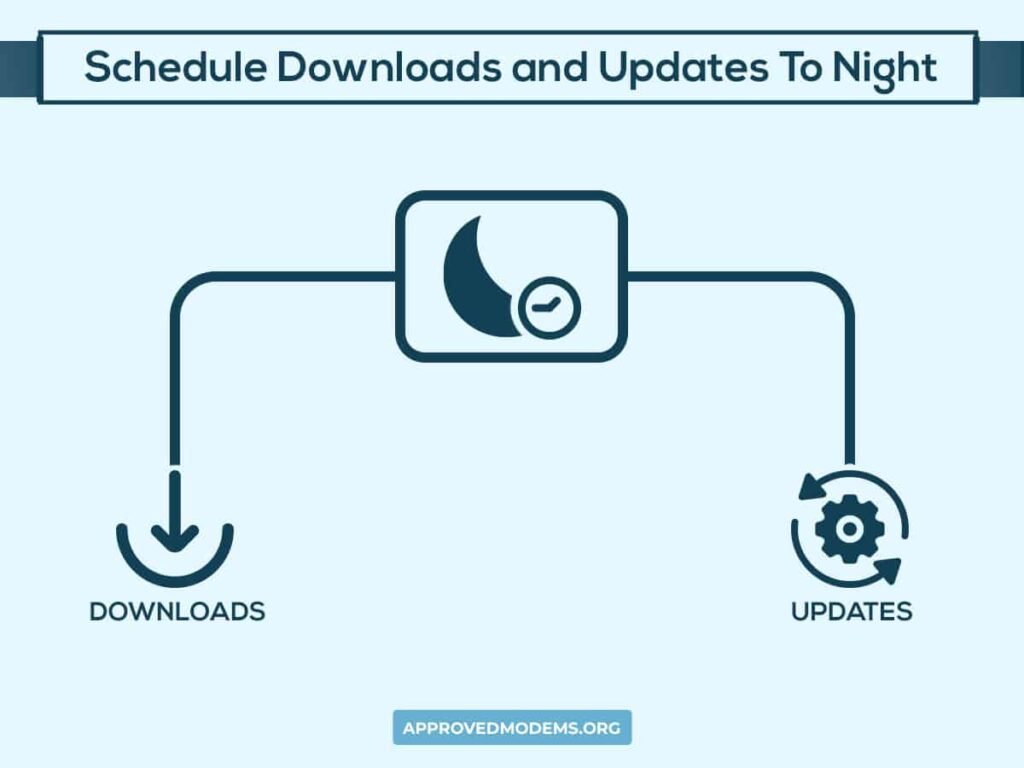
Extensive files, torrent downloads, and operating system updates can hog the internet, affecting your network's overall performance and the device. Manually scheduling your downloads when you sleep will allow you to take advantage of the bandwidth available in the wee hours.
Steps to Schedule Updates and Downloads at Night:
Windows allows you to schedule your update by changing the active hours on the settings
- For that to happen, change your sleep settings to avoid your pc going to sleep mode when you are downloading.
- Go to start and click on settings
- Choose System
- On the right side, select Power and battery settings
- Go to screen and sleep, change every option to never. This will avoid your downloads from getting hindered at night
Steps to Schedule Windows Updates at Night:
- Go to start, click on settings
- Scroll down to the end of the menu and choose Windows update
- Go to advanced options
- Click on active hours and adjust the timing manually. This will schedule any OS downloads, and updates after your working hours and reduce the burden on data usage.
7. Temporarily Disconnect / Disable VPN
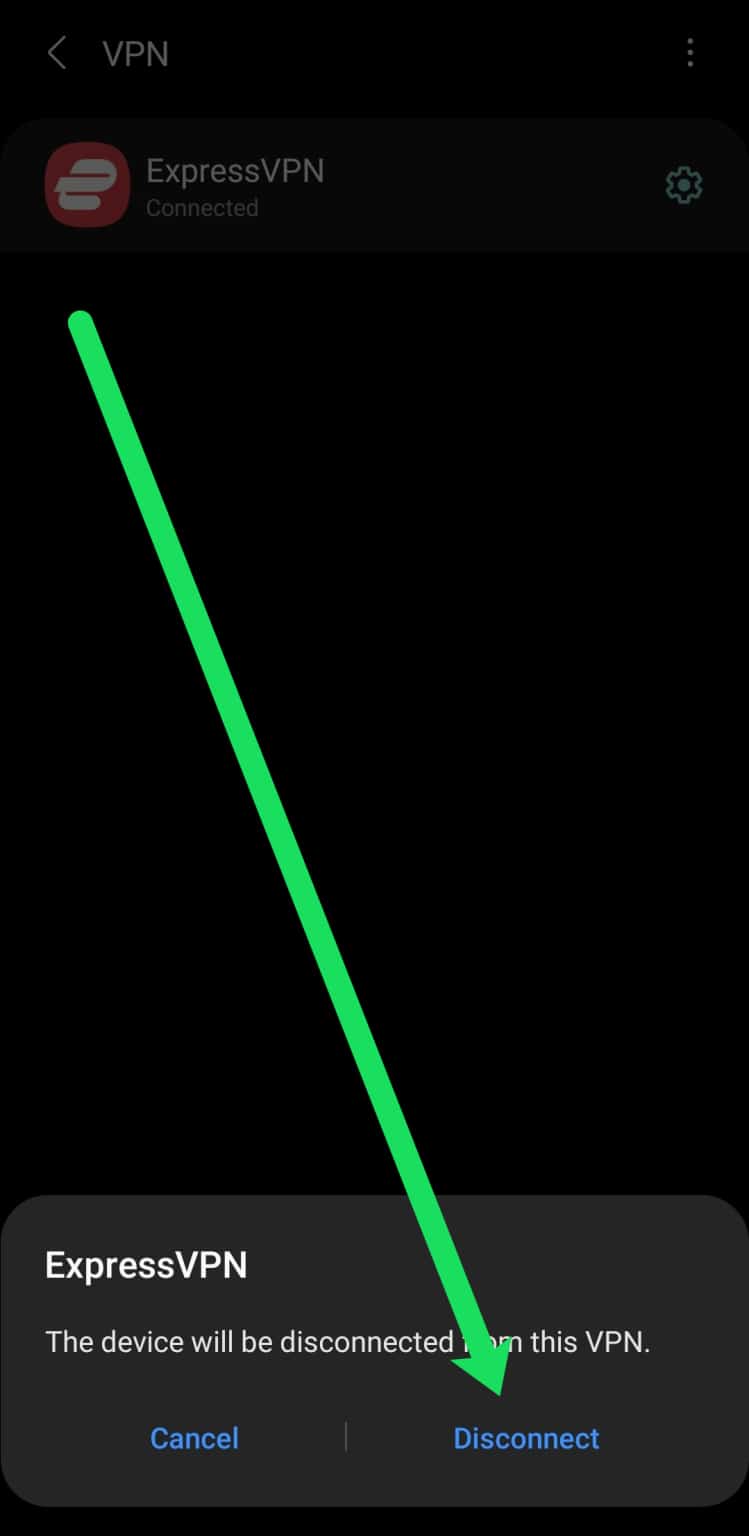
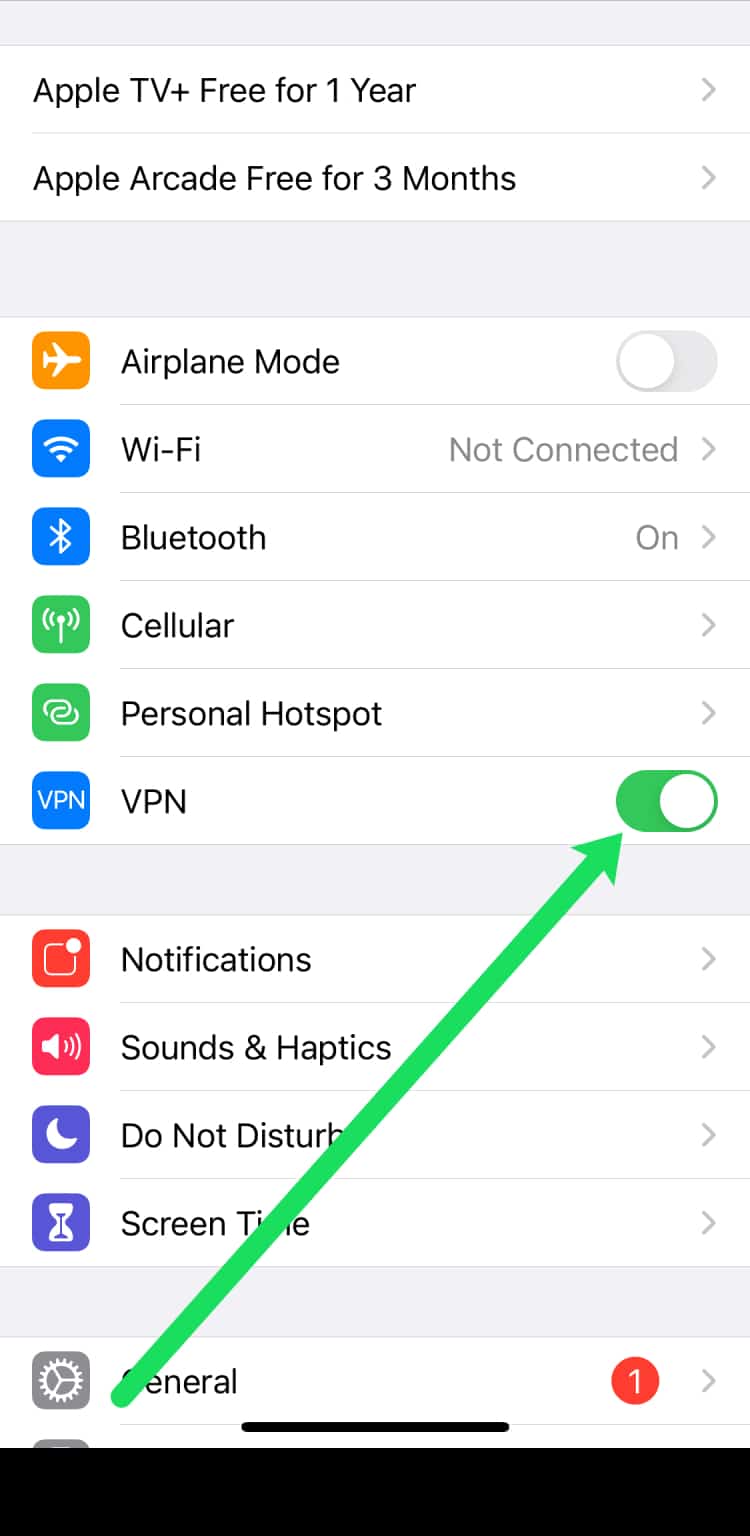
While VPN offers privacy and anonymity, it can slow down your Optimum internet. If you feel VPN is affecting your speeds, you can temporarily disable the VPN during activities where you cannot compromise on the speeds.
Steps to Disconnect VPN:
- If you are using third party-applications installed on mobile or PC,
- Open the VPN app.
- Go to your profile
- Click disconnect
- Log off from the application before connecting to the internet.
- Alternatively, if you are using a built-in VPN in android, iOS, or Windows applications, you can turn them off by following these steps.
- Go to system preferences/General settings
- Select Network/network & internet
- Scroll down and choose VPN from the options
- Toggle the VPN button off and choose disconnect.
8. Update the Router's Firmware
The performance of your router is greatly influenced by its firmware. Your router's performance will inevitably be impacted if it runs on an outdated or older firmware version, keeping the Optimum Internet running slow.
Maintaining the latest firmware on your router can ensure that it is operating at its peak performance.
Steps to Update the Router's Firmware:
- Check the router’s model from the label
- Go to the OEM’s official website and look for the latest available firmware for your model
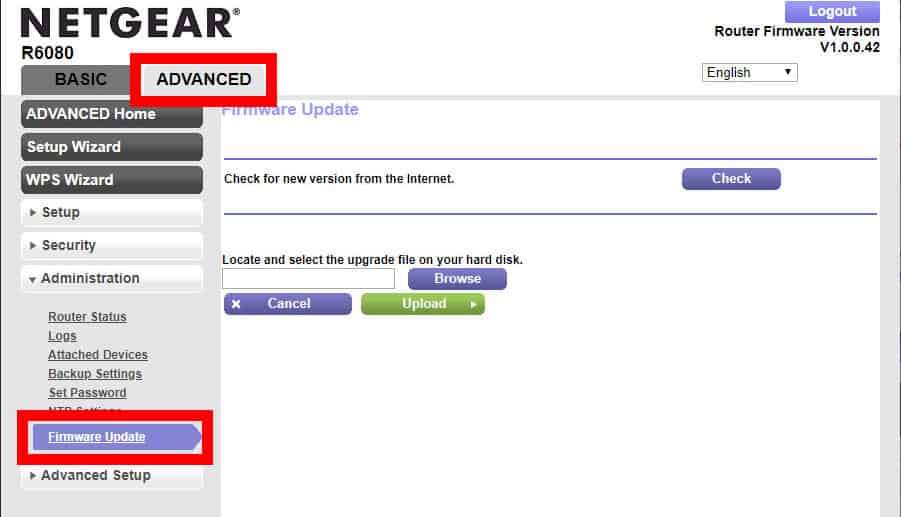
- Download the file to your hard disk
- Once the download is complete, log in to your router's admin portal
- Go to the advanced settings
- Select on administration
- Select the path of the downloaded file in the harddisk by clicking on Browse.
- Click upload and wait until the update is complete
This will help you speed up the internet and ensure the device is not causing the Optimum internet issues.
9. Switch Frequency Band
With the rise of smart devices, internet usage has increased in recent years. The 2.4 GHz network is becoming increasingly congested. The microwave ovens and Bluetooth devices tussling for their space in the same frequencies makes it worse.
The 5 GHz frequency is less congested as compared to 2.4 GHz. So, switching to the 5 GHz frequency when you are closer to the router will save you from congestion.
Alternatively, you can experiment with WiFi channels to outmaneuver network interference. Some routers feature a smart connect feature that automatically connects the devices to the band that offers the fastest speeds.
Steps to Change Wi-Fi Channels and Frequency:
- Login to the router’s admin portal
- Click on the wireless settings
- Navigate to the advanced tab
- You can change the Wi-Fi channel from Auto to 2.4 GHz or 5 GHz depending on your usage.
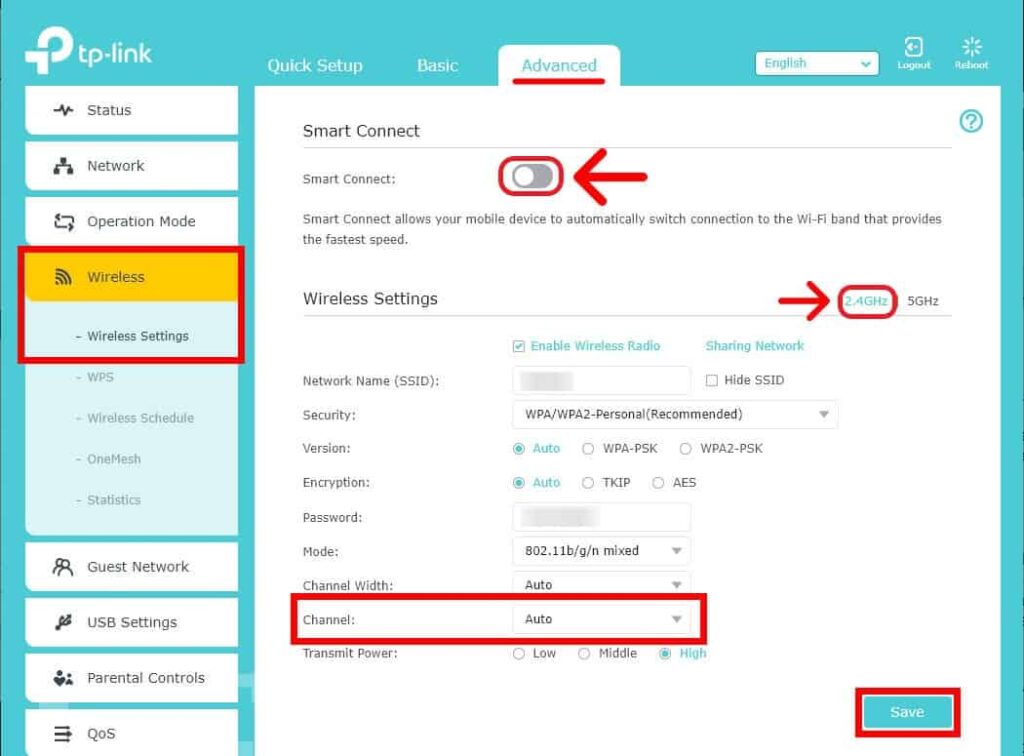
- You can activate the smart connect by changing the toggle on or off.
- Once you have done the changes, click save.
This would substantially help you improve your internet speeds.
10. Reset Network Settings on Your Devices
Your devices store a lot of information, particularly networking-related. An outdated piece of stored information can take you to the wrong DNS, which could slow your entire network.
Now and then, it makes a lot of sense to reset and refresh the network settings.
Steps to Reset Network Settings:
In both iOS and Android devices, the steps are pretty similar
- Go to settings.
- Select general for iOS devices or Systems in Android.
- Choose the reset iPhone/ reset option.
- Click reset network settings from the options.
This will delete all the old network information and the next time you connect to the internet, your device will be updating all the network addresses, DNS, etc., removing any redundancies or delays in communication.
11. Upgrade Your Internet Equipment
If any of the steps hardly had any effect on tuning your Optimum upload/download speeds from slow to fast, you could be using outdated equipment. The last resort is to upgrade your internet equipment.
Steps to Upgrade your Equipment with Optimum:
- Call Optimum customer service at 855.270.5527 and request a modem upgrade.
- More often than not, the service provider will offer your upgrade and installation free of cost.
Frequently Asked Questions
There could be more than one factor at play that makes your optimum internet speed slow. Your networking devices can be running on outdated firmware or an older device incompatible with your package. If you have placed the router in a corner or stuck in a closet, your WiFi signals could take a beating and cause poor internet performance.
Check for any information on outages, your internet could be down. Ensure the WiFi radios are enabled on the router admin page and the device runs on the latest firmware. Try to do a factory reset. If nothing works, it could be a hardware failure; your only solution is to request a replacement.
Your internet bandwidth is shared amongst a lot of users. During peak hours, depending on the usage, your internet speeds can vary. It does not always imply Optimum is behind the internet throttling. As long as you have not crossed your data thresholds, it's highly unlikely Optimum is throttling your internet.
Choose the right internet package depending on the usage and activities. Place your router at a central location away from any physical interference. Ensure the device is running on the latest firmware. If everything else fails, upgrade your router and modem.
Conclusion
All the steps mentioned in this article will make strides in improving your internet performance. Even if you are new to the networking world, you’d still understand and act on the most common mistakes and keep your connection running ideally.