Do the lights on your Google WiFi keep pulsing, or, are you facing some connectivity issues? Did you try out everything, but nothing helped? It is time to reset your Google WiFi. Factory reset is not a tough task at all and can be done within 5 minutes.
The Google WiFi mesh can be reset in two ways: Using the mobile app (soft reset) and using the physical button (hard reset). In this article, I will be explaining both methods step-by-step. Let's begin!
How To Reset Google WiFi?
Note: Resetting Google WiFi to factory settings will result in the complete erasure of all current settings and data. Once the reset, you will need to reconfigure your router and access point from scratch.
Tip: If you wish to preserve those settings, take note of your network name and password along with any custom details or settings that you added.
1. Using the Mobile App
For this, you'll need the Google WiFi app. It’s probably the easiest way, as you don’t have to do anything physically other than tapping on the screen.
Steps to Reset Using Google WiFi App:
- Open the app and go to the Settings and Actions menu.
- Select the Network & General option.
- Under the “Network” section, tap on “Wifi point(s).”
- Tap “Factory Reset” and confirm by tapping on “Factory Reset” again on the next screen.
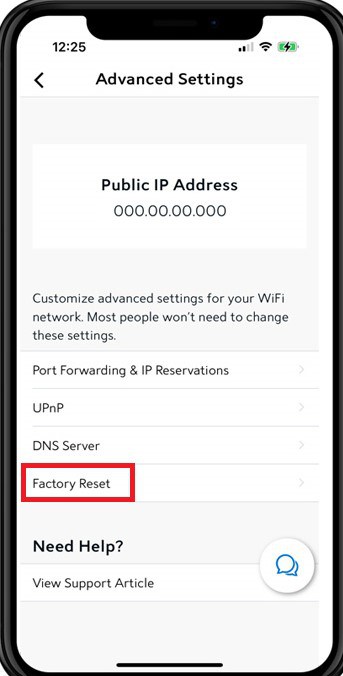
- Wait for the WiFi point(s) to flash blue and then turn solid blue. The process may take up to 10 minutes, and you will not be able to add the Wifi point(s) to a new network until the reset is complete.
- Once the process is complete, the app will display a message indicating that the reset is complete.
- After which your Google Wifi point(s) will start pulsing blue, indicating that they are ready for setup.
- You can use the steps mentioned here to set up your Google WiFi again after resetting.
Note: Following this way will require you to use the Google Home app to set it up again.
👉 Related Reading: Understanding Google WiFi Lights [Colors, States, Fixes]
2. Using the Reset Button
You can always use the manual way to reset the device in case you don’t want to use the app. You can find the factory reset button on the underside of the Google WiFi.

Resetting your router or point(s) will delete information from the device(s) but will not affect your app or cloud data. As a result, your device and network will still be visible in the app. Google will automatically delete this Cloud data after a period of 6 months.
Steps To Manually Reset:
- To reset your router, press and hold the factory reset button for 10 seconds until the Google WiFi flashes yellow and then turns solid yellow.
- Once the light is solid yellow, release the button.
- Now the reset process will begin, which may take up to 10 minutes.
- Do not unplug the Google WiFi point or router during this process.
- Once the factory reset is complete, the light on your router will pulse white.
👉 Related Reading: Is Google WiFi Showing Solid Blue Light? Reasons & Fixes!
Frequently Asked Questions
Set the mesh network again. Turn on your Google WiFi and download the Google WiFi app on your phone. Open the app and follow the on-screen instructions to set up your network. This includes creating a new network name and password.
Firstly, make sure your Google WiFi device is running the latest firmware version. If updating the firmware doesn't solve the issue, contact Google support for assistance. You can reach out to them through the Google WiFi app or website.
A soft reset takes only a few seconds to complete. A hard reset takes longer because it erases all data and settings. The process can take up to 10-15 minutes. During this time, the device will restart several times and the light on the device will flash different colors.
The reset button is located on the bottom of your Google WiFi device. It is a small button that you can press using a paper clip or a similar object.
Hard resetting a Google WiFi results in the complete erasure of all current settings and data, with no possibility of retrieving deleted data. Once the factory reset is done, you will need to reconfigure your router and access point from scratch.
Conclusion
Turning Google WiFi to default settings can help resolve various network issues you may encounter. Just remember that a factory reset will erase all your saved data and settings, requiring you to set up your network from scratch.
So make sure you perform that only when it's required. Always remember to create a backup of any important data before resetting your device.





