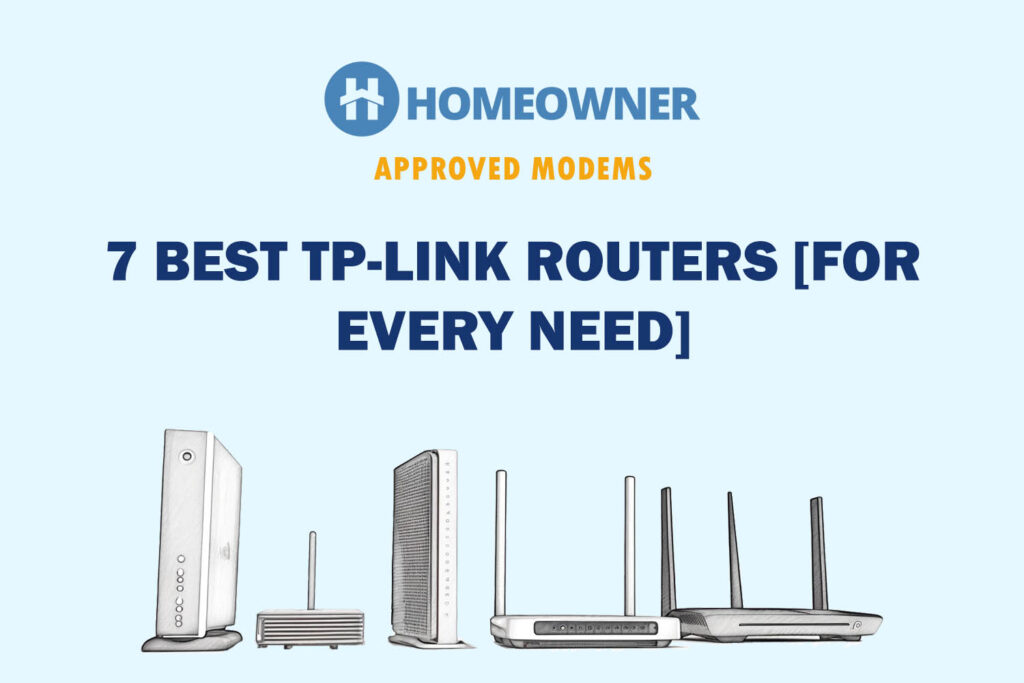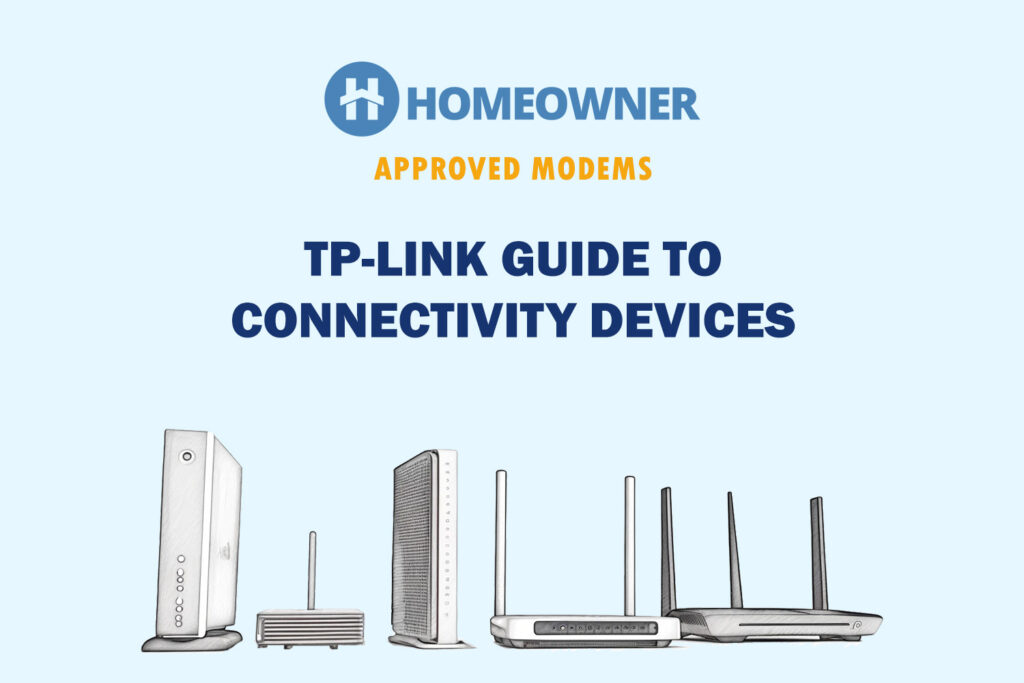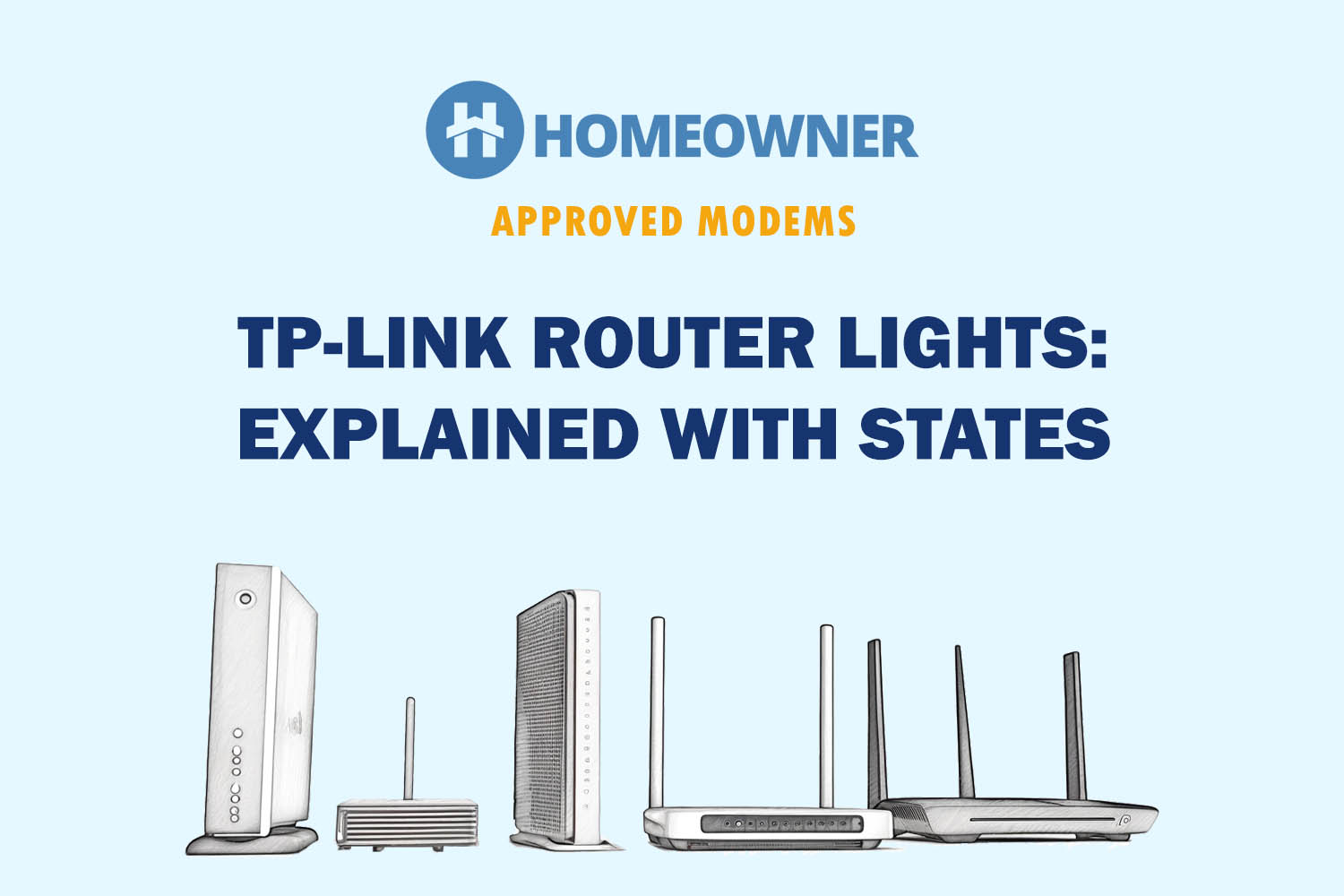Does your TP-Link router show orange light or it doesn’t work properly? That might be due to some malfunction in the device, and a simple factory reset will solve it. Resetting a TP-Link router only takes about 5 minutes and is a pretty simple task.
There are three ways to reset the TP-Link routing device, and I'll touch upon each in detail in the coming sections.
How To Reset TP-Link Router?
Also, make sure that your router is turned on and plugged into the power source during the whole reset process.
1. Using the Reset Button
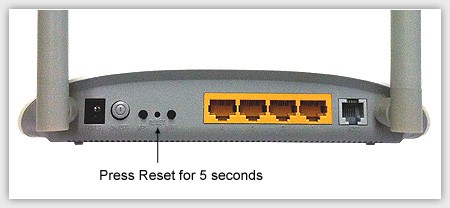
The most simple way to hard reset any TP-Link router is by using the small reset button given on the backside. This method can come in handy if you don't want to access the app or web portal and are nearby the device.
Steps To Reset Using the Reset Button:
- Find the Reset button on your router, which could be located on either the front or rear panel, depending on the model.
- Press and hold the Reset button for more than 5 seconds using an object such as a paper clip.
- In case you come across a 2-in-1 WPS/Reset button, you may need to hold down the button for a longer period to initiate the reset.
- Release the button when you see the LEDs start rapidly blinking.
- Finally, let the router reboot and return to its original factory settings.
2. Using The Web Portal
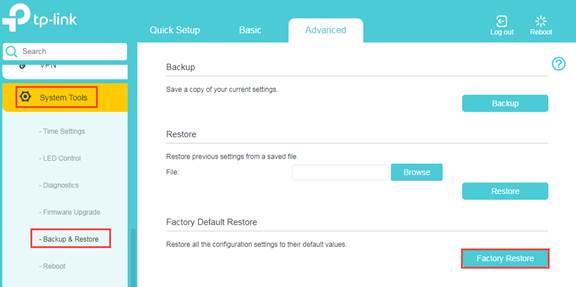
You can also log in to your TP-Link router's web administrator settings and reset the device through a web interface. Furthermore, you have the option to create a backup file of your current router settings and restore them once the reset process is finished.
You can use this method when you have a device connected to the router's WiFi network and you remember the password of your account.
Steps To Reset Using Web Portal:
- Open a web browser and enter or .
- Enter your router username and password.
- Now click on the System option located at the top left of the page.
- In the left menu, select the Backup and Restore option.
- From there, you can click on the BACKUP option to download the file.
- Now, scroll down till you see the Factory Restore option.
- You will see two options: The restore button and the Factory Restore button.
- The Restore button will remove all configuration settings and data except for your login info and cloud information.
- However, if you want to erase everything, select the Factory Restore option.
- Then, click on the Restore option again to confirm.
- Finally, let the router reboot and complete the reset process.
3. Using the Tether App
The third and last way of resetting any TP-Link WiFi router is by using the Tether App. It’s probably the easiest way with the help of a simple click on your phone. However, note that you cannot take a backup of your current settings using the app.
After resetting, you will need to set up the router again from scratch using the app.
Steps To Reset Using the App:
- Install and open the TP-Link Tether app on your phone.
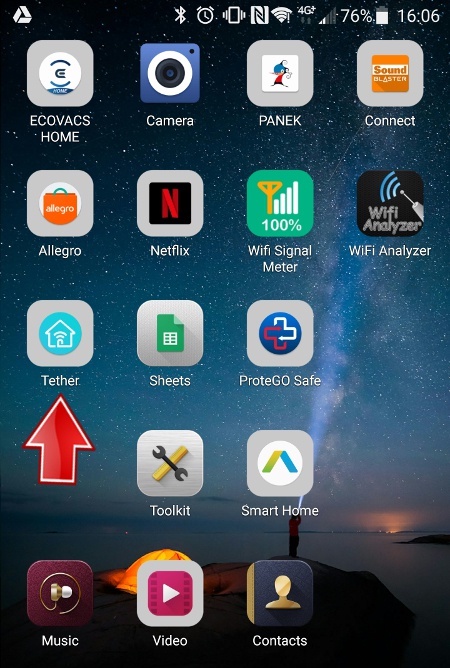
- Now log in with your TP-Link account.
- Connect to the router by clicking on the plus icon on the top right.
- Once you are connected to the router, click on it.
- Now go to the tools option on the bottom right.
- Tap on the system option.
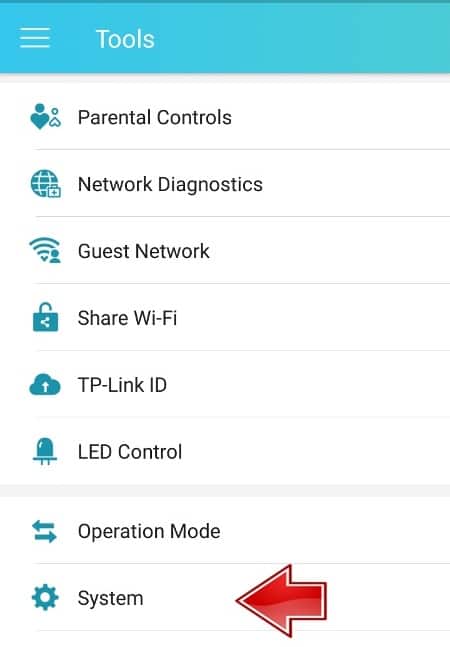
- Now hit the Factory Defaults option.
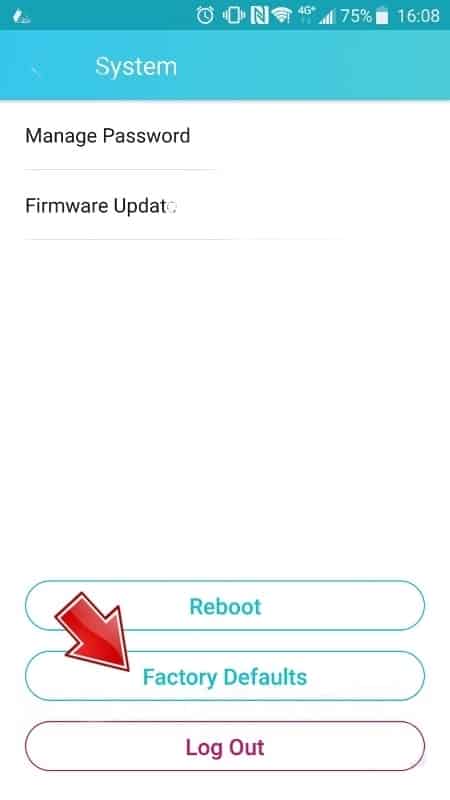
- Tap on reset for confirmation.
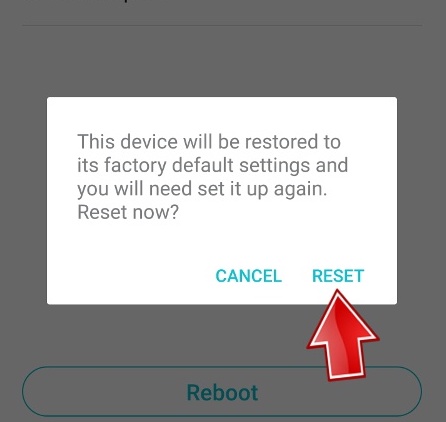
- Your router will now reset itself.
Note: The steps for resetting a TP-Link extender are very similar to those for resetting the router.
What Happens When You Reset TP-Link Router?
Resetting will erase all of its previous configuration settings and restore it to its original factory default settings. This implies that all your saved settings will be gone, including the username and password. For more information, give this article a read.
How To Set Up TP-Link Router After Reset?
You will need to set it up again using the TP-Link web interface or the Tether App. You can set up the TP-Link router again by following these steps:
- Use an Ethernet cable and connect your computer to the router's LAN port.
- Open a web browser and go to the TP-Link web interface by typing in the router's IP address (usually 192.168.1.1 or 192.168.0.1) in the browser's address bar.
- Enter the default username and password for your TP-Link router.
- Now simply follow the on-screen instructions like setting up your username, password, and other settings.
- Once you have completed the setup process, click on “Save”.
- Now your router will reboot and it's ready.
Frequently Asked Questions
Connect it to your PC using the ethernet cable and access the web interface. Now simply configure the settings, save them, reconnect devices to Wi-Fi, and update the firmware. This ensures the router is secure, has the latest features, and functions correctly.
Check if there are any firmware updates available for your TP-Link router and install them. If the issues persist, you can contact TP-Link support for assistance. They may be able to provide a solution or advise on whether the router needs to be repaired or replaced.
The time it takes to reset a router varies depending on the model and the method used to reset it. However, generally, it takes around 2 minutes for the router to reboot and reset to its factory default settings. A reset through the web interface or the app takes a little more time, about 3-5 minutes.
Most of the time, you can find the Reset button on the back or bottom panel of the router. You can also check the user manual or look up the specific model on TP-Link's website for more information.
The default username for TP-Link routers is usually “admin,” and the default password is often “admin” as well. However, it's important to note that some TP-Link routers may have different default login credentials.
Conclusion
I hope this article helped you reset your TP-Link routing unit. In case you are still facing some issues, it just might be time for an upgrade. You can read my in-depth reviews:
On a side note, I suggest learning about the TP-Link router status lights so that you can detect any issues and fix them as soon as possible.