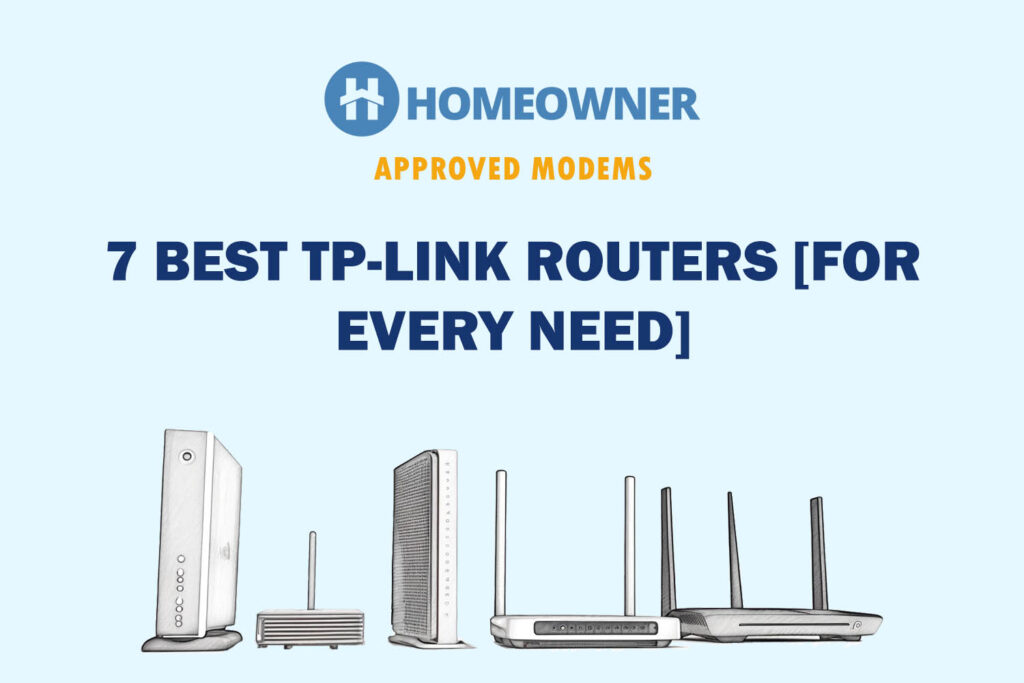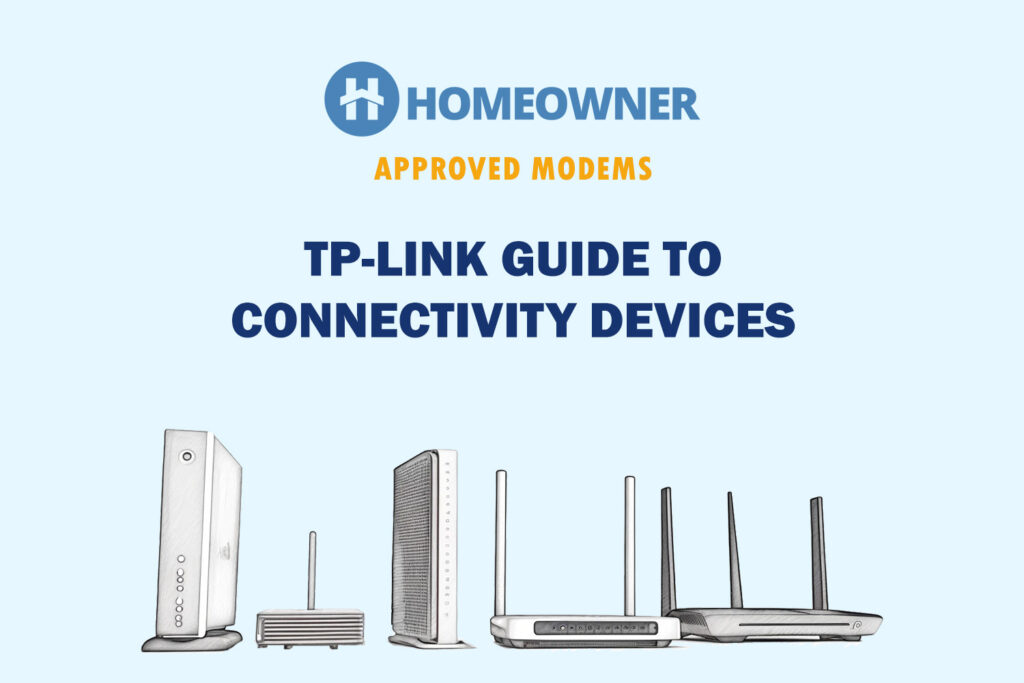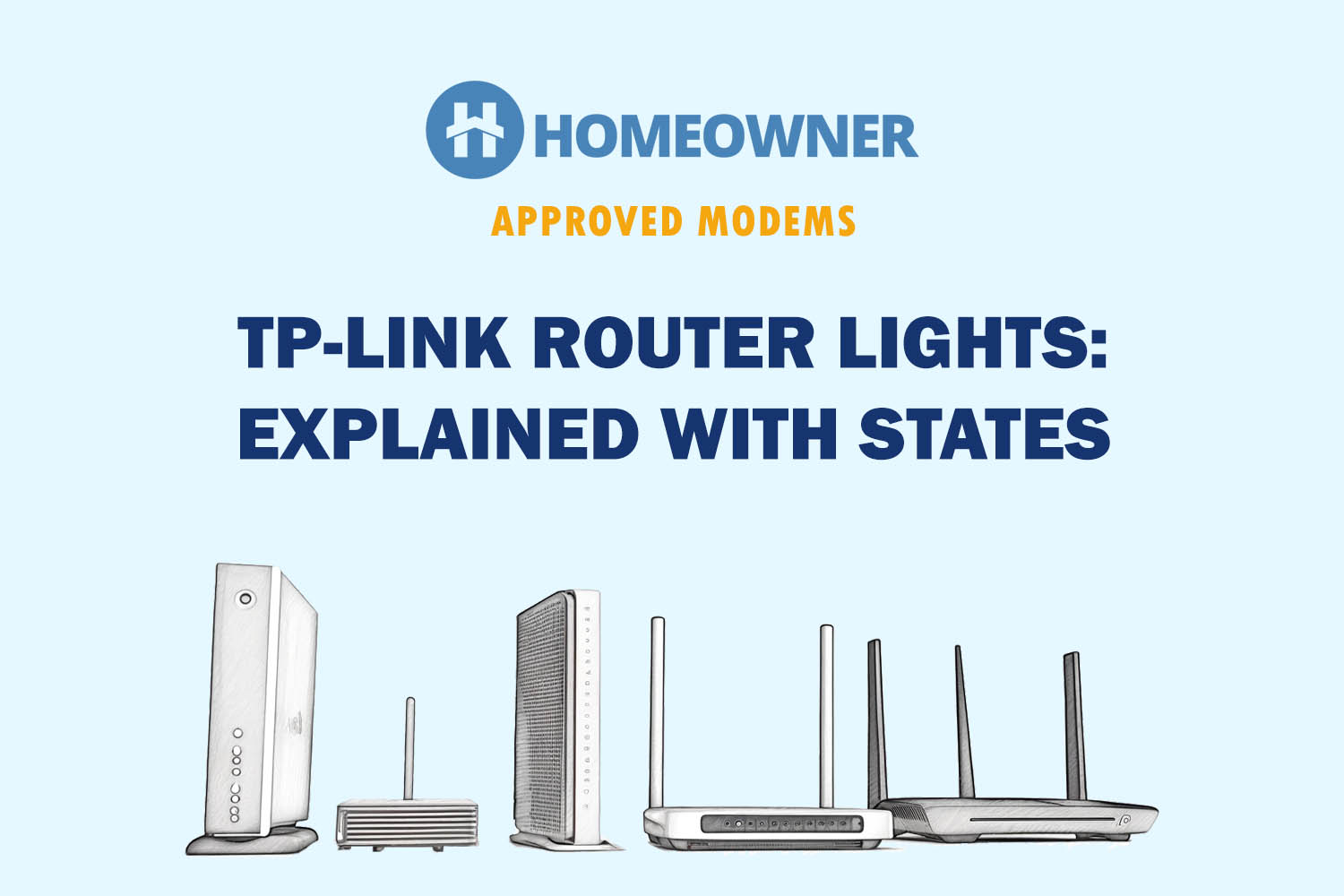An orange light on the TP-Link router indicates there is a problem establishing internet with the service provider. There can be several reasons for this, which I will list in a moment.
But if you want to fix it quickly, try restarting or power cycling your router and modem. And if that doesn't work, worry not. There are multiple workarounds to fix the amber internet light. This article explores them in detail, along with the steps.
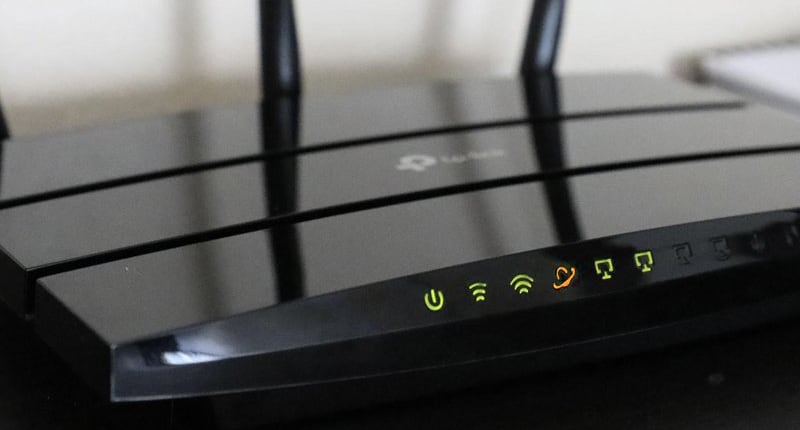
Reasons Behind TP-Link Router's Orange Orange Light & Ways To Fix It
There could be a simple or a serious one or more reasons individually or collectively responsible for the amber light. Here, I have listed the major ones:
- Technical or Software Glitch
- Outdated Firmware
- Loose or Damaged Cables
- Hardware Issue
- Power Lost during Firmware Update
- Connection lost
- Connection is fluctuating
- TP-Link service in your area is under maintenance.
- Faulty router
Now that you know the possible causes, it is time to go through the troubleshooting methods individually.
1. Power Cycle Internet Equipment
Begin with restarting the router. Most likely, the issue will be fixed here. If the orange light persists after a reboot, you must power cycle your internet equipment. In case you don't know what it means: power cycling is detaching all the devices (including cables) and putting them on rest for a while.
Steps to power cycle:
- Switch off the router.
- Unplug the router and modem from the power source.
- Remove the ethernet cables.
- Wait for a few seconds.
- Now, plug all the connections back.
- Switch on the router and let it boot up properly.
- Now check if the TP-Link router lights are in their ideal state.
- Your issue is resolved if you are getting a solid white or green light.
- If not, move to the next troubleshooting method.
2. Tighten Loose Connections
According to my research, modems last 4-5 years, and routers can work for a few more years. While operating or moving these devices, your router, wall jack, cables, or splitter may be affected by physical damage or moisture, resulting in loose or unstable connections.
To fix it, you can thoroughly inspect your internet equipment and replace it if any devices are damaged.
Here's how to proceed:
- Disconnect all the connected cables from the modem and router.
- Check the ports and ensure none of the connector pins is broken.
- Next, check the same for the modem.
- Now, check your ethernet cables and ensure they're in optimal condition.
- Next, take a look at your cable wall jack (from where the internet comes).
- If you find any damage or moisture replace it.
- Plug them back and see if the orange light has gone or not.
3. Correct The Router Placement
A physical obstruction around your router can be why you get an orange light on your TP-Link router. It can be that the obstruction is causing an issue with the wireless connectivity of your router. Therefore, you must keep your router on an open slab without obstruction.
Things to consider:
- Check if any extra object is kept near your router.
- Also, make sure the router is not in a closed space.
- If you find any obstruction, remove it.
- Now, restart the device and see what light you are getting.
- For more tips, check out my guide on finding the best place for a WiFi router.
4. Check for Internet Outage or Maintenance
Sometimes, the issue lies from the ISP's end. In that case, you must check for official internet outages and service maintenance information. If the issue is from their end, you must wait until it is solved.
Steps to check:
- Head over to the official website of your ISP.
- Look for notifications on internet outages or service maintenance.
- If you can't find any, directly visit the Contact page and talk to a human.
- If the issue lies on their end, you can't do anything except for waiting for it to be restored.
5. Update Router’s Firmware
Usually, firmware updates are done automatically. But if your model isn't updating on its own, you need to do it manually. Some firmware updates do more bad than good. And OEMs usually fix them with new patches. Ensure you're on the latest version.
Steps to update:
- Navigate to the firmware updates portal on the TP-Link website.
- Now, select the router model.
- Once you find it, download the most latest version available there.
- Next, log in to your TP-Link account.
- Head to Settings > Advanced > System Tools > Firmware Upgrade.
- Find the downloaded file in the manual upgrade section.
- Finally, click on update.
- Once done, the router will reboot itself automatically.
6. Reset TP-Link Router
If nothing works for you, you need to reset your TP-Link router. It will change all settings and network customizations to default.
Steps to reset:
- Find a small reset button at the back of the router.
- Take any pin or small pointed object.
- Press and hold the reset button for 10 seconds.
- Wait till the router restarts itself.
- Hopefully, the orange internet light will be fixed now.
7. Contact TP-Link Support
If your router cannot be fixed by a reset, the only option left is to consult a technician or product support. Your device might need a replacement. Choose your preferred method to consult the technician in the Contact Us section. You can text, call, or email them and they'll repair or replace the routing device.
Frequently Asked Questions
The orange internet light on TP-Link routers indicates some issues connecting to the internet. It can be that the WAN port is connected, but the router is having trouble establishing a connection from the Internet Service Provider end.
There are a lot of ways how you can fix the orange light. Begin with restarting the device. You can also check for a firmware update if available. Lastly, you can go for the factory reset option.
If your TP-Link router works properly and shows a solid green or white light, it is connected to the internet. It will take around five minutes to connect to the internet.
The internet light showing an orange color is a common problem in old TP-Link routers. I hope it is fixed by now!