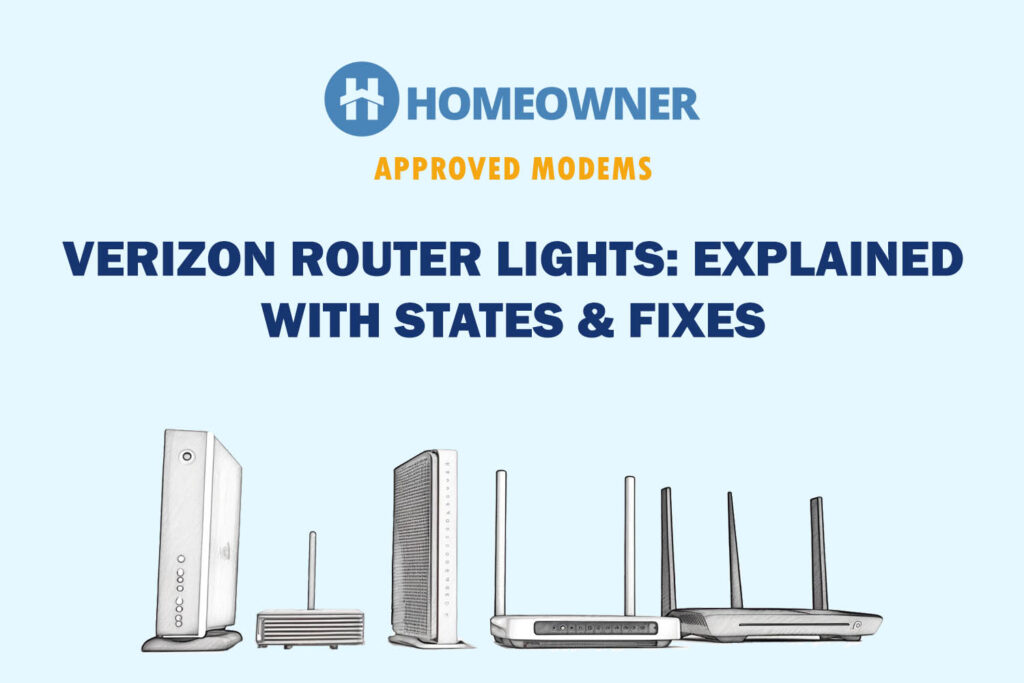The Verizon WiFi extender can be set up in two ways, wirelessly or wired. You'll need to connect the extender to your Verizon router using a coax cable. On the other hand, you can use an ethernet cable to establish a Verizon FiOS connection for wireless connectivity.
Let me discuss both methods in detail, along with the steps and necessary pictures.
Requirements
- Verizon extender
- The FiOS G3100 or G1100 router
- An ethernet cable (optional)
- A power outlet
The Complete Guide To Verizon WiFi Extender Setup
Mount the extender and plug it into a nearby electrical outlet. Ensure your router is on and functional. Position the extender halfway between the router and the weaker coverage area. Learn more about positioning an extender.
Method 1: Using Wired Connection
This method involves connecting your Verizon WiFi extender to the router using a Coax or Ethernet cable. This is more reliable than the wireless method below because it uses a physical connection between the two devices.
Step-by-Step Process:
Step 1: Establish a connection between the Router and a coax outlet.
Step 2: If the coax outlet is already occupied, use the coax splitter provided in the package to accommodate both connections.
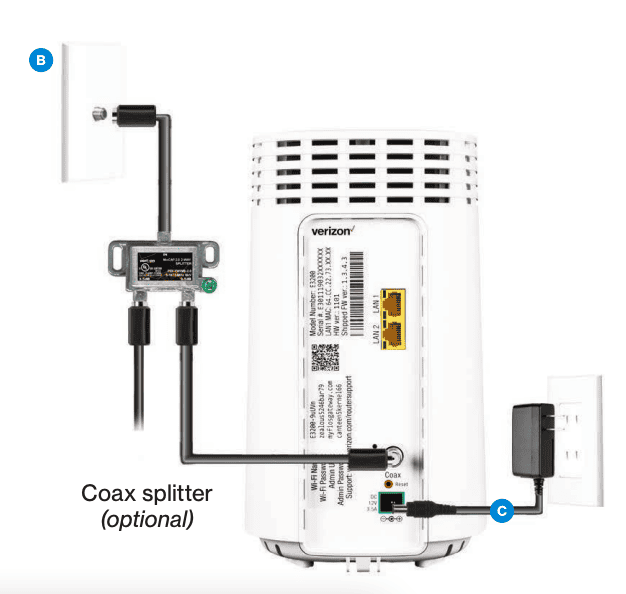
Step 3: Connect the Verizon Extender to the coax outlet, preferably in an area where Wi-Fi coverage is inconsistent or weak.
Step 4: Plug in the power cables of both the router and extender into the power outlets.
Step 5: Wait for approximately 10 minutes, and observe the light on the extender.
Step 6: Once it displays a solid white color, it indicates that the connection is established.

👉 Related Reading: WiFi Extender vs Booster: Are They Different?
Method 2: Using WiFi
This is easier than the above method because it doesn’t require an Ethernet cable. Instead, it uses the wireless signal from your router to connect to the extender. However, the signal can be interrupted by interference.
Step-by-Step Process:
Step 1: Position the Verizon Extender close to the Router.
Step 2: Connect the Ethernet cable to the yellow ports on the router and extender.
Step 3: Plug in the extender to an electrical outlet.

Step 4: Wait 10 minutes for the connection to complete.
Step 5: Observe the extender's light, which will turn solid white, indicating a successful connection.

Step 6: Unplug the extender and move it to an area with spotty Wi-Fi coverage.
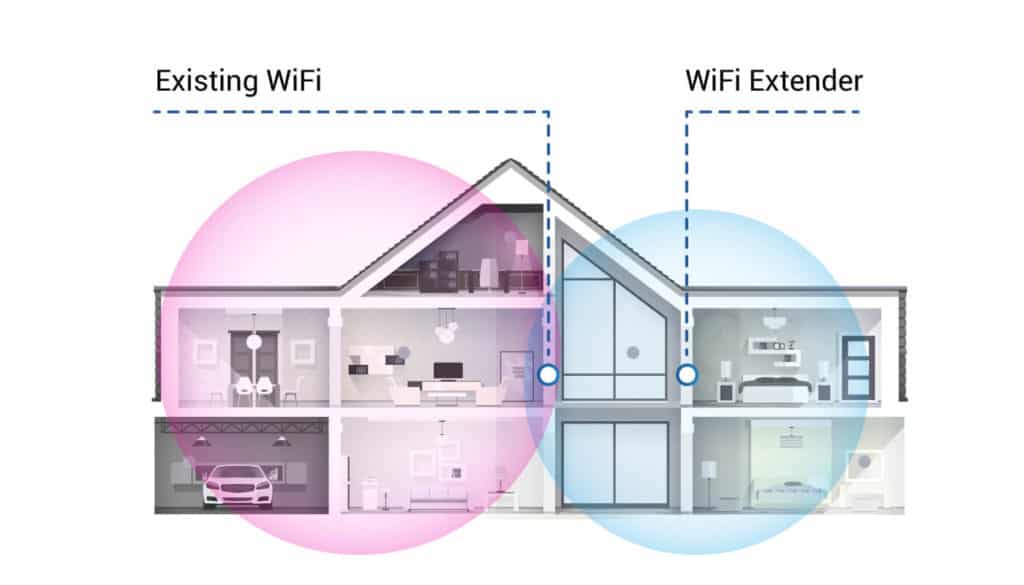
Step 7: Plug in the extender and wait a few minutes for the light to turn solid white.
Step 8: Once the light turns solid white, the extender is ready to use.
👉 Related Reading: Do WiFi Extenders Work for Gaming? [Expert Insights]
How To Connect To a Verizon Extender
To connect to the Extender's network, ensure your device (e.g., smartphone, laptop) is within range of the extender. On your device, navigate to the list of available Wi-Fi networks and select the network name (SSID) of the extender. Enter the Wi-Fi password if prompted.
Once connected, your device will now utilize the extender's extended network for improved WiFi range and performance. If you are having trouble connecting to the extender, try restarting your device or the extender.
Troubleshooting The Verizon Extender
Are you done setting up your Verizon FiOS extender, but is it not performing as intended? Here are some of the most common issues and their quick fixes:
1. FiOS Extender Not Working
If your extender is not functioning properly, try power cycling it by unplugging the extender from the electrical outlet, waiting for a few seconds, and plugging it back in. Allow the extender to restart and establish a connection with the router.
If the issue persists, reset the device to its factory settings by pressing and holding the reset button for about 10 seconds, then configure the Verizon extender again.
2. FiOS Extender e3200 Solid Yellow Light
The solid yellow light on the FiOS extender e3200 indicates that the extender is not connected to the router. Make sure that the extender is plugged in and turned on.
- Check the power cord to make sure that it is not damaged and make sure that the extender is within range of the router.
- Try to restart the Verizon router and extender to see if it works.
3. Verizon Network Extender SYS Light Green
A green SYS (system) light on the Verizon Network Extender indicates that it is operating normally. However, if the SYS light is blinking or not lit, it could mean there is an issue.
- Make sure that the extender is properly connected to both the power source and the router.
- Check the Ethernet or coaxial cable connections and make sure they are secure.
- If the issue persists, try power cycling the extender or contacting Verizon support for further assistance.
If your device still does not work, it may be a defective piece and you should contact Verizon customer support to request a replacement/repair.
👉 Related Reading: Powerline Adapter vs WiFi Extender: Which is Better?
Alternatively, you can get a third-party extender for Verizon, which will not only provide better performance, but also save you from paying monthly rental fees.
Frequently Asked Questions
To verify if your extender is working, check for status indicative ring light. You can also test the extended WiFi coverage by connecting a device to the extender's network and confirming a stable internet connection.
Yes, you can use a Verizon extender with any WiFi router, not just Verizon-branded routers. The extender is designed to enhance WiFi coverage and can be compatible with routers from different brands. However, the extender may not work with all routers.
The time required to connect the Verizon extender can vary based on the specific model and the chosen setup method. Generally, it can take anywhere from a few minutes to around 15 minutes to complete the configuration process.
The location of the WPS (Wi-Fi Protected Setup) button on the Verizon WiFi extender can vary depending on the model. However, it is typically located on the front or side panel of the extender and labeled as “WPS” or indicated by an icon resembling two arrows forming a circle.
Generally, the IP address for the Verizon extender is 192.168.1.1. You can use this IP address to access the extender's settings. It can depend on the model and configuration. It is commonly found in the extender's manual or setup instructions.
Conclusion
The Verizon extender helps improve WiFi signals in areas with poor connectivity at home or work. However, the user manual can be difficult to understand, making this article a useful resource.
Note that when the Extender establishes a connection with the Router through Coax, Ethernet, or Wi-Fi, it adopts the Wi-Fi Name and Password of the Router. During this time, it is important to note that the Extender does not utilize the Wi-Fi Name/Password mentioned on the rear label but rather operates with the same Wi-Fi Name/Password as the Router.