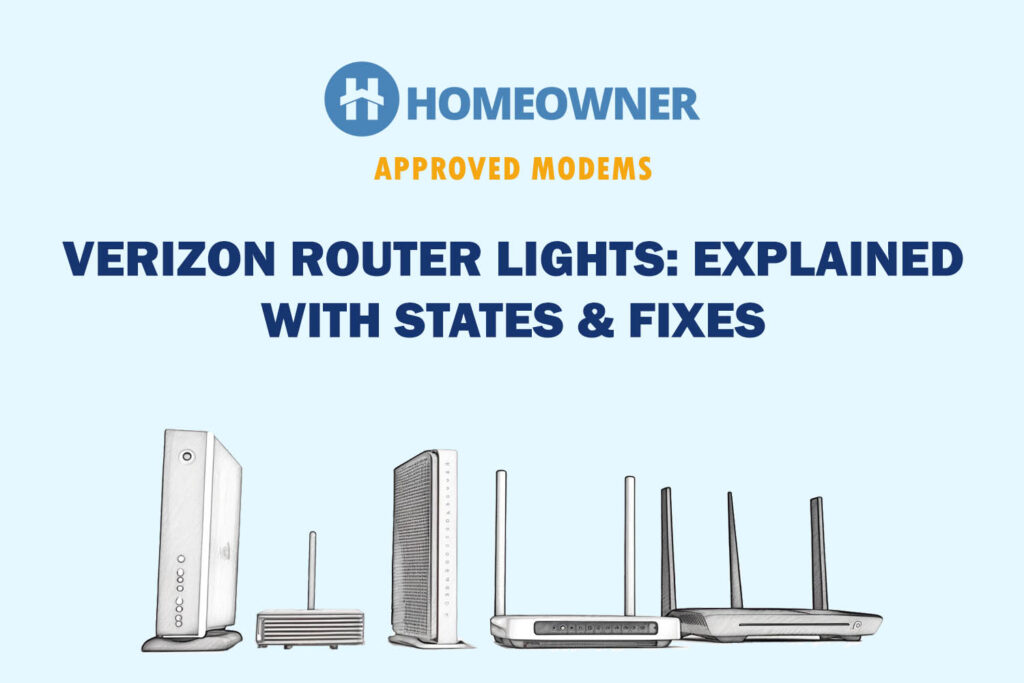I first noticed the yellow light blinking on my FiOS extender when there was a Verizon home internet outage. However, there was one time when the extender kept flashing yellow without any scheduled outage. I did some research and found out that, it was because it wasn't able to get signals from the router.
One of the quickest fixes to the yellow light blinking is: Moving the extender a little closer to the router or removing any items that might be blocking the signal.
It worked for me, but don’t worry if that doesn’t work, as I will be explaining all the troubleshooting methods in detail that will help you fix the blinking yellow light on your Verizon FiOS extender. I will be listing some of the main causes behind this issue. So let's begin without any further ado.
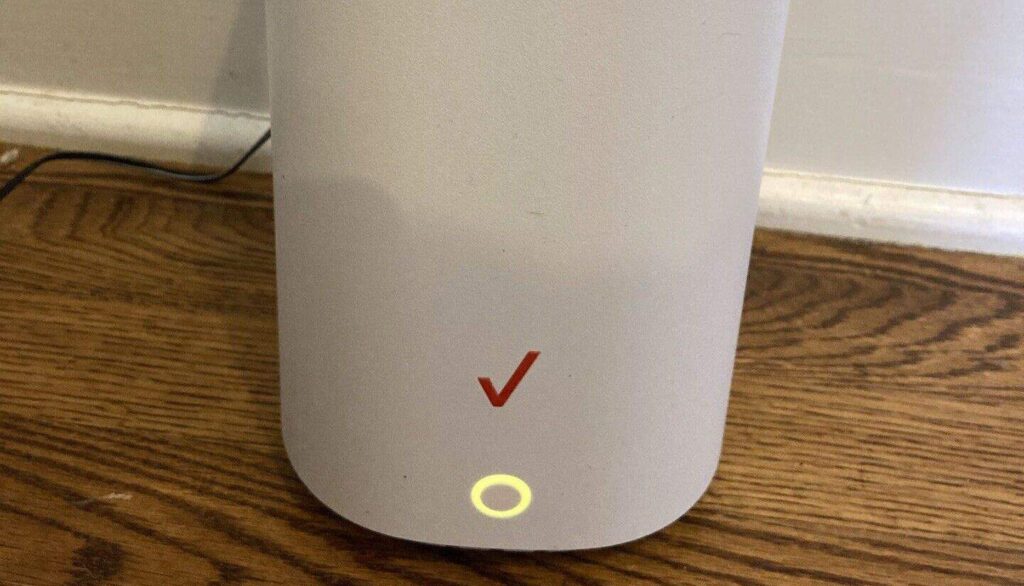
Why does it Blink Yellow?
Here are some possible reasons why your Verizon FiOS WiFi extender is blinking yellow:
- The extender is too far from the router: Your WiFi extender needs to be within range of your router to get strong signals. If it is too far, then the light shall blink yellow to indicate that the connection is weak.
- The extender is too close to the router: If your FiOS extender is too close to the router, the signal can become too strong which is generally not a problem, but it could cause interference and blink yellow.
- There is a problem with the extender's firmware: If your extender's firmware is outdated or corrupted, it can cause the light to blink yellow. (This is less likely to happen, but make sure that your device is on the latest firmware version)
- No Internet connection: This can occur if the main router or Verizon modem is not providing an internet signal to the extender.
- Hardware issues: If there is a problem with the extender's hardware, such as a bad cable or a faulty component, the light may blink yellow.
- Improper pairing: The extender and the router need to be paired in order to communicate with each other (while this might be very less likely, but if you've reset your Verizon router/extender and are trying to connect, this could happen)
How To Fix the Blinking?
To fix a Verizon FiOS WiFi extender from blinking yellow, you can follow a series of steps, including power cycling the main router, relocating the extender, and many more methods. Below I have mentioned all the troubleshooting methods to address the yellow flashing light and restore proper functionality to the extender.
1. Power Cycle Main Router

The main Verizon router may be experiencing a temporary glitch that is causing the Verizon FiOS extender to blink yellow. Power cycling the router can help to clear this glitch. It will restart the router and refresh its settings which will clear any temporary glitches that may be causing the extender to blink yellow.
Steps to Power Cycle Main Router
- Unplug the main router from the power source.
- Wait for about 30 seconds.
- Plug the router back in and allow it to fully reboot.
- Once the router is back online, check if the FiOS WiFi extender's yellow blinking light issue is resolved.
2. Relocate Verizon FiOS WiFi Extender
The Verizon FiOS extender may be too close/far away from the router, which can cause the yellow light blinking issue. Relocating the Verizon FiOS extender to a more optimal position to the router can help to improve the signal strength and resolve the blinking yellow light.
Steps to Relocate Verizon FiOS WiFi Extender
- If the Verizon FiOS extender is too far, plug it closer to the router.
- If the Verizon FiOS extender is too close, plug it a bit far from the router.
- Ensure there are no physical obstructions like walls or furniture blocking the signal.
- Wait for the extender to connect to the router.
- Check if the yellow blinking light issue is resolved after relocating the extender.
🔌 Need help placing your router? Check out our Best Place to Put a Router guide.
3. Inspect for Physical Damage
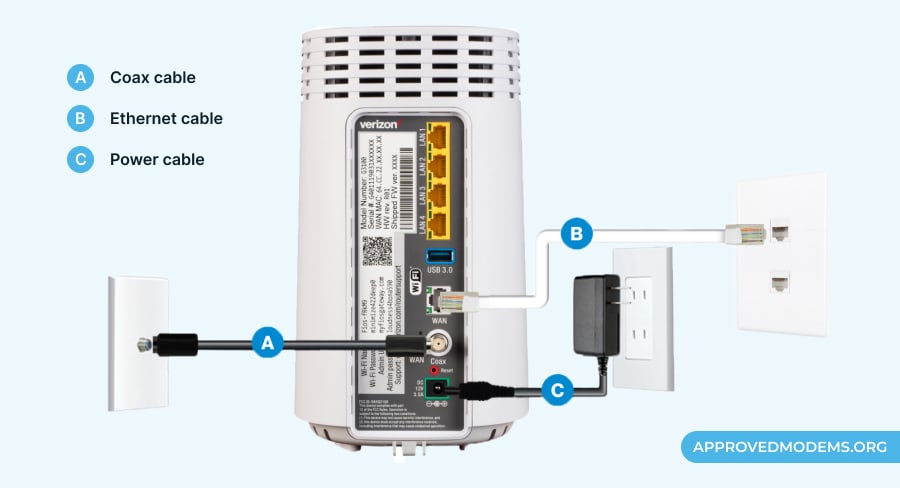
Physical damage to the Verizon FiOS WiFi extender, such as frayed cables or broken components, can affect its functionality and cause connectivity issues. Inspecting the extender for any visible damage helps identify potential hardware problems. If the Verizon FiOS extender is physically damaged, it may need to be replaced.
Steps to Inspect for Physical Damage
- Visually inspect the Verizon FiOS extender for any signs of damage.
- If you find any damage, contact Verizon customer support for assistance.
- Replace any damaged cables or connectors.
4. Reset Verizon FiOS WiFi Extender
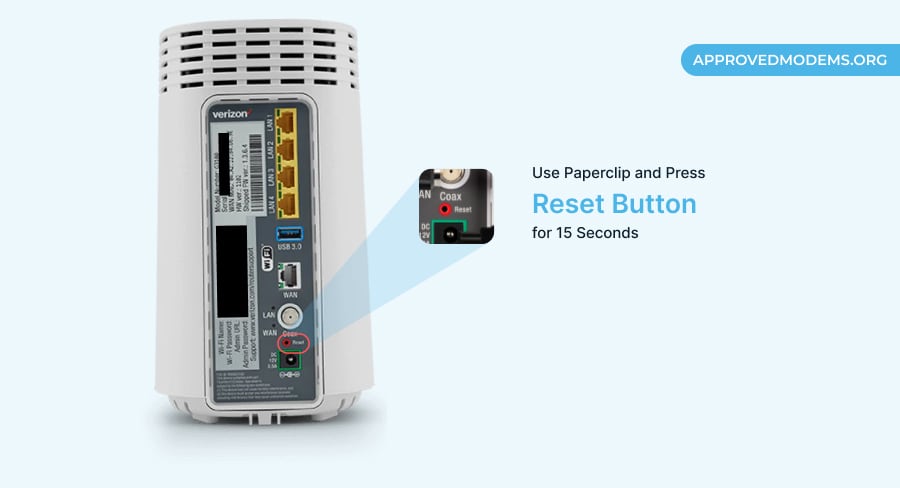
The Verizon FiOS extender's settings may be corrupted, which can cause the blinking yellow light. Resetting the Verizon FiOS extender to factory defaults can help to clear these corrupted settings and resolve the issue. This will force the extender to start over and connect to the router again.
Steps to Reset Verizon FiOS WiFi Extender
- Locate the reset button on the Verizon FiOS WiFi extender.
- Using a pin or paperclip, press and hold the reset button for about 10 seconds.
- Release the reset button and allow the extender to reboot.
- Now set up the extender from scratch.
5. Re-Setup Verizon FiOS WiFi Extender
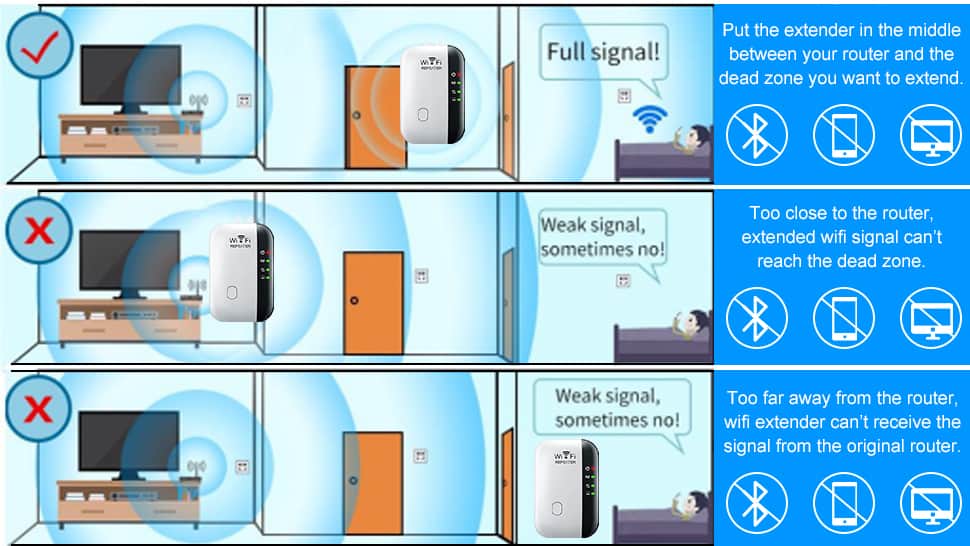
If you set up your Verizon FiOS WiFi extender incorrectly, it can experience connectivity issues and show the yellow blinking light. Re-setting up the Verizon FiOS extender ensures that it is properly configured to establish a stable connection with the main router.
Steps to Verizon FiOS Re-Setup WiFi Extender
- Place the Verizon FiOS extender near the router.
- Connect the ethernet cable to the router and extender.
- Turn on the extender.
- Wait for the extender to turn solid white light.
- This means that the connection is successful.
- Disconnect the extender and place it at your desired location.
- Turn it on and let the device establish the connection.
6. Update Firmware
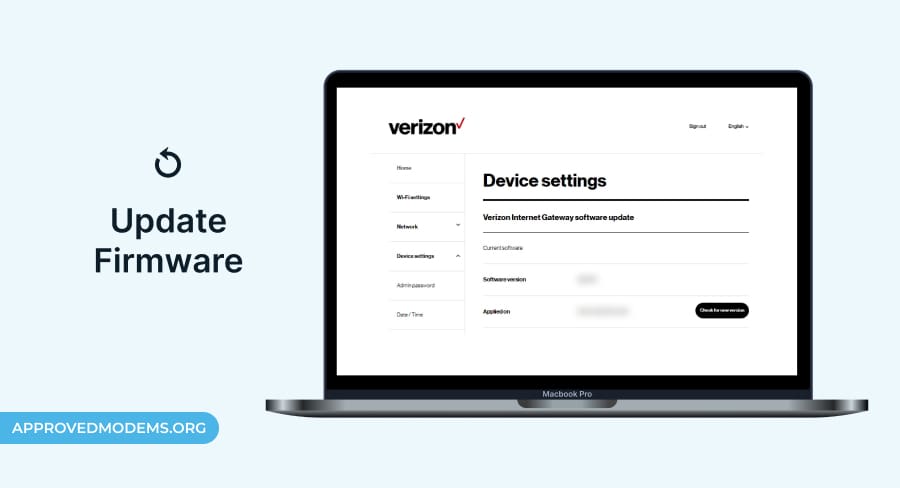
The Verizon FiOS extender's firmware may be outdated or corrupted, which can cause the blinking yellow light. Updating the firmware will install the latest version of the extender's software. This can help to fix any bugs or issues that may be causing the blinking yellow light.
Steps to Update Firmware
- Check the extender's website for firmware updates.
- If there is an update available, download and install it.
- Access the extender's settings interface through a web browser using the provided IP address or domain.
- Locate the firmware update section and follow the instructions to install the downloaded firmware.
7. Contact Verizon FiOS Support
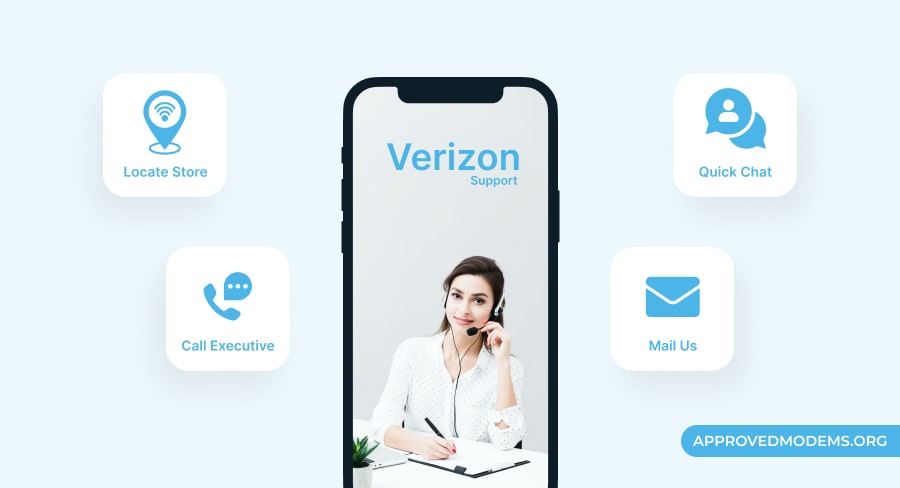
If you have tried all of the above fixes and the blinking yellow light is still present, you may need to contact Verizon FiOS support for assistance. Verizon FiOS support can help you troubleshoot the issue and determine the best course of action. Reach out to their customer support through chat or call on their Contact Us webpage.
Frequently Asked Questions
A blinking yellow light on a FiOS extender means that there is a problem with the connection between the extender and the router. This can be caused by a number of things, including the extender being too far from the router, the extender being too close to the router, or there being a problem with the extender's firmware.
The light on a Verizon FiOS extender should ideally be solid white, indicating a successful and stable connection. A solid white light indicates that the extender is functioning properly and providing extended Wi-Fi coverage.
In addition to the troubleshooting tips mentioned in this article, it is also important to keep your Verizon FiOS extender's firmware up to date. Firmware updates can fix bugs and improve performance, so it is a good idea to check for updates regularly. Hopefully, this article was helpful in addressing the blinking yellow light issue on your Verizon FiOS extender.