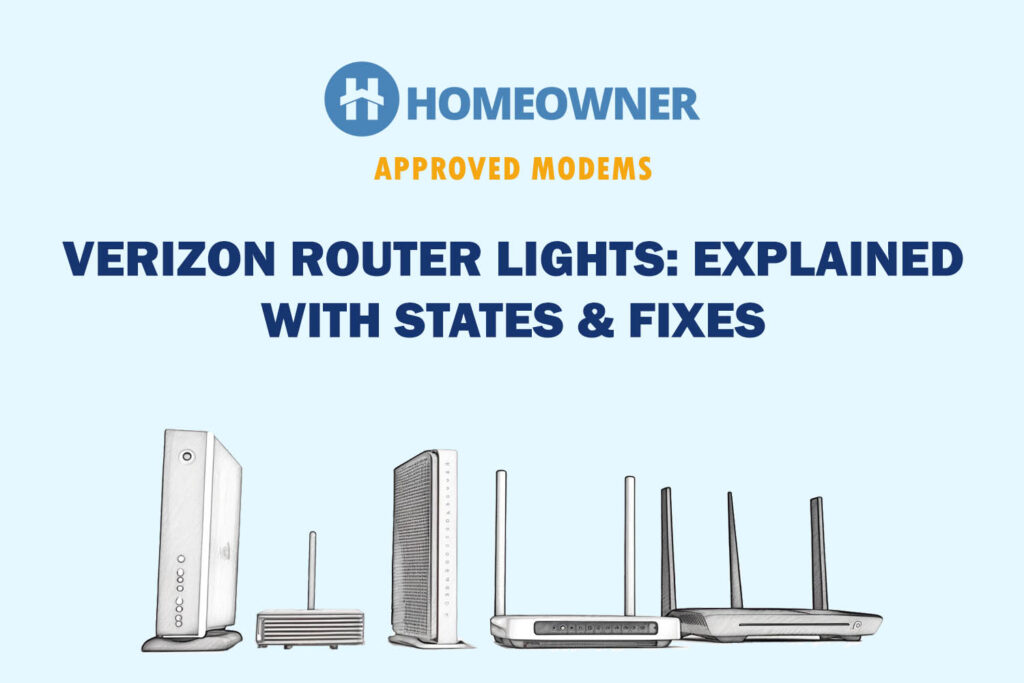A yellow light on the Verizon router indicates an internet connection was not found. I encountered this issue while testing the FiOS G3100 router, but it can also happen with the WiFi extender unit. Nevertheless, I researched, read many forum posts, and found the root causes and solutions to eliminate this problem.
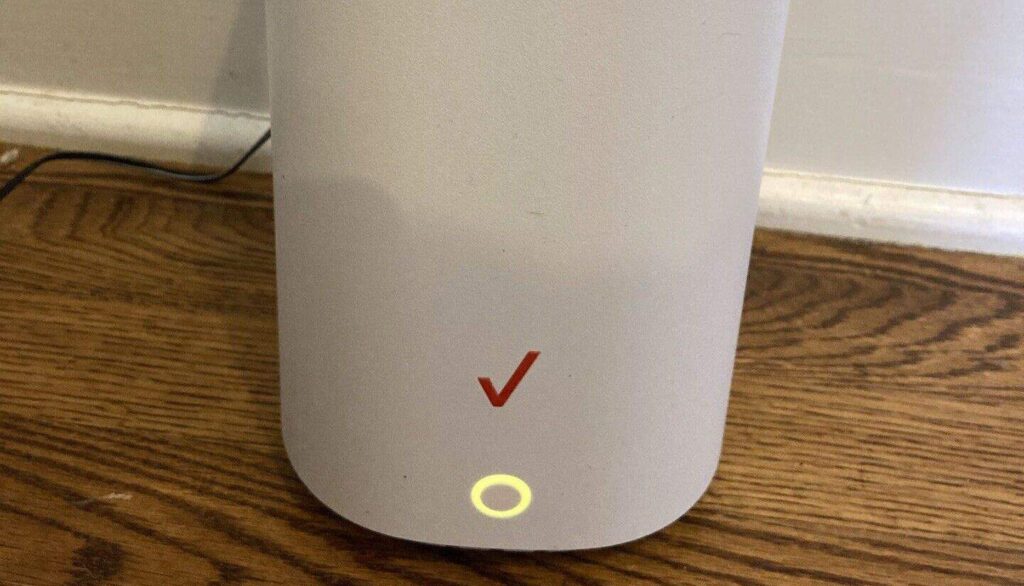
Why Does Verizon Router Show a Yellow Light & How To Fix It?
- Your router and extender units are either too close or too far
- There's a service outage in your area
- The internet connection fluctuates
- There is no proper power supply
- Some hardware or software bug
Follow the troubleshooting methods below in the listed order, and the issue will be resolved by the end.
1. Power Cycle Verizon Router

Upon noticing a network error with my equipment, preliminarily, I power cycle it, which means ending the connection and re-establishing it. It completely disables the power so that the networking equipment can grab a new connection. I have seen, in many cases, this simple thing get the connection back.
Steps to power cycle:
- Disconnect the router and ONT from the power
- Wait for 1-2 minutes to re-plug it in
- Wait for it to boot up and Verizon router lights to set to their normal states
If the issue persists and the yellow ring is turned on, proceed to the next fix.
2. Check for Loose or Damaged Connections
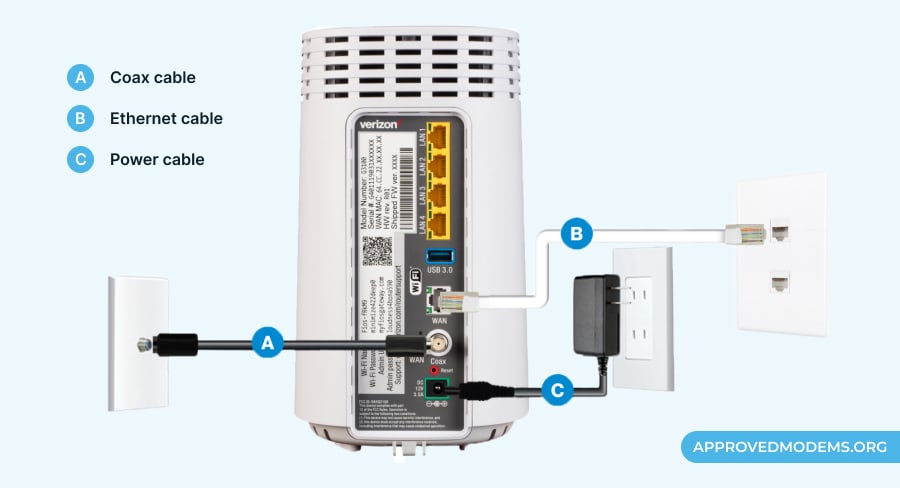
It isn’t a given that the yellow light or no internet connection error originate from any internal hardware or software issue, and cables are often the culprit. Often they are old and lose their optimal functionality or are even torn and damaged.
Steps to inspect connections:
- Check the ONT and Router unit's ethernet and power cables
- If there are any cracks, replace them with new ones
- Also, inspect ports for any damage or moisture in them
- If you find moisture in the ports, wipe it with a microfiber cloth
3. Check for Service Outages or Scheduled Maintenance
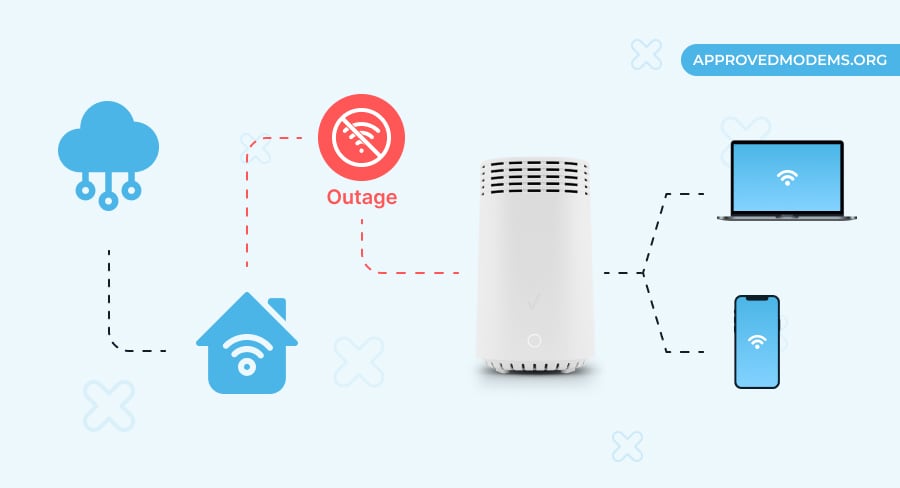
Before troubleshooting the Verizon router, make sure there are no internet outages. You can confirm the same on their service outage portal. In most cases, you'll be informed about the scheduled maintenance before 24 hours.
Alternatively, you can contact them from the steps below:
- Sign in to your Verizon account from the mobile app or web interface
- Look for the “chat” option on the screen
- Open it and type “network outage”
- The displayed page should inform you about any outages in your area
- If the outage or maintenance is in place, you must wait until it's restored
Your router may also show a red globe light if it's having trouble connecting to the Verizon home internet network.
4. Relocate Router or Extender
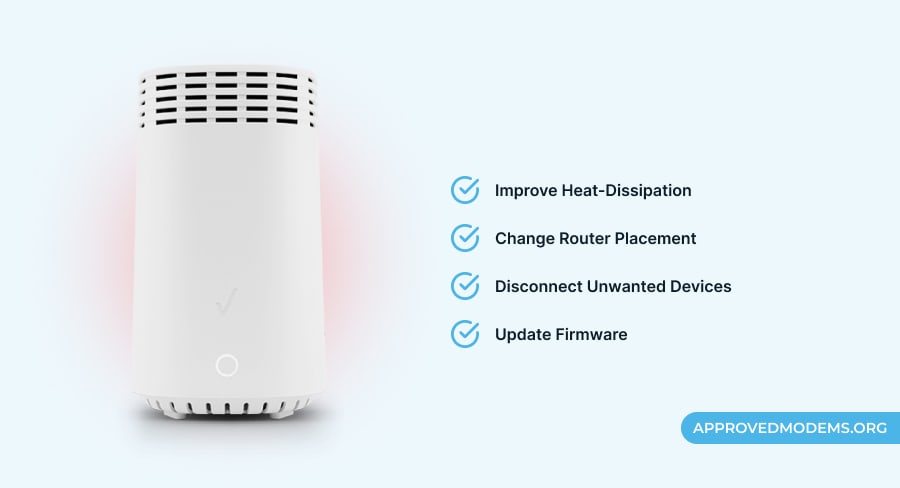
If everything is stable and working from the provider’s side and connections are intact, but the yellow LED persists, the router might have overheated. The reasons can be blocked or clogged vents, poor router placement, or multiple physical obstructions.
Things to do:
- Clean the vents using a small cloth to ensure that the heat dissipates properly
- Relocate the router in the open air and not near any solid walls or in a drawer
- Keep it away from direct sunlight or heated objects
- If the device is hot, cool it to the room temperature before plugging it back
5. Limit Connected Devices
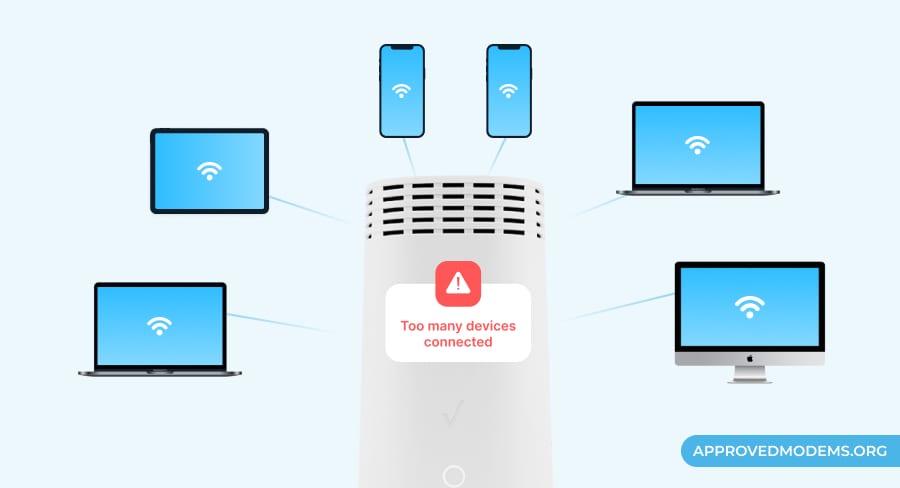
For many clients, I have seen them exceeding the device connection limit, which in turn leads to no or poor internet connection. In networking terms, this issue is known as modem overloading. The FiOS router may also flash a yellow light for using more than its bandwidth limit. You must disconnect unwanted devices from the network.
Here's how to fix it:
- Manually disconnect unwanted devices
- Block unknown devices from the “connected devices”
- Change the WiFi password to disconnect all the devices at once
- Connect the necessary devices to the router at a time
6. Re-pair the Verizon Router and Extender
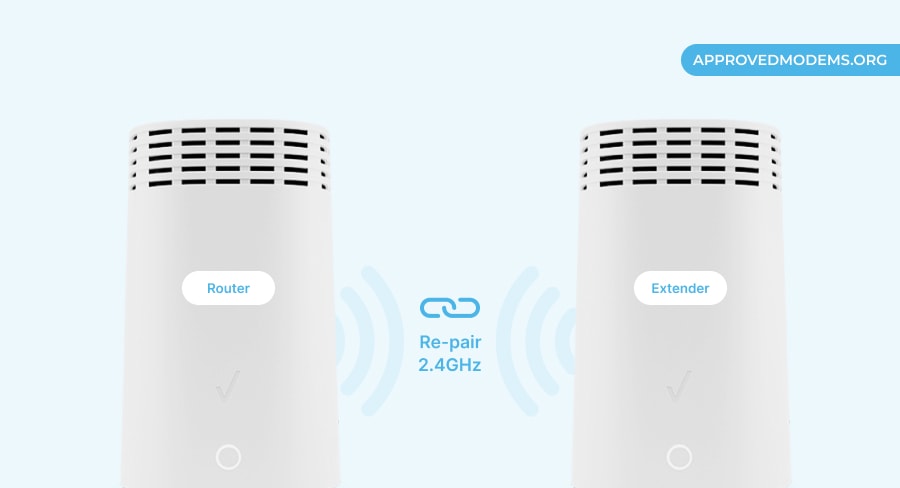
It is possible that your router and WiFi extender are not connected yet and are still in pairing mode, resulting in a yellow light. You can repair them and have them fixed. Below are the steps to repair them.
- Press and hold the front buttons of the extender and router for 5-7 seconds
- Now you're in pairing mode, which is indicated by a blinking blue light
- Wait till you see a solid blue light which indicates pairing was successful
7. Test a Wired Connection
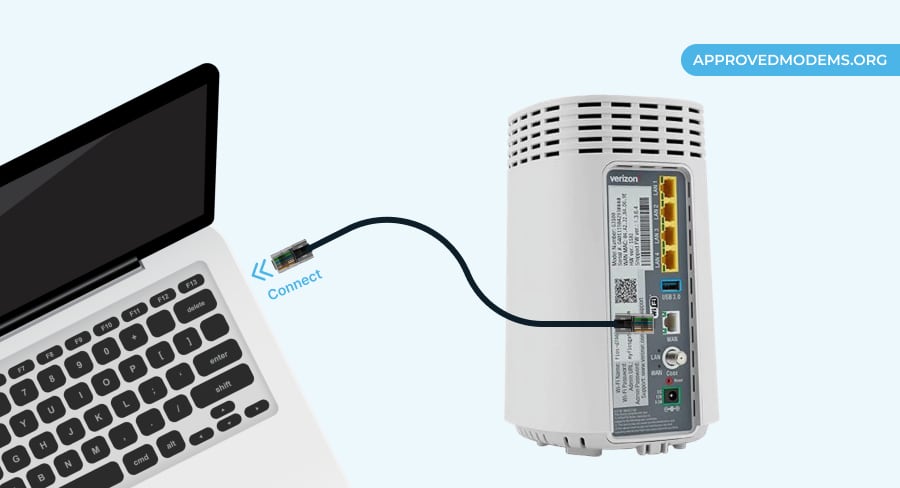
The internet can be accessed either through a wired or wireless connection. If you are experiencing difficulty connecting to the internet through your FiOS router, but the FiOS internet service is not down, it could be due to a faulty wireless function.
To confirm this, try using a wired connection with your router and PC. If it works, the wireless function has likely gone bad, and the device needs an upgrade.
- Unplug the ethernet cable and connect it to the computer's ethernet port
- If needed, restart both (the computer and the router)
- From the computer, check if the wired internet works
- If it doesn’t, replace the FiOS Gateway with a third-party router or mesh WiFi
8. Update the Firmware
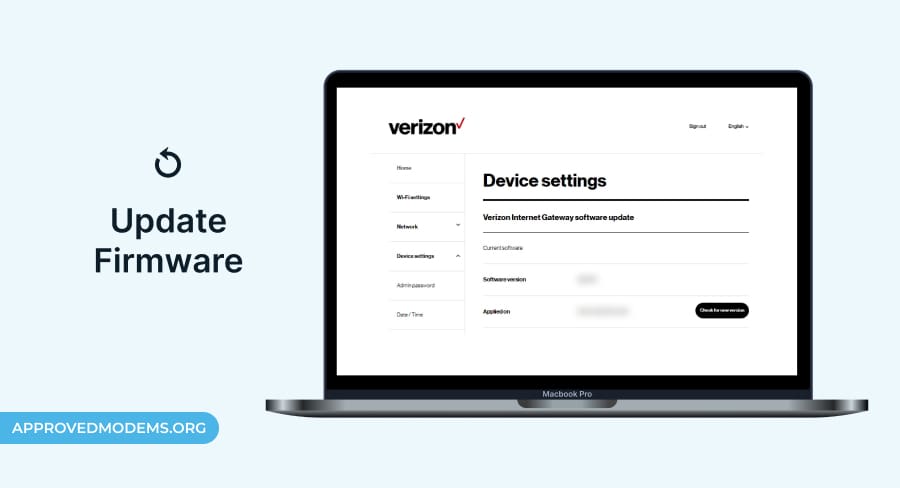
Outdated firmware can potentially be the reason behind your Verizon FiOS gateway's yellow light. When a router isn’t regularly maintained through an update, it gradually gets more susceptible to security vulnerabilities, potentially leading to system downtime or serious financial damage.
Steps to update the firmware:
- Log in to My Verizon account from the mobile app or web interface
- Find and tap the system settings to check for any pending updates
- If there’s one, go on to download and install it
- As it’s done, the router automatically boots and should return to its optimal functionality, or the yellow light should be gone.
- If not, proceed to the next step
9. Reset The FiOS Router
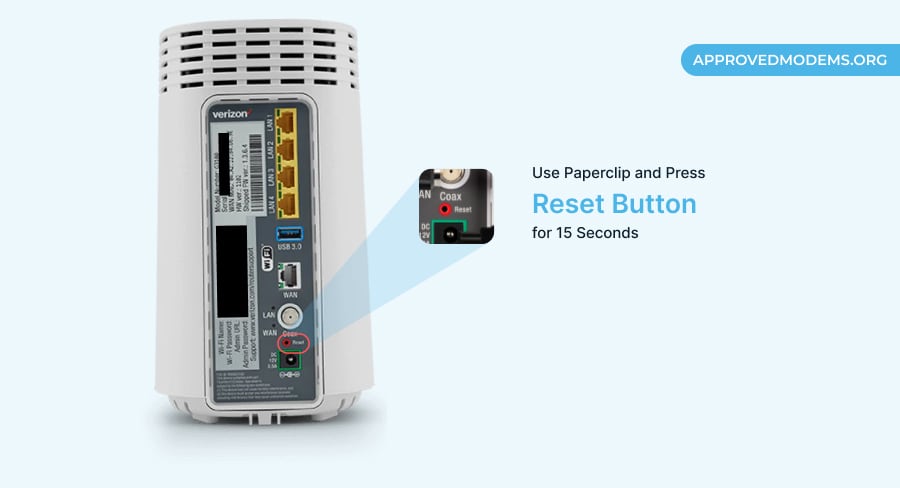
If the above-listed solutions didn't help restore the connection, resetting the FiOS router is what you can do next. It erases the entire stored data and gets your network online. But make sure to note down the settings before you get onto it.
Steps to reset:
- Find the reset button at the back of the FiOS router
- Use a pin or safety pin to press and hold the reset button for 15 seconds
- The router will restart after a few minutes
- Finally, try to connect to the internet using default credentials
10. Contact Verizon Support
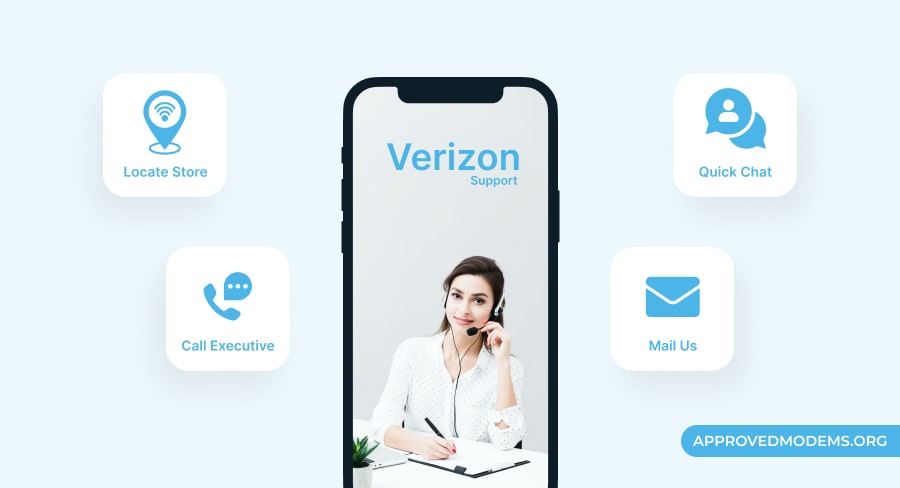
Finally, the last resort is to contact Verizon for professional help. You may also call them at 1-800-837-4966. They will pay a visit to your space, scrutinize your devices, and solve if there are any issues. If they can’t resolve it, they’ll replace the gateway.
Frequently Asked Questions
The FiOS home router, G3100, can show a yellow light after an internet outage, router restart, or self-installing FiOS connection.
If your Verizon router is connected to the internet and working properly, it should show a solid white (not a blinking white light). Any of the other lights could mean there is an issue, and you must troubleshoot it.
The most common reason your Verizon WiFi is not working could be no power supply or an internet outage in your area. Another reason could be faulty wires, loose connections, or outdated software.
Verizon router showing a yellow light is quite a common problem these days. Thankfully, you now know how to troubleshoot the device (and connection). Begin with restarting the gateway. Try the methods mentioned above one by one to fix the issue on your device.