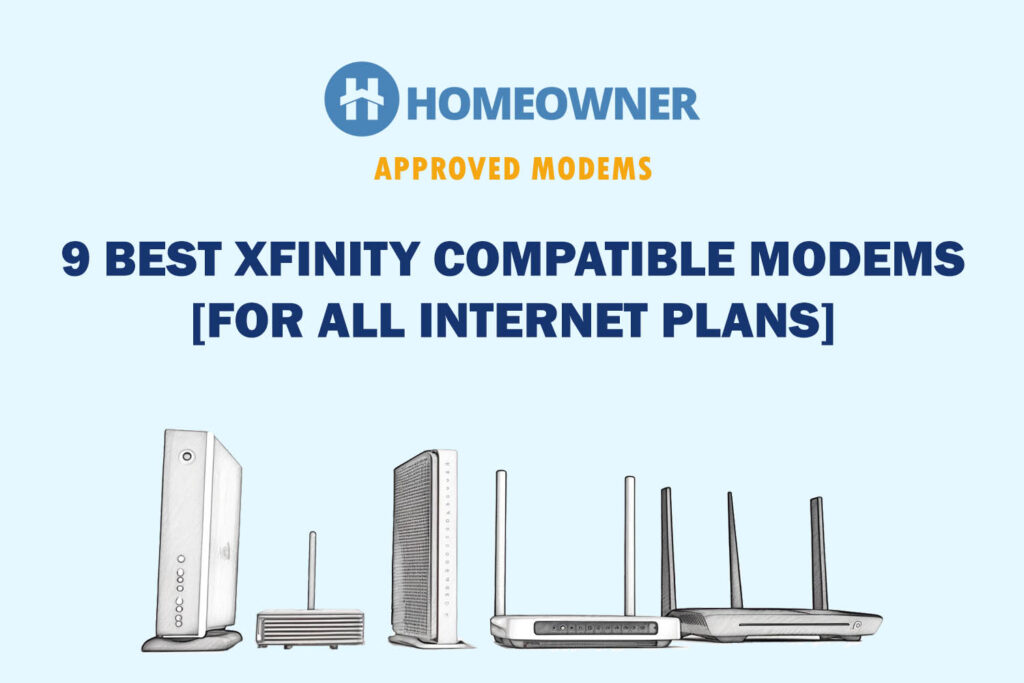Have you finally cancelled the rental contract and decided to replace the Xfinity modem with your own? Setting up and activating is not rocket science, and it would take only a few minutes, even for a networking novice.
How To Change Xfinity Modem?
In this article, you will learn about setting up a new Xfinity modem and discover some important steps to perform post-setup.
1. Get a Compatible Modem or Modem/Router Combo
When you choose to get your own devices, you can either get a modem and router as two separate devices or a device with both features built into one. Note that the device must be compatible with Comcast and should support the speed plan you're subscribed to.
Note: If you've got a stand-alone cable modem, you'll also need a WiFi router. Not sure which one to buy? Check my recommended routers for Xfinity internet.
2. Get The Cable Connections Done
Once you have a third-party device and all the accessories ready, you can start the process.
The first step in replacing the Comcast modem is detaching ethernet cables from the existing xFi gateway and getting all the connections done right.
- Find a suitable place for a modem closer to the coaxial port and easy access to the power source.
- Plug in the coaxial cable to the wall outlet.

- Plug the other end of the cable into your new modem.

- Now plug in the power cord to the wall outlet.

- Plug the other end of the power cord into your new modem or modem router-combo.

- If you're using the modem and router as two separate devices, use the Ethernet cable to wire your router to the modem.
👉 Related reading: Xfinity Mobile Review: How Good is it?
Your final setup would look like this:
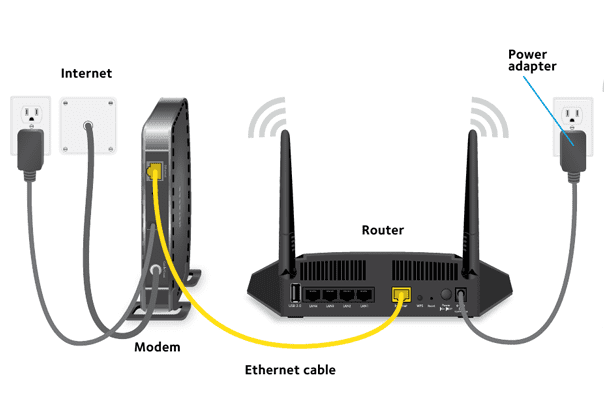
3. Register & Activate the New Modem
Once all the connections are done, you can activate the modem on the Xfinity network either through the App or portal. The user interface and steps involved remain similar irrespective of the platform you choose.
- Login to the portal or the App using the Xfinity login and password
- Click on start activation
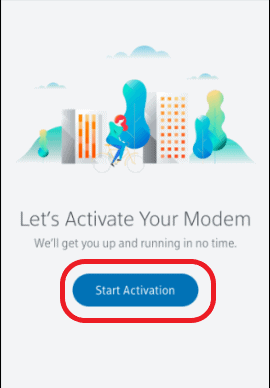
- The interface will ask you to check for the connections. Since we’ve already completed them, we can navigate them using the next button.
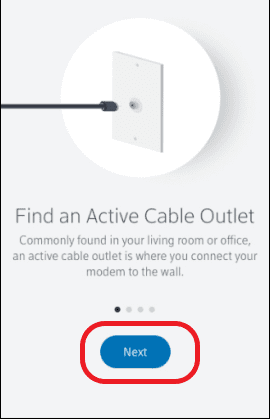
- Turn the power on and click ready to go.
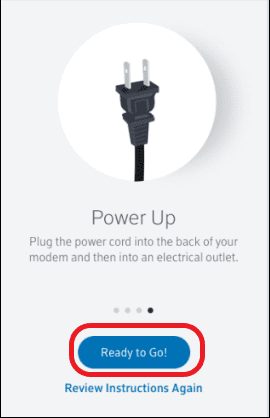
- You'll need to enter the CMAC Number of your device. You can find it on the box label or the back of your device. Key in and click next.
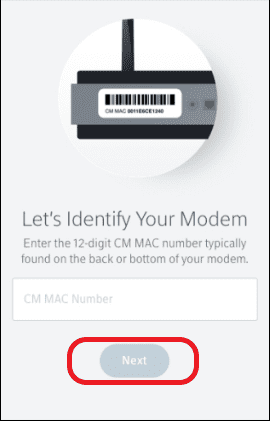
- Once you’ve done that, click on Check connection. This will start the activation process.
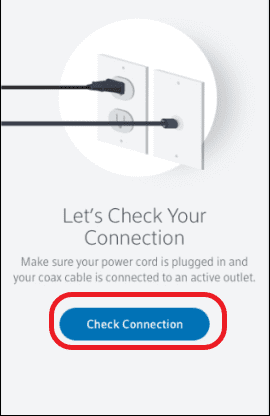
- Xfinity will verify the input details. This might take a few minutes.
- Once it has verified all the details and registered your modem, the service activation will start.
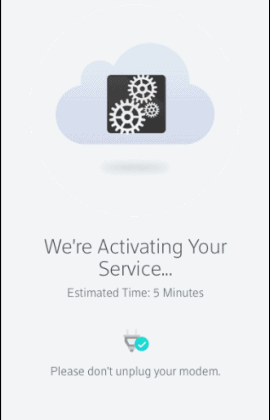
- Keep all the devices plugged in and sit tight. It might take 10-15 minutes.
- Once the activation is complete, you’ll see a notification.
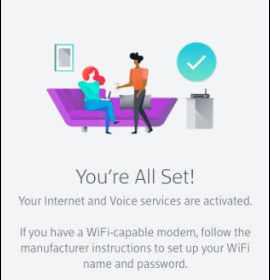
What To Do Next?
Once you've set up a new Xfinity modem, you can start using it directly if it's a modem-router combo. If you're using two separate devices, you'll connect them using the ethernet cable and set out to test the connection.
👉 Related reading: Xfinity xFi Gateway Offline [Causes & Fixes]
1. Test Connection
You can test the status of your internet connection through the Xfinity App and verify if you're getting the speeds you're subscribed for.
- Open the mobile App or the web portal.
- Once you log in, you will notice the devices registered to your ID.
- On the “Check Your speed section”, click on run a speed test.
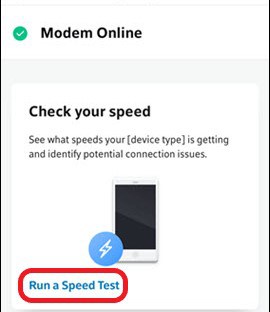
This will give you the download and upload speeds available to you.
2. Return Xfinity Equipment
As per the terms & conditions, you must return the rented device within 30 days. If the device remains unreturned, you'll incur monthly rentals of $15 on your bill, even if you no longer use it.
Here's how you can return your Xfinity modem/gateway:
Option 1
- Start the equipment return process from your Xfinity login.
- Select the device details
- Choose the reason for returning
- Print the shipping label, if you've chosen prepaid UPS shipping
- Pack, stick the shipping label, and call for 800-UPS-Pickup.
Option 2
- You can walk into the UPS return store
- Mention it's an Xfinity return
- UPS executive will box pack the device and return the equipment at no cost.
- Keep the receipt to track the return process.
Option 3
If you have an Xfinity/Comcast store near you, you can make an appointment, walk in, and return your equipment. Keep the receipt safe as proof of equipment return.
👉 Related reading: Comcast Business Modem/Router Lights Explained
Frequently Asked Questions
Yes, you can use your modem with Xfinity. Xfinity offers you the choice of installing your modem and availing of their internet service.
Yes, you can buy a new modem, replace, and activate it yourself without a technician visiting your home.
No. Your modem, be it from Xfinity or your own device, must be activated before you can use the internet.
You can activate the Xfinity Internet through the app, the website, or by calling Xfinity technical support. It will be a sequence of steps for verifying and confirming the account and device details.
You will save the recurring monthly fee of $15 that Xfinity charges for the gateway if you replace the Xfinity gateway with your modem and router. If you can afford the initial investment, it's a straightforward decision.
While replacing an Xfinity modem with your own can be intimidating for a newbie, the process is clearly laid out and simple, from activation to returning equipment. Follow the steps mentioned above and save on your monthly rentals.
Continue reading: