In this post:
- Which Xfinity Remote Do You Have? (Xfinity Remotes Compared)
- How To Program An Xfinity Remote Using A Code
- How to Pair Your Xfinity XR15 Remote Without A Code
- Troubleshooting: How To Reset Your Xfinity Remote (In 4 Steps)
- Tips for Using Xfinity Remote Voice Control
- Common Problems and Troubleshooting
- Frequently Asked Questions
- The Final Word
How to Program Your Xfinity Remote to your TV depends on which Xfinity remote model you have. For the most modern XR15 and XR11 remotes, the process is pretty simple:
To program your Xfinity remote, turn on your TV and press the Setup button until the remote's light changes from red to green. Then hit 9-9-1 on the remote and look for the light to flash green twice. Next, hit Channel-Up until the TV turns off, then hit Setup again. The remote is now programmed.
But what about other Xfinity remote models like the XR11, XR5 v4 or v3, or the XR2 and XR16 remotes? We'll look at all of these below, starting with how to tell them apart, and then we'll cover all the other Xfinity remote pairing info you may need. Make sure to note that the xr15 remote, and xr16 remote, and many of the others are all universal remotes that you can also use to control other devices, not just your Television.
👉 Related reading: How To Change Xfinity Modem with Your Own?
Which Xfinity Remote Do You Have? (Xfinity Remotes Compared)
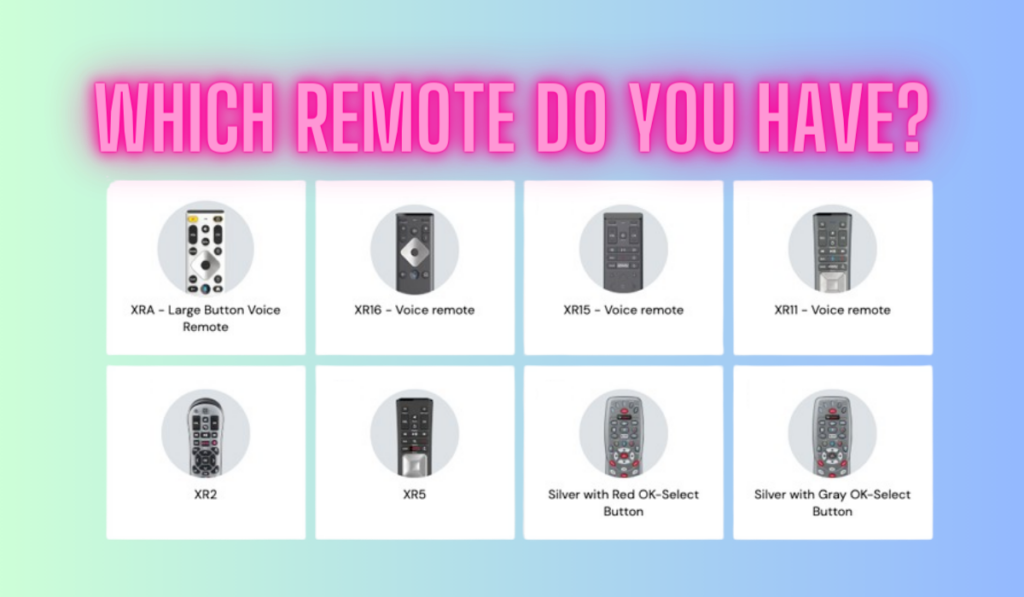
There are various types of Xfinity remotes that offer various functions. The most popular options offer office control, automatic pairing, and other innovative features that make controlling your TV a breeze.
There are various buttons that feature on all Xfinity remotes. The most typical ones allow you to play, pause, stop, favorite, and swap programs. Newer remotes offer common buttons such as mute, TV input, and volume. The key feature for most Xfinity remotes is their voice control button.
And one last note, this is a guide on pairing your remote. We have separate guides on reprogramming an Xfinity remote, and also some general troubleshooting for if your remote isn't working (volume control, channel buttons not working, etc.). But for now, let's get back to this specific problem of identifying a remote you need to pair.
Here's a table with the different types of Xfinity remotes and how to identify yours. Below that, we'll go into a little more detail on each remote, with links if you need a replacement.
| Remote Model | Design |
|---|---|
| XR15 (Voice Remote) | Modern look, bold rectangular shape, black, navigation keys embedded into the face of the remote (Source) |
| XR11 | Grey, slightly curved rectangle, central silver navigation keys (Source) |
| XR5 v4/v3 | Black, silver square button, streamlined, similar to XR2 (Source) |
| XR2v3 | Older-looking, grey, curved body and rubberized navigation keys (Source) |
| XR16 (Flex Remote) | Designed for Flex Streaming Devices, rectangular, no number pad (Source) |
| X1 Remote | Discontinued – an earlier model that the XR15 replaces now. This one is also known as the Comcast Xfinity x1 remote. |
XR15 (aka: Voice Remote)

The XR15 Xfinity remote (on Amazon) has a new look but many of the same features as previous Xfinity remotes. This remote, which can only be used with specific TV Boxes, uses voice instructions to find your desired content more quickly.
With only your voice, you can switch between channels, look for shows, get suggestions, and more. It also has a distinctive modern look featuring a bold rectangular shape.
XR11

The XR11 remote (on Amazon) offers voice activation with certain devices, helping you quickly find channels and more. It's the smaller sister of the XR15 and is typically grey with a slight bow in its rectangular shape.
XR5 v4/v3

The streamlined design of the XR5 remotes (on Amazon) is distinctive. They are typically black with a silver square button feature. These work through voice control with all TV boxes.
XR2v3

The Xfinity XR2v3 (on Amazon) remote works with every TV box and features separate search, play, pause, stop, favorite, and swap buttons. It's an older-looking, grey remote.
XR16 (aka Flex Remote)

The Xfinity XR16 Voice Remote (on Amazon), which is compatible with Xfinity Flex streaming TV Boxes, offers a straightforward design without number buttons. Note this is only for use with Flex Streaming Devices.
X1 Remote (aka Comcast Xfinity X1)
The X1 Remote is tailored for the Xfinity X1 system, providing enhanced control with both voice and traditional button functionalities. This is an older model – if you need a replacement you should go with the XR15 (on Amazon).

How To Program An Xfinity Remote Using A Code
Pairing your Xfinity remote to your TV is quite simple. First, you need to use Xfinity's remote code lookup tool, and find the code for your remote and device. And you should go ahead and check out our dedicated TV model guides on pairing remotes to Toshiba, Sharp, or Element TVs if that's what you're working with. Otherwise, all you need to do is follow these steps:
- Ensure that your TV and TV Box are turned on and that the remote has charged batteries.
- Set the Xfinity TV Box-connected input as the TV's default input.
- Press the ‘setup’ button on your remote control repeatedly until the LED at the top turns green.
- On the remote, press the ‘Xfinity’ button. Green will start flashing on the LED.
- Enter the three-digit code and follow the directions.
- Your remote is linked with the TV Box once the on-screen pairing code has been accurately entered.
If your Xfinity remote lacks a setup button, you will need to change steps 3 and 4 and hold down the ‘Xfinity’ and ‘info’ buttons simultaneously for five seconds. Wait for the light to change from red to green. (Source)
And remember: these remotes can typically control other devices as well. If you're interested in this, be sure and check out our full article on pairing an Xfinity remote with a soundbar here.
How to Pair Your Xfinity XR15 Remote Without A Code
While the different remotes have different auto-code search functions, we'll give you the steps to do this on the most common remote, the XR15. Have a look at the video above for a quick overview offering a slightly different path you can try. Then, to program the remote without a code, follow these steps:
- Aim your remote at the TV Box, ensuring a clear line of sight.
- Press the ‘A‘ button on your remote.
- On your TV, choose ‘Remote Setup‘.
- When asked if you want your remote to control TV power and volume, select ‘Yes‘.
- After confirmation of voice control pairing, select ‘Yes‘ to control your TV with the remote.
- Enter your TV brand using the on-screen options, then select ‘OK‘.
- Once you see a notification that your remote is ‘Ready to pair‘, select ‘OK‘.
- Test the pairing by trying to adjust the TV volume with your remote.
- If the volume adjusts, select ‘It Works!‘.
- If the volume doesn't adjust, select ‘It Doesn’t Work‘ and repeat the process.
And note that, while these steps should work with an Xfinity TV Box, you may need to just use the code method for direct TV programming, or programming with other devices.
Troubleshooting: How To Reset Your Xfinity Remote (In 4 Steps)
Sometimes, you may need to reset your Xfinity remote to resolve pairing issues or other malfunctions. Here’s a simple step-by-step guide to reset your remote:
- Locate the Setup Button: On your Xfinity remote, find the ‘Setup' button. If your remote lacks a setup button (like in some XR15 or XR16 remotes), you'll have to press and hold the ‘A' and ‘D' buttons at the same time until the LED turns green.
- Enter the Reset Code: After the light turns green, press 9-8-1. This is a universal reset code for most Xfinity remotes.
- Confirmation: The LED on the remote will blink green twice, indicating that the remote has been reset to factory settings.
- Re-Pair the Remote: After resetting, you'll have to re-pair your remote to your TV box or other devices by following the steps mentioned in the above sections. (Source)
Tips for Using Xfinity Remote Voice Control
The main feature and purpose of the Xfinity remote is the voice control function. Most Xfinity remotes have voice control, so here are some quick tips to ensure you get the most out of the feature:
- To enable the voice control feature (and to turn it off), simply press the ‘Xfinity’ button on your remote, scroll to the gear icon and select before clicking remote settings, and then choose whether you wish to turn the feature on or off.
- Press and hold the button to voice your command. The remote will not work if you do not hold the button.
- Pair the remote immediately to attain the best experience. It can also work like a normal remote, but you won't get the full potential if you don't pair it with your TV to use voice control.
Common Problems and Troubleshooting

Should you experience issues with the Xfinity app, don’t worry; it should be easy to resolve.
Below are some common problems and how to troubleshoot them:
- Dirty buttons: All you need for this straightforward remedy is a wet wipe. You may clean the remote with any kind of cleaning wipe. Clean all of the buttons after removing the batteries. If your remote still won't function, there might be another problem.
- Broken remote: If your remote has been dropped or experienced liquid damage, it might be broken. Hence, you will need a replacement.
- Dead batteries: Your remote might not work due to dead batteries, which can easily be resolved by replacing them.
- Incorrect programming: There are many codes for different Xfinity remotes. The TV and cable box won't operate as they should if your remote isn't programmed correctly. Reprogramming the remote to work with your TV and cable box is a quick cure for this.
Should you continue experiencing issues and wish to reset your remote, follow these steps:
- Press and hold the ‘i’ and ‘home’ buttons simultaneously for five seconds until the status light blinks. On remotes older than the XR15 and XR16, you will need to hold down the ‘A’ and ‘D’ buttons instead.
- Press the power button followed by the ‘last’ and volume down buttons.
If these steps are not available, other Xfinity remotes might allow you to reset the remote using the settings buttons.
Frequently Asked Questions
Below are some common questions and answers about Xfinity remotes:
When Is the Microphone On?
The microphone is only active while you're holding down the microphone button on your remote. When the microphone is turned on and listening for your voice commands, a flashing light on your remote and a microphone icon on the TV connected to your X1 TV Box will let you know.
When you push and then release the microphone button on your remote, a brief sound will be produced.
Which Voice Commands Are Available?
You can conduct a keyword or phrase search with the remote, which supports natural language speech recognition. Use voice control to change channels, look for shows, get suggestions, and more.
The Final Word
An Xfinity remote is a great choice if you want to enhance your TV viewing experience. No longer do you need to endlessly search for programs. Instead, you can speak to your device and find what you're looking for in seconds.
Ensure to follow the pairing steps and program your remote successfully for the best experience.
Continue reading:





