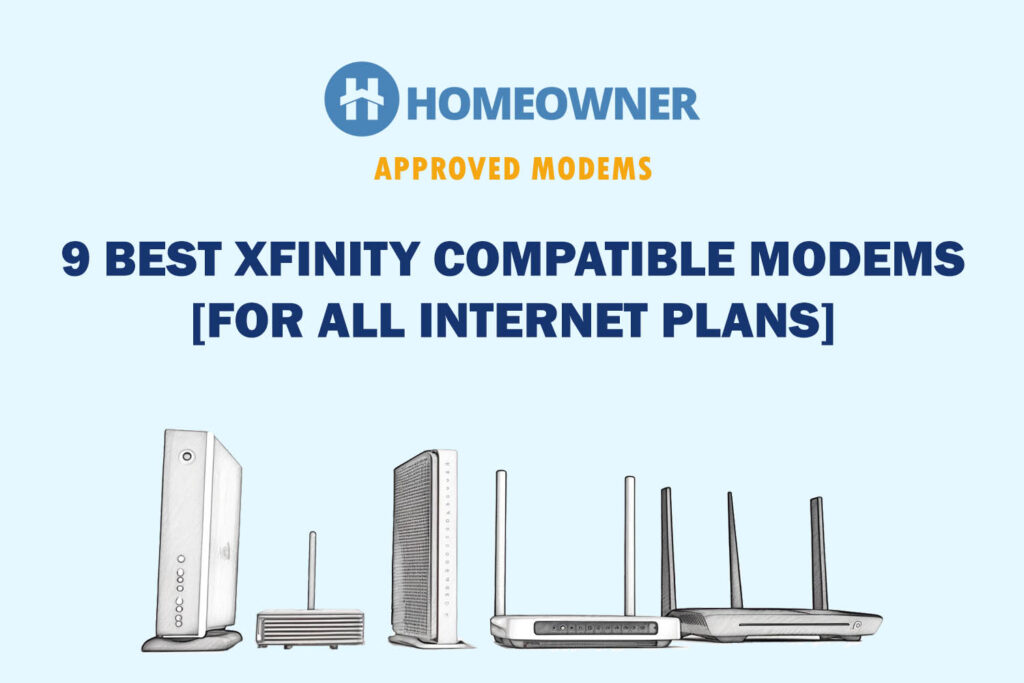Are you facing connectivity problems with your xFi gateway? Is it displaying no internet connection or offering slower speeds? Resetting the Xfinity gateway can solve these issues, and this article shall guide you throughout the process.
There are three ways to do so:
- Using a Reset Button on the router's back
- By logging into Web Portal > Advanced > Reset
- Using a WPS button
Let's get into each one in detail.
Note: A factory reset will erase all the settings, including network name, password, customized controls, etc. If needed, take a backup/screenshot of your current router settings and keep the device turned on for a smooth experience.
1. Using a Reset Button
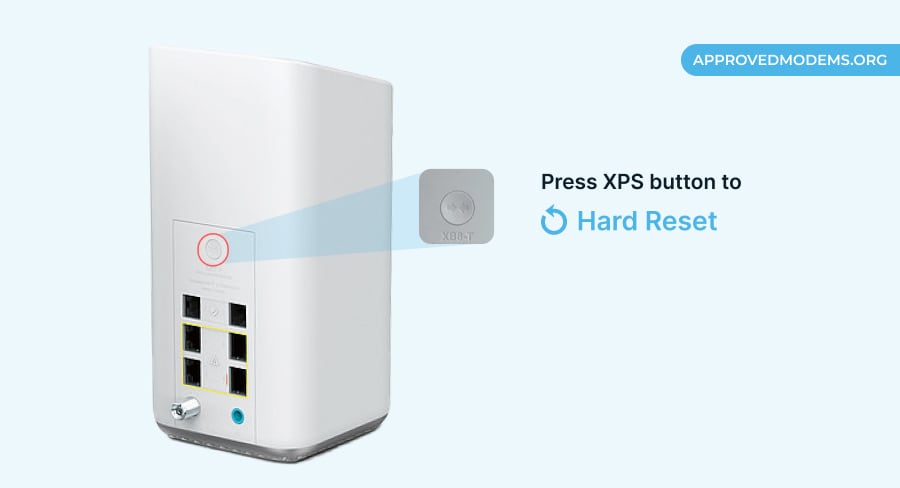
The physical reset button on the Xfinity gateway provides a straightforward method to reset the router to its default settings. This method is convenient and typically requires minimal technical knowledge. All you have to do is locate and press the reset button on the back of the router.
- Locate the reset button on the back of your router.
- It is usually a small button that is labeled “Reset”.
- Press and hold the reset button for 10 seconds using a paperclip.
- Release the button once the lights on the router start blinking.
- The router will now automatically restart.
2. Using a Web Portal
This method allows you to factory reset the Xfinity router without accessing the physical button. A web portal allows you to access the router's settings using a web browser on a computer. This method offers a user-friendly interface for managing router functions and configurations.
- Open a web browser and navigate to the IP address of your router.
- The default IP address is usually 192.168.1.1 or 10.0.0.1.
- Log in to your router using your username and password.
- Click on the “Advanced” tab.
- Go to the “Administration” tab.
- Find and click on the “Reset” button.
- Click on the “Reset to Factory Defaults” button.
- Finally, hit the “Yes” button to confirm.
3. Using WPS Button
Some newer Xfinity gateways do not have a physical reset button on the back of the router. These models can be reset using the WPS button on the router's back. This method offers a convenient alternative for resetting the router without the need to access its settings through a web portal.
- Find the “WPS” button located at the back of your device.
- Press and hold the button for approximately 30 seconds.
- Or press it until the status lights turn off.
- Release the button and patiently wait for your router to power back on.
What Happens When You Reset?
Resetting an Xfinity modem/router erases personalized settings, restores it to factory defaults, and temporarily disrupts network connectivity.
Custom configurations like Wi-Fi network names and passwords are lost, and the router is restored to its default factory settings. After the reset, the router must be set up again, including reconfiguring Wi-Fi settings.
This involves connecting it to your modem, accessing the router's settings, and configuring network preferences such as SSID and password.
Steps to set up an Xfinity router using the web portal:
- Connect the router to your PC using an Ethernet cable.
- Open any web browser and type the IP address of your router in the search bar.
- The default IP address is usually 192.168.1.1 or 10.0.0.1.
- Log in to your router using the default username and password.
- Click on the “Wireless” tab.
- Enter the name of your WiFi network in the “SSID” field.
- Enter the password for your WiFi network in the “Password” field.
- Click on the “Save” button.
- Your router is now set up, and you can connect to the internet.
- For more detailed instructions, follow a dedicated guide on Xfinity self-install.
Frequently Asked Questions
The reset process typically takes around 2-5 minutes. The router will need to power cycle and load its default settings during this time. However, the duration may vary depending on the specific router model.
The reset button is usually located on the back or bottom panel of the device. A small button can be pressed using a pointed object such as a paperclip or pin. Look for a small hole labeled “Reset” or an icon resembling a circular arrow. Press and hold this button to initiate the reset process.
First, ensure that all cables are properly connected and the power source is stable. Next, see if any of the status lights are blinking. You can also try updating the router's firmware to the latest version.
If the problems persist, contacting support for further assistance and troubleshooting guidance is recommended.
To sum up, it's important to note that a factory reset should be done as a last resort when other troubleshooting Xfinity Internet connection.
Even if resetting doesn't seem to fix the issue, consult the Comcast support team for guidance.