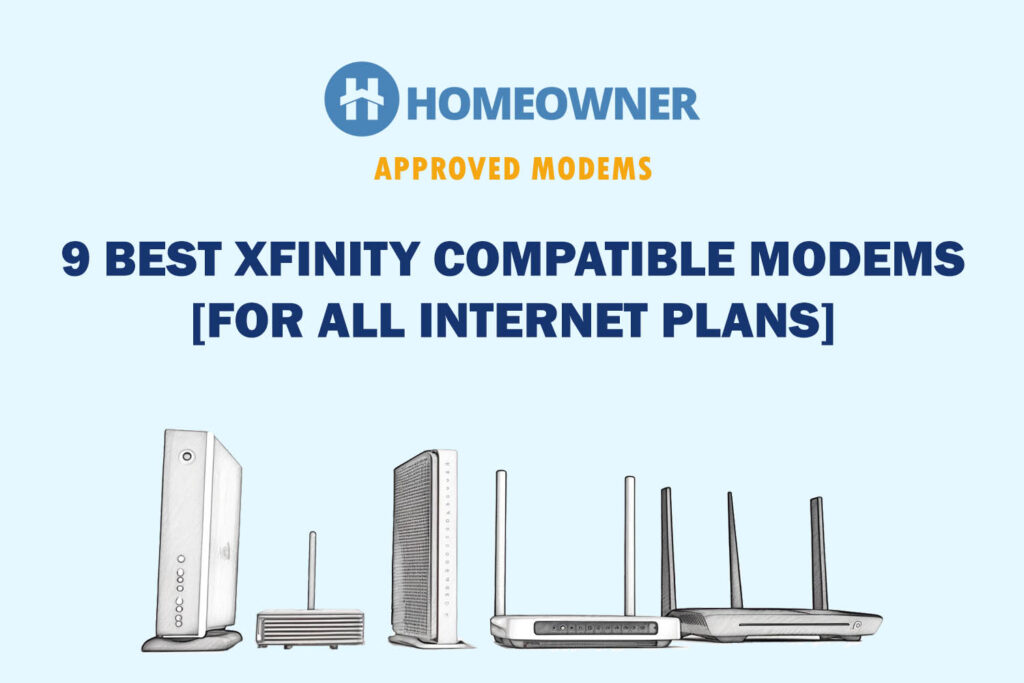Does your Xfinity app show ‘xFi gateway is offline‘ every time you log in? It can happen for various reasons, but the primary cause could be a technical glitch raised by the recent changes made to your connection.
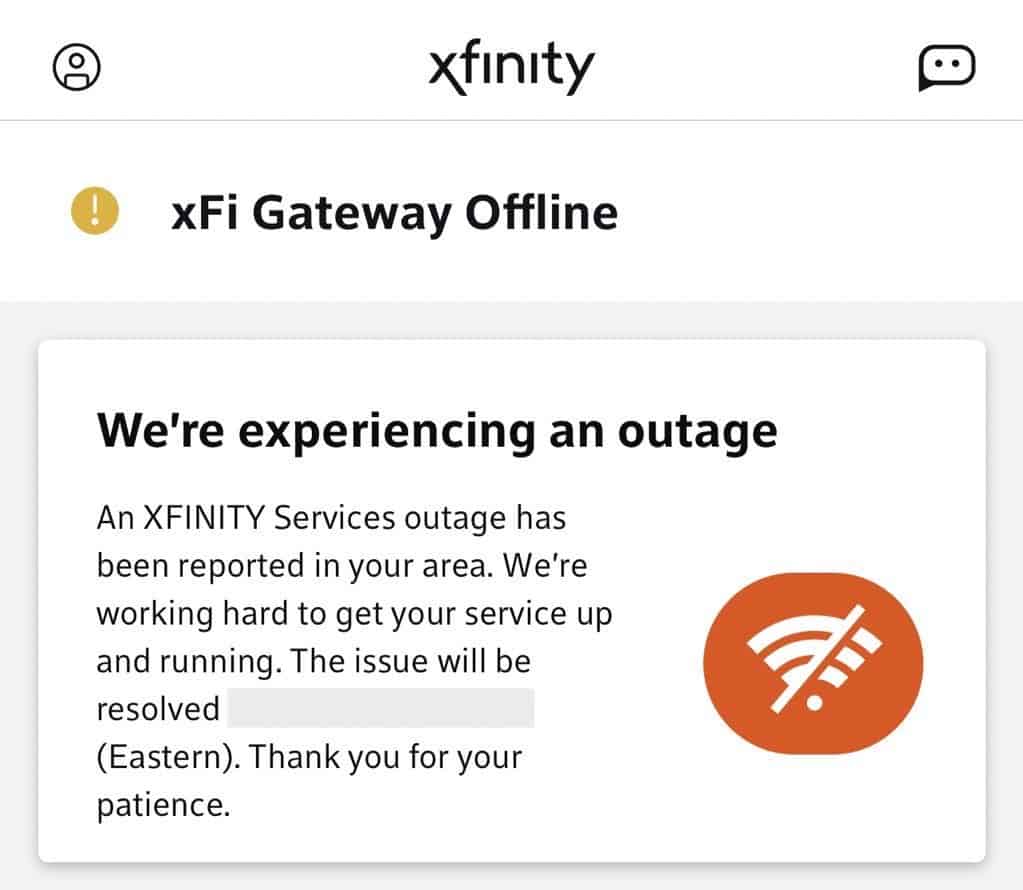
The changes can be in terms of the service package, running the diagnosing tool, restoration after a service outage, scheduled maintenance, etc. The quickest way to fix this error is to restart the gateway and clear the cache storage of your Xfinity app.
However, if it doesn’t cut the chase, find other reasons underlying the issue and try the solutions listed below to get rid of it.
Tired of issues with Xfinity?
👉 Check out our ultimate guide on the best internet service providers to find a better plan today!
Reasons Why Your xFi Gateway Goes Offline
- Lagging or unfinished firmware update
- Damaged or loose connections (coaxial, ethernet, etc.)
- Altered antivirus software settings
- Your xFi gateway is overloaded
- Apps consuming data in the background
How To Fix the xFi Gateway Not Online?
Nothing to worry about if your internet works fine despite this notice. The error notice usually disappears automatically within 24 hours. However, if your internet doesn't work or the notice isn't going away, follow the below-given solutions.
Note: The most effective way to avoid such issues in the first place is by getting your own internet equipment. Need suggestions? Here we go:
That said, let's get to the fixes, one by one:
1. Restart Gateway
Most issues with the xFi gateway are gone when you restart it. The rebooting process takes around ten minutes, and the network settings won’t reset.
Rebooting the gateway clears any lagging or unfinished processes, firmware updates, or changes that might be causing network issues. The memory is cleared, and the device makes for a fresh startup.
There are three ways you can restart an xFi gateway:
1. Using Admin Tool
- Keep the gateway connected to the network
- Try accessing the admin tool by typing in and signing in using the default username (admin) and password (password).
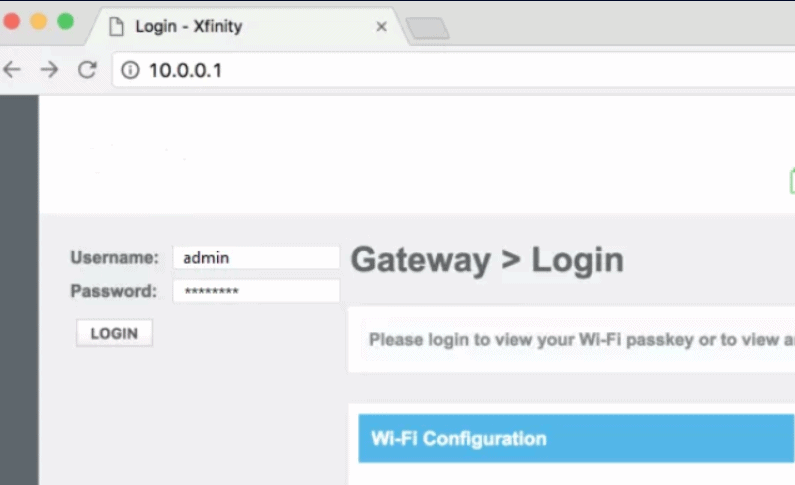
- Next, scroll down to the troubleshooting tab and click Restore/Reset gateway. Here you’ll find multiple options like resetting the WiFi module, resetting, resetting the WiFi router, resetting factory settings, and resetting the WiFi settings.
👉 Related reading: How To Fix Xfinity Can’t Find Gateway? [Reasons & Fixes]
All options except reset factor settings and reset WiFi settings reboot the device while the two restore the settings to the default ones.
Note: During the process, the network disconnects for a brief time.
2. Restart Online
- Enter your ID and password to the Xfinity webpage or mobile app.
- Scroll down to find the tab “Manage internet”
- Click the Restart modem to begin the troubleshooting process, followed by clicking the start troubleshooting tab.
It takes around seven minutes, and you can’t access any network until the restart is complete.
3. Restart Manually
- Unplug the modem power cable and wait for at least ten seconds.
- Plug in and re-power the gateway.
2. Check for Loose or Damaged Connections
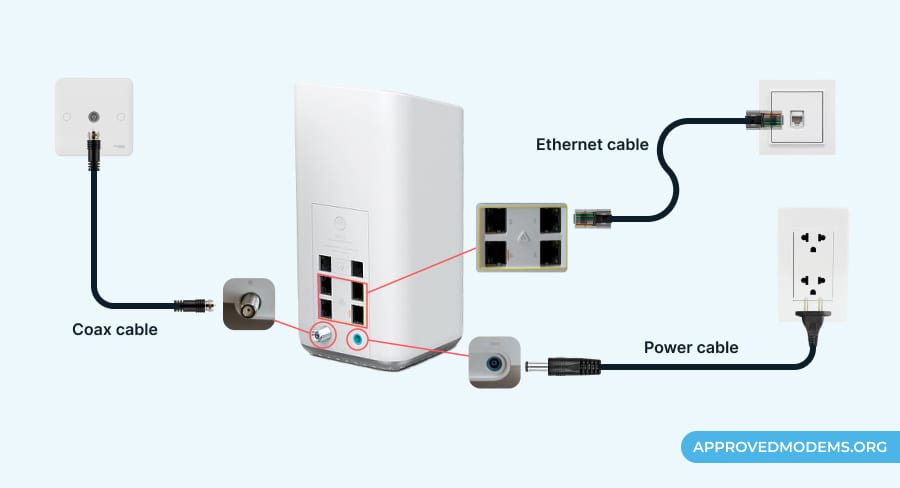
Did you ensure that all connections are proper? Any anomalies can be why your xFi gateway is not getting online errors.
So check if the cables (coaxial, ethernet, and others) have any loose ends and if any of their parts are torn or twisted. If yes, it’s time to replace it with a new one and try again.
Related: The Best Ways To Speed Up Your Internet.
Steps to check for any faulty connections:
- Remove all cable connections and put them back in.
- Check if the connection is restored.
- If not, look for any physical damage like torn, twist, breaks, or others.
- Replace it with a new one and check if it works fine
- If not, move on to the next step.
3. Check Antivirus Software Settings
The issue can also result from a conflict with your antivirus software or firewall settings. To find out if that’s the underlying reason, here’s what you need to do.
Steps to Check Antivirus Software Settings:
- First, make sure your xFi gateway is turned on and connected to the home network.
- Visit the official Xfinity webpage and ensure no changes are made in the firewall or antivirus software settings.
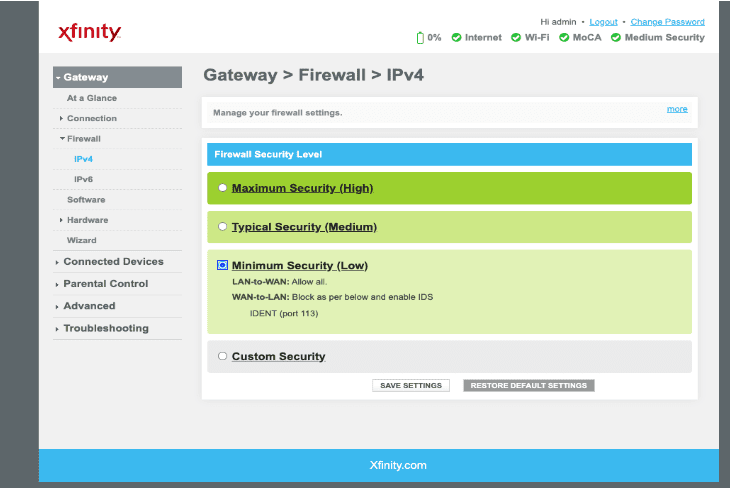
- If you are unsure about that, you can completely rehash the settings by pressing the reset button in the rear panel or resetting from the Xfinity admin tool.
4. Update Xfinity App & Router's Firmware
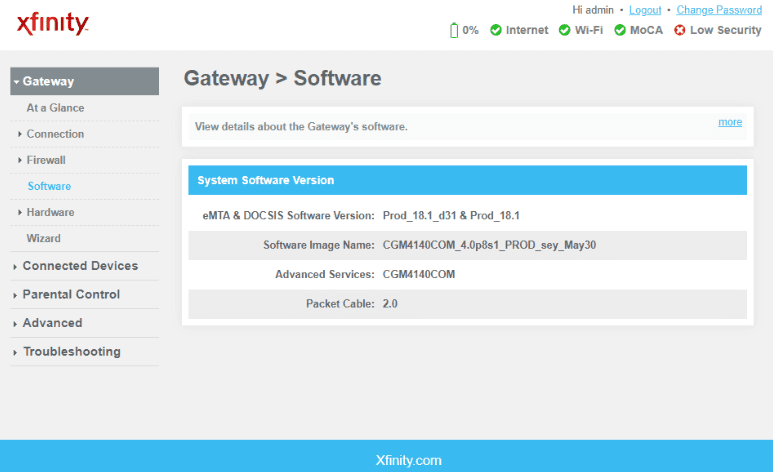
Running an outdated version of the Xfinity app or xFi gateway's firmware over the period can also cause this error. You must keep both up to date to avoid such glitches.
Steps To Update:
- Open the browser on your laptop or computer, and log into your Xfinity account.
- Move onto the advanced option and then click Administration.
- Thereafter, click the update router option.
- If any new update is available, download it.
- It takes only a few minutes, so keep patience and don’t interrupt it.
5. Disconnect Many Devices
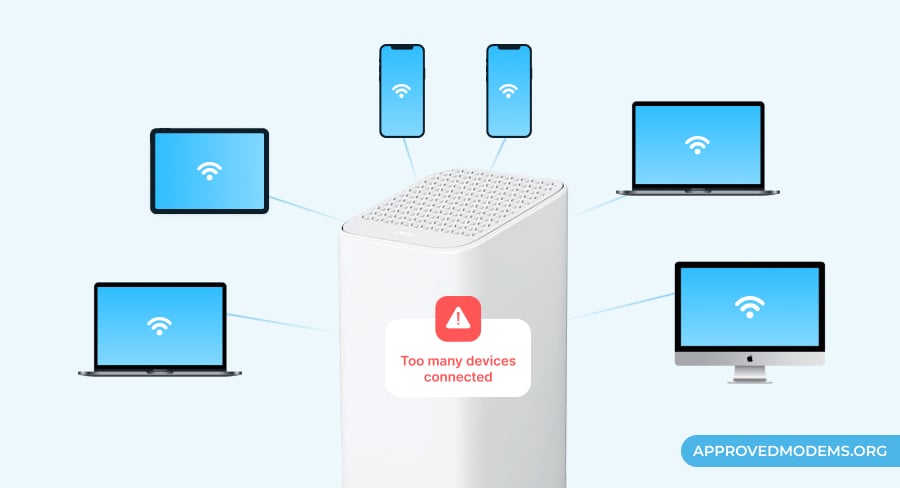
If updating the versions hasn’t helped, it’s possible that too many devices are connected, which caused overloading, and the Xfinity gateway keeps going offline.
While getting rid of unwanted devices is pretty simple, we often tend to forget and go on suffering from connectivity issues. The simple way out would be to change the password of the network, and it disconnects all the devices.
👉 Related reading: Xfinity xFi Pods vs WiFi Extender: 7 Aspects Compared
And then, you can add in your needed devices after putting in the new password.
Steps To Change Password:
- Log onto your Xfinity webpage to find a list of connected devices.
- You can remove the ones that are not needed and hog the bandwidth. Or you can block them if you never want them to connect.
- Or you can disable the network from the connected devices, but that will take a long time.
6. Disable Background Data Consumption
Without our notice, many apps might consume data in the background and keep on downloading and updating. While this might not lead to the Xfinity modem offline, it certainly slows down the speeds on your other devices.
- Go to the settings on your browser and tap on general
- Head over to the Background app refresh. Here you can individually restrict the apps to consume data in the background or turn it off entirely.
7. Reset xFi Gateway
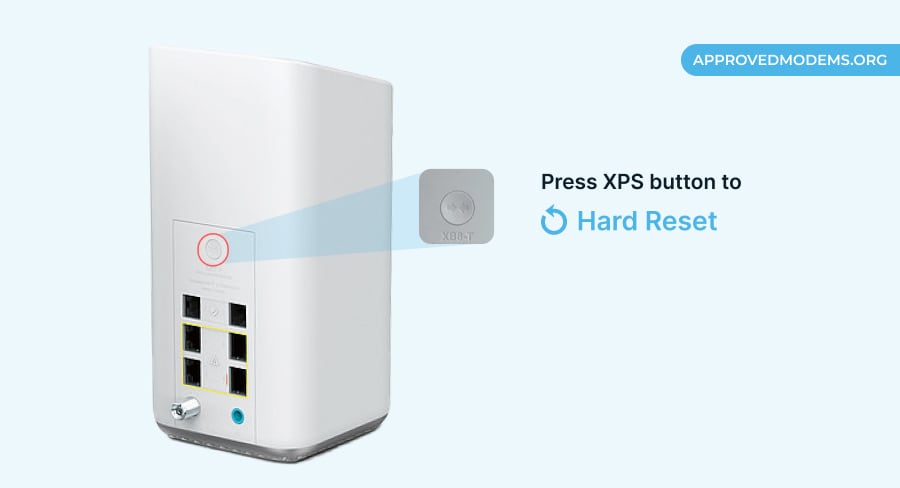
If none of the above solutions work, it’s time you perform a factory reset.
- In the address bar of your browser, type
- It will take you to the Xfinity admin pool, where you must log in by providing the required username and password.
- Head on to the troubleshooting option and find the restore/reset gateway option from the drop-down menu.
- Then find and tap on the Restore factory settings.
- Wait for a few minutes for the gateway to reset itself.
Frequently Asked Questions
Changes in the internet service, including service outages, interruptions, unfinished firmware updates, etc., can cause technical glitches. This glitch can make your Xfinity app show a notice saying a gateway is offline.
Clearing cache data and restarting the network is a simple yet effective solution. Or you can act on the specific issue by implementing specific measures, as I mentioned in the aforementioned sections.
Conclusion
There's nothing to worry about if your service is working, but the app shows the gateway is not online. The same error should disappear within 24 hours. If it doesn't, following the fixes explained above should help. But if none of them work, contact customer care.
Want other useful internet and connectivity tips? Checkout: