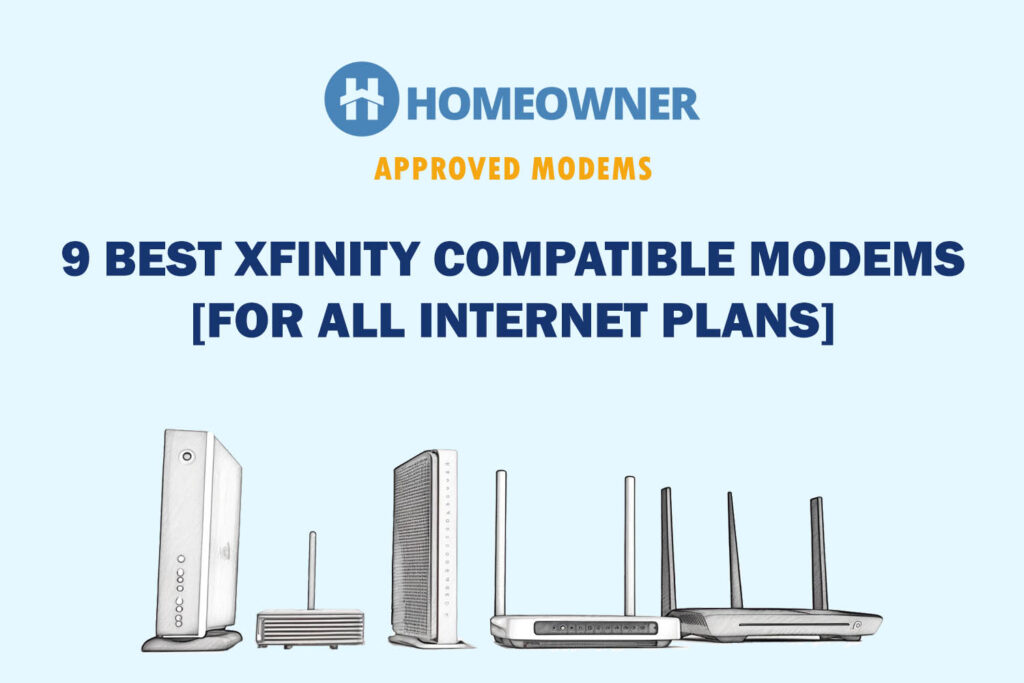A flashing blue light on the Xfinity WiFi gateway indicates it is currently in the WPS pairing mode. Once the connection is established, the LED should turn white or green, depending on your model.
However, if the light continues to flash, it is stuck in the process. Press the WPS button to restart the pairing mode. If the issue persists, continue reading.
Reasons Behind Xfinity Gateway Blinking Blue & Ways To Fix It
- The WPS button was accidentally pressed.
- There's some software or hardware glitch.
- Your connections are not securely attached.
- Your device's firmware is outdated.
- Your Xfinity internet connection is too slow.
I faced this issue when I was testing the XB7 gateway. In my case, it was due to a technical glitch caused by a firmware update. I tried several troubleshooting ways and was finally able to resolve it. Here are some solutions you can follow:
1. Power Cycle xFi Gateway
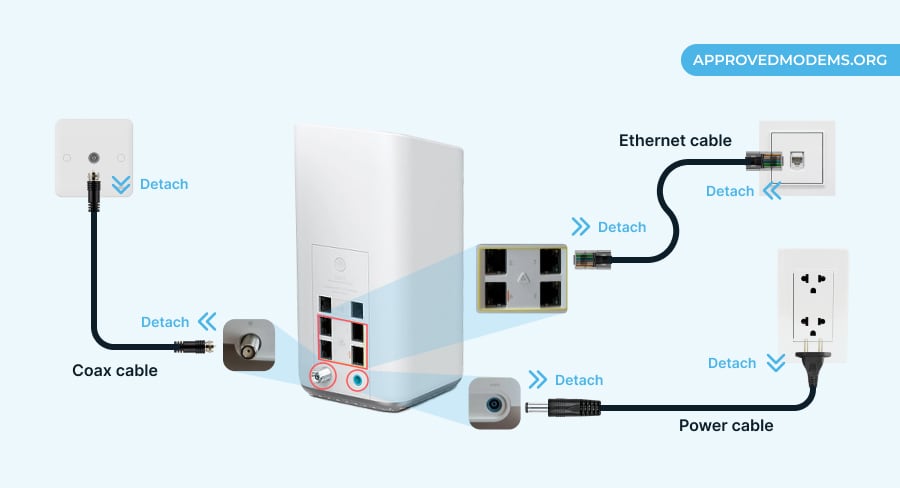
Sometimes, things as simple as power cycling can be effective. It clears out temporary issues like software glitches, memory leaks, buffer overflows, etc, and sequentially starts the gateway to get your device back on track.
To do this, follow the below-given steps:
- Unplug the power cord from the router and electrical outlet.
- Wait for around one minute, and then plug it back.
- Let the gateway reboot and get you started.
- If the light is still flashing blue, it’s time to try another fix.
2. Check for Loose or Damaged Connections
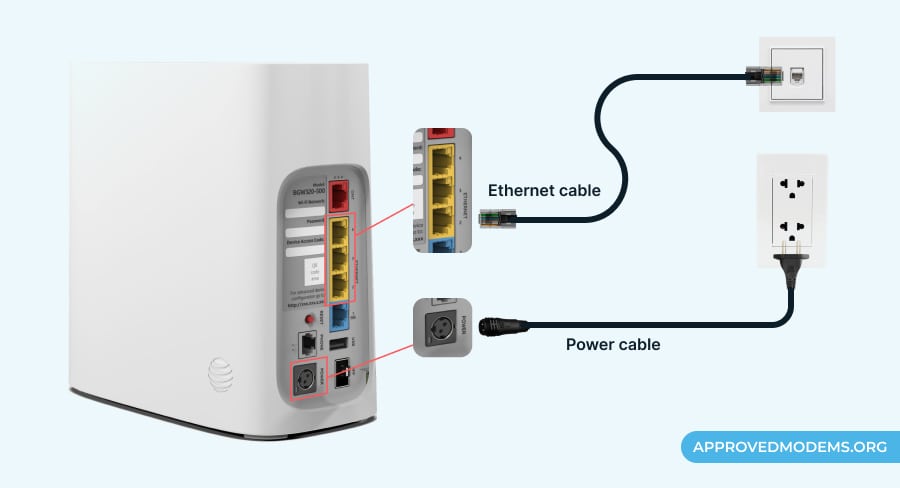
Before getting into the technical ways, examine the cables and connections. A loose or damaged connection affects your internet connection alongside the functionality of the gateway, resulting in a blue light blinking.
- Remove all the wires and inspect them for tears or splits.
- Sometimes, the wires are bent out of shape, disrupting the internet connection. If that’s the case, replace them with new ones.
- Next, check the modem and routers' ports for any damage or moisture.
- If there’s any, wipe it with a small microfiber cloth.
3. Check for Internet Outage
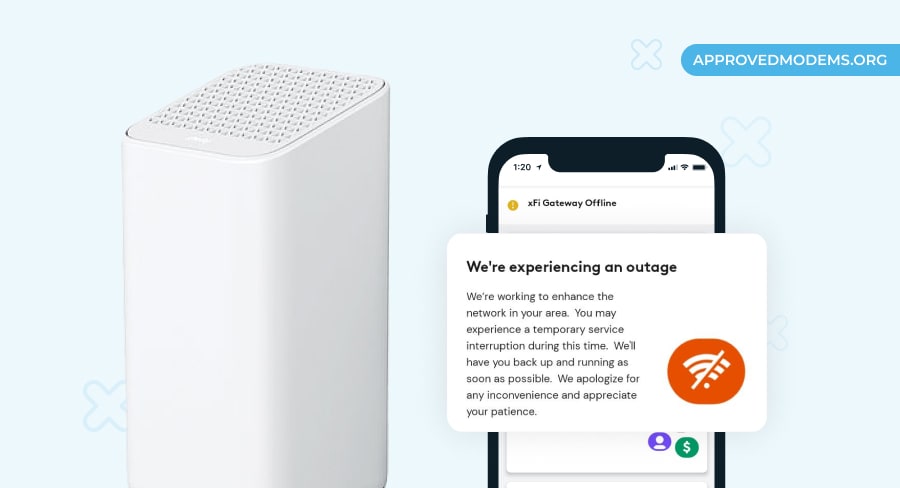
Often, the problem is on the internet service provider's end and has nothing to do with your wires, firmware, or device. Luckily, this scenario doesn’t need a major investigation, you just need to follow below steps:
- Open the Xfinity app and check for any notifications regarding outages or maintenance.
- If you're on a PC, visit the official Xfinity website and log into your account.
- Next, visit the service status page and see if there are any details.
- Alternatively, you can call your support team.
4. Update the Router's Firmware
Generally, firmware updates should be completed on their own, but a weak connection often means there’s an issue with the update. You must do it manually, and for that, follow the steps:
- Log into your Xfinity account
- Click on Update Now > Get Started button.
- Review the details in the “what you’ll get” and “what you’ll have” fields.
- Permit the firmware check and click “router upgrade” under the maintenance tab.
- Click Check. The firmware automatically gets downloaded and installed.
5. Check for Router Overload
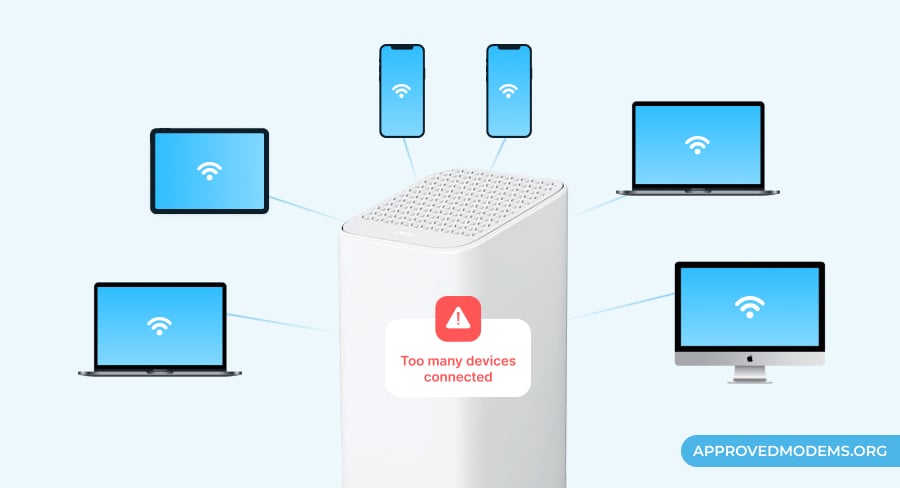
If your firmware is already up to date, there's a chance the issue is caused by many devices being connected to your network. In networking, it's called router overload.
It results from the inflow of excessive traffic through the bandwidth, potentially leading to network congestion, fallout, and flashing blue light.
The capacity of a gateway is usually mentioned on its spec sheet, and if not, disconnect most devices and re-connect a few to check if optimal functionality is restored or not.
If yes, it’s time to upgrade your gateway according to the devices you have and your network needs. Otherwise, try the next solution from this guide.
6. Test a Wired Connection
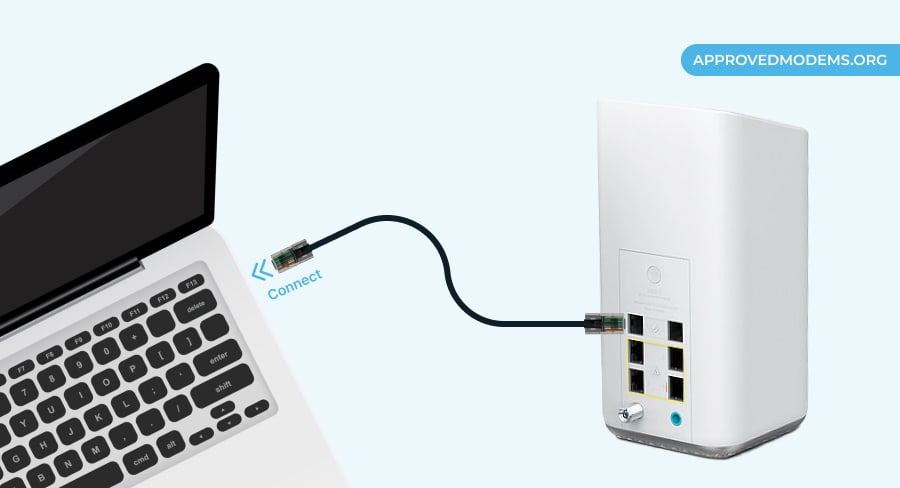
Testing a wired connection is a good way to determine whether the issue lies in your router’s Wi-Fi function or the internet service provider itself. Here’s what you can do to confirm:
- Plug the Ethernet cable into the LAN port of your Xfinity gateway and the other end to your smart device.
- Power on your wired device. Mostly, it should automatically detect and connect to the network, but if that isn’t the case, check the network settings.
- On a Windows device, access the control panel > Network and Sharing center > Change adapter settings to configure the network settings.
- On a Mac device, click System Preferences> Network.
- Check whether the network interface for a wired connection is enabled.
- Proceed to test the internet connection by accessing an online service or a website. If not, your Ethernet connection is at fault.
7. Relocate Your Router
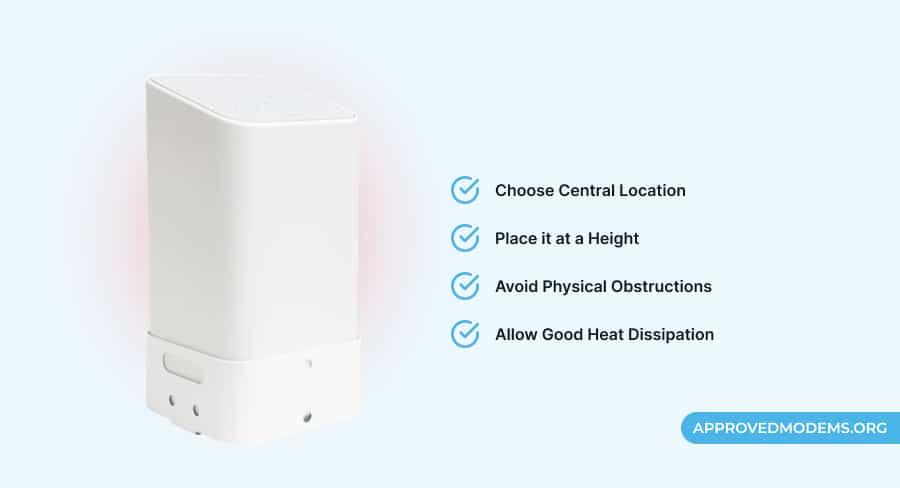
Depending on where you keep your gateway, physical blockages like furniture, walls, enclosed spaces, or even interfering signals from other appliances can affect the functioning of the router.
Even something seemingly unimportant, like dirt and small particles, can make the router overheat. So follow the below steps to improve heat dissipation:
- Relocate the gateway to an open space (supposedly on higher ground) to provide a free path for signals to travel.
- Clean the device on a periodical basis.
- Now wait for a few minutes to get the connection back on track.
- If it does not, proceed to the next solution.
8. Factory Reset Internet Equipment
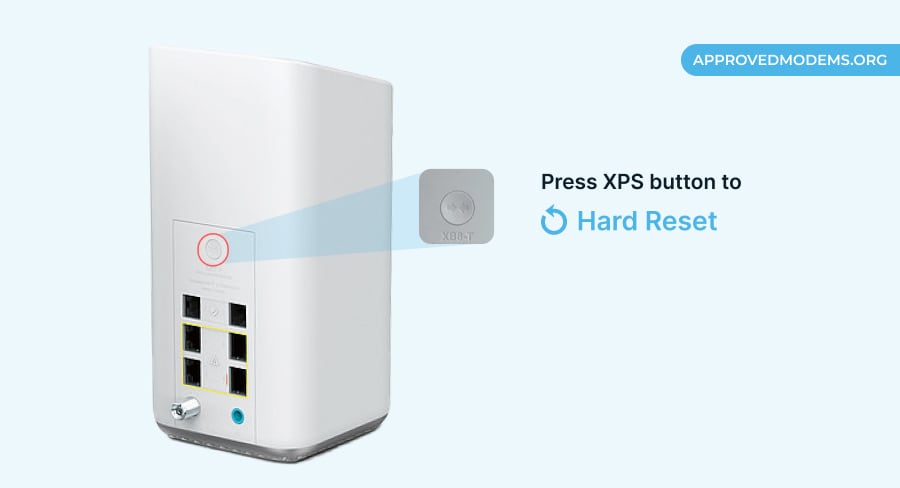
If none of the above solutions worked, reset the xFi gateway. This deletes all the settings you have made to your network. There are two ways to reset. One using the app, and the other using a reset button.
Using a Reset Button:
- Find the reset button located on the back of a router.
- Press and hold it for 10-15 seconds (until the gateway turns off).
- It takes some time to restore, so wait until it automatically reboots.
- See if the blue light disappears.
Using App:
- Download and open the Xfinity app on your phone.
- Scroll down a bit and select Internet.
- Now, choose the device you want to restart.
- iOS users click on Reset, and Android users click on Troubleshoot.
- Confirm the reset and wait till the device reboots.
Note: Performing a reset will erase all the previous settings. See if it fixes the issue.
If the issue persists even after a reset, your gateway has become obsolete. It would be best if you replaced it. I’d suggest switching to third-party equipment. Find my recommendations on cable modems and routers for Xfinity.
9. Contact Xfinity Support
Last but not least, you can contact Xfinity for further assistance. You can reach them via chat or phone, where they help you troubleshoot the issue.
If the issue isn’t fixed over the phone, they’ll send a technician to your house who will fix the problem or help you with a replacement.
Frequently Asked Questions
The round button in the back and above the ethernet cables is the WPS button.
Blue light flashes when the device is finding it difficult to connect to the WPS-enabled client. In that case, long-press the WPS button and see if that stops it.
Conclusion
Hopefully, this guide was able to help you fix the blue light issue on your Comcast gateway. More often than not, power cycling works.