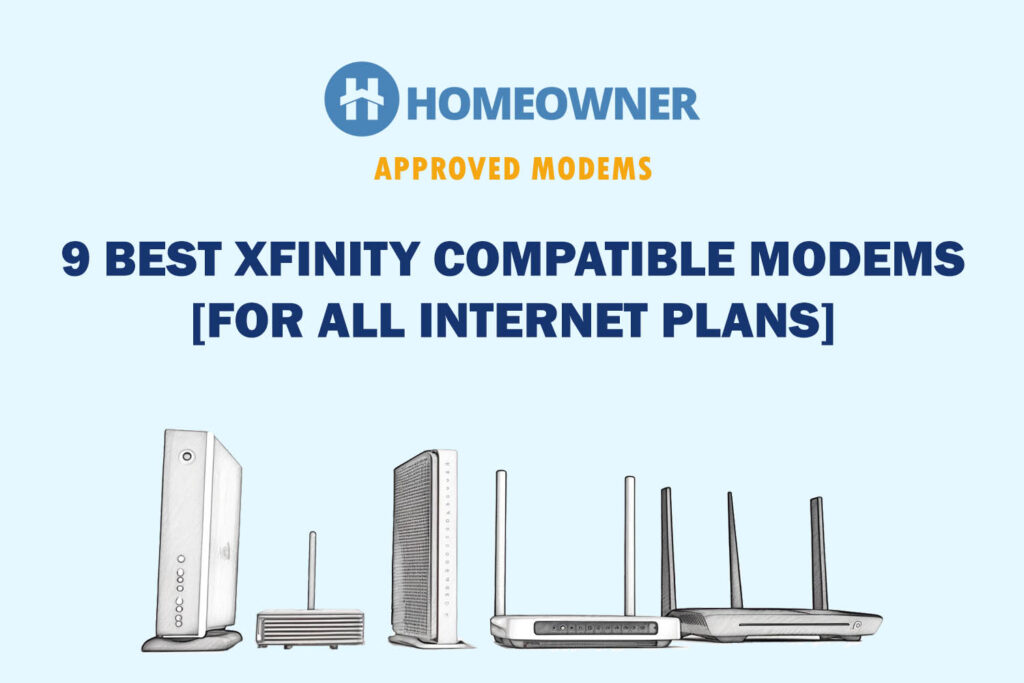A blinking white light on the xFi gateway indicates that your internet connection is unstable or your device isn’t activated. This can occur right after self-installation, firmware update, or even during normal operation.
The most common solution is to restart the device, which you may have already tried. In this article, I will discuss the potential causes and proven troubleshooting ways to fix this problem.

Reasons Why Xfinity Blinks White Light & Ways To Fix It
- There's an internet outage in your area.
- There is insufficient power input or output.
- Your modem activation is pending. Steps to activate.
- Your device is running a dated firmware (which is no longer supported).
- Your device was interrupted during a firmware update (incomplete update).
- Faulty cables, hardware, or router settings.
I came across this issue while testing and reviewing the xFi XB7 gateway. Just like an average internet user, I started Googling and ended up trying a bunch of them.
As a result, I found that many solutions are not even relevant. Therefore, I decided to compile a list of only the effective ones to help people like you.
Shall we begin?
1. Check for Internet Outage
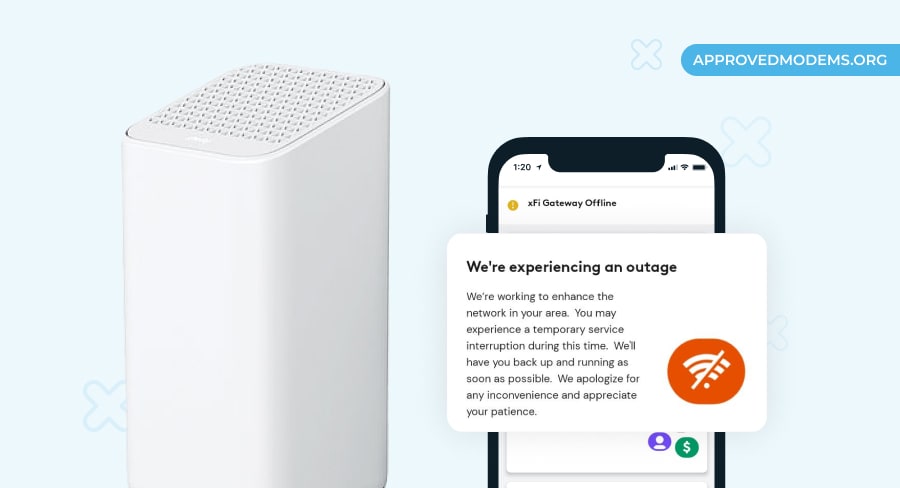
Whenever a connection is lost, start by checking for the local network outage or if any maintenance work is in progress. You should embark on this, as you might keep inspecting the modem when it’s not at fault anyway.
Ask your neighbors if they are facing similar issues. You can call your internet service provider to get an update or follow the process below:
- Login to the Xfinity mobile app or web interface at
- On the dashboard, check for any notice indicating service outage.
- The estimated time duration for the connection to come back online is also mentioned there.
- If there is no such notice, the outage might not be the reason behind the white light blinking.
2. Check for Loose or Damaged Cables
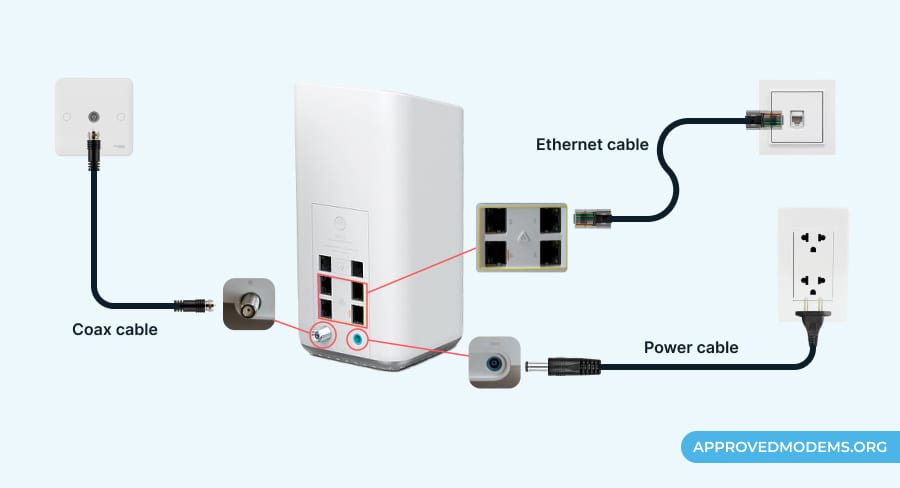
Loose or damaged cables can break or weaken the connection. Even a slight misalignment can disrupt the connection. So, before delving into technicalities, it’s imperative to inspect them and ensure they’re snug fit.
- Remove the Ethernet and coaxial cable from the back of your modem.
- Check for wear and tear, and replace it with a new one, if any.
- Try a new cable to rule out a bad cable as the problem.
- Inspect the connectors at both ends of the cable for bent or broken pins.
- If everything seems in optimal condition, proceed to the next step.
3. Power Cycle Internet Equipment
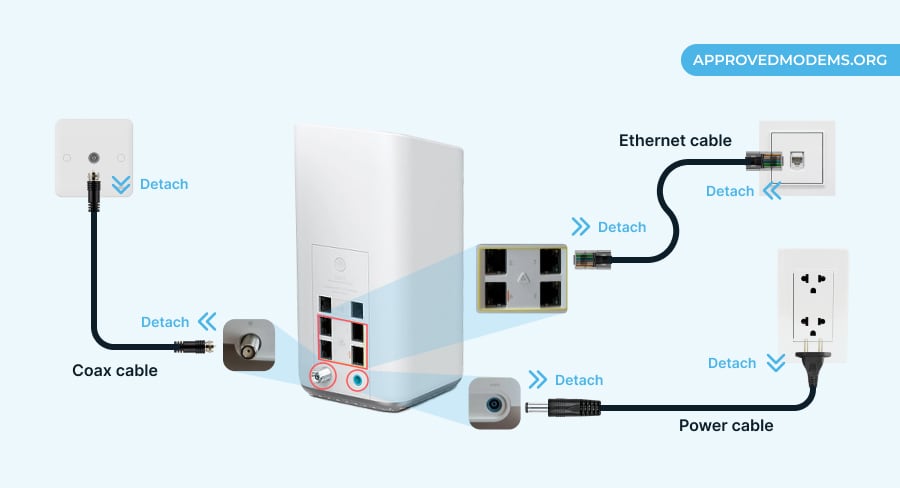
Power cycling is more than just turning the device off and on. If all your cables seem in mint condition, perform the step and watch the magic unfold in front of your eyes.
What happens actually? There’s potential for a lot, like clearing the cache memory and letting the modem start fresh, clearing out the temporary glitches, refreshing the network, and allowing the modem to check for and install any available updates.
- Disconnect the Xfinity gateway from the power source.
- Let the device completely turn off for at least a minute.
- Then, re-plug the connections (power plug, coaxial & ethernet cable)
- Wait for a few seconds until the lights on the xFi gateway are stabilized.
- You should now check if your connection has been restored.
- If the issue persists, please continue reading.
4. Test a Wired Connection
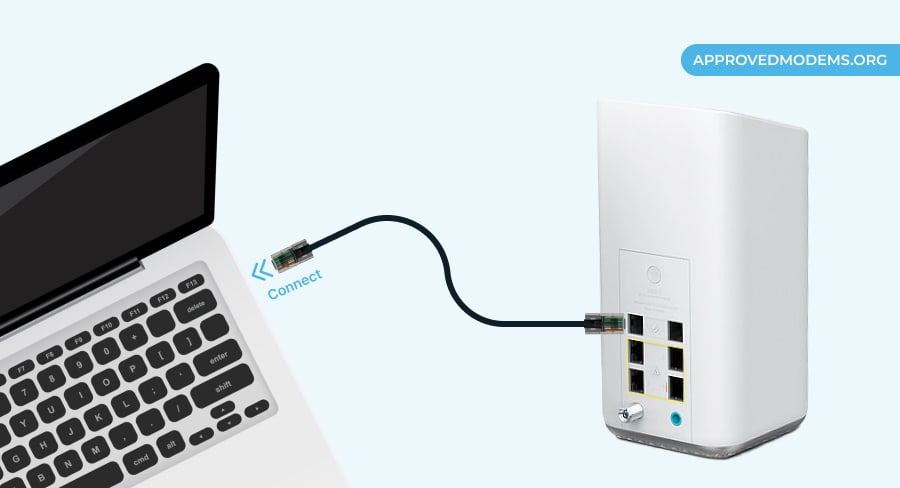
The internet is accessible through wireless or a wired connection. If your internet isn’t working, I would recommend testing it in a wired mode to determine if the problem lies with the service provider or the device itself.
- Plug one end of the Ethernet cable into the device and the other end to a PC.
- Check if the system detects any connection.
- Open the browser and try browsing a webpage.
- If it works, and the connection is working fine, the issue is with the WiFi gateway's wireless functionality.
- You may want to consider using a third-party router and put the xFi gateway in bridge mode (modem-only function).
5. Check for Modem Overloading
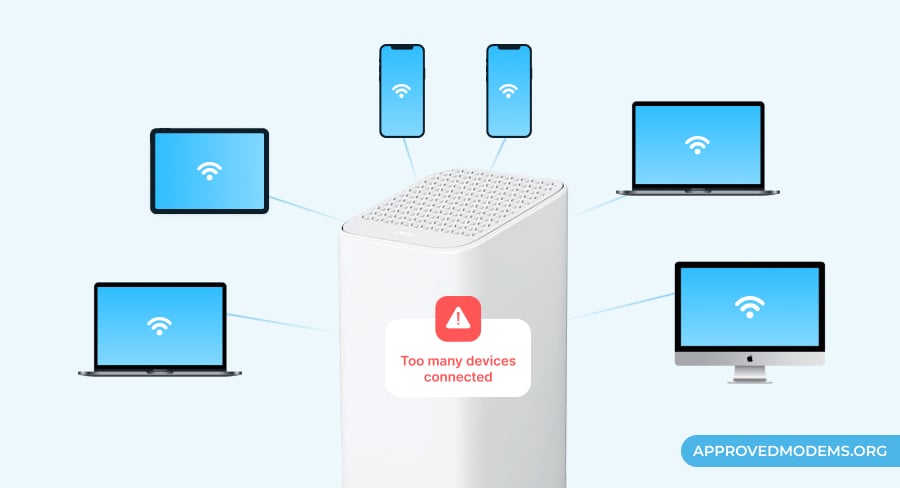
If your modem is handling more traffic and devices than its stipulated capacity, it gets overloaded, in turn resulting in a white light that flashes constantly. You need to disconnect some devices and see if it resolves the issue.
- Access the Xfinity admin panel by logging onto your mobile app or web interface.
- Browse the dashboard for “Internet settings” and select it.
- There you’ll find an option to view your connected devices under a section labeled “connected devices” or “device list”.
- Clicking on it displays the list of currently connected devices. Browse through the list and remove any unknown or unwanted devices.
- Even then if the number surpasses the stipulated limit, you probably need an upgrade. Otherwise, the white light should get stable.
- If so, ensure to change the password to prevent access to any unknown devices.
5. Update the Router Firmware
If none of the aforementioned approaches bore any fruit and the white light on your modem is still blinking, the problem might be with the firmware. Firmware is software that keeps your xFi device running optimally. It needs to be up to date as it improves the performance and removes any bugs.
Here's how to update it:
- Login to the Xfinity website through the app or web.
- Find and click the modem settings tab followed by the option “Update router firmware”.
- If there’s any, download and install it.
- Once installed, the device automatically boots and gets your connection back on track.
6. Change the Router Placement
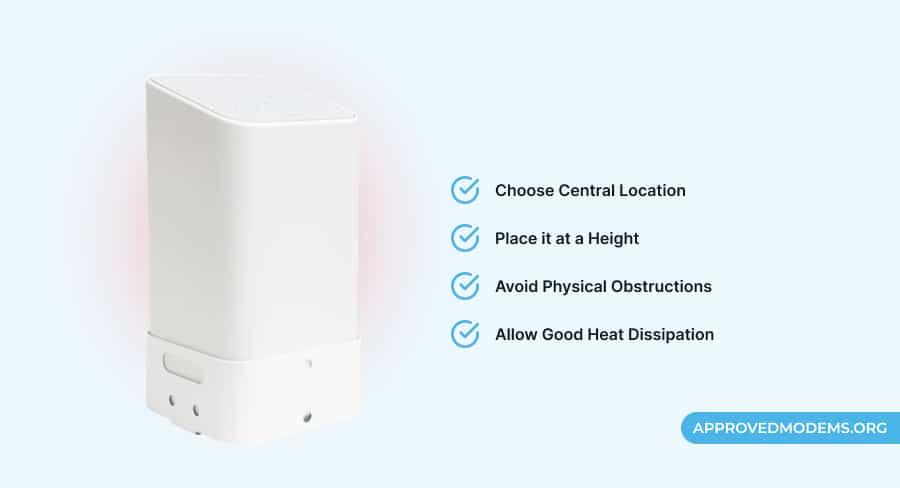
At times, the location of your router might be the reason behind its sub-optimal functioning. Obstructions like furniture, walls, and appliances block heat dissipation, causing the WiFi box to heat up, and in turn poor signal strength. So, relocating it can help drastically.
Here's how to go about it:
- Keep the router in an open area, away from any obstructions. An open shelf should be ideal.
- Ensure the signals aren’t blocked by any interference.
- Also, clean the router periodically to avoid deposition of dust on heat vents and ensure it works normally.
7. Reset Xfinity Modem/Router
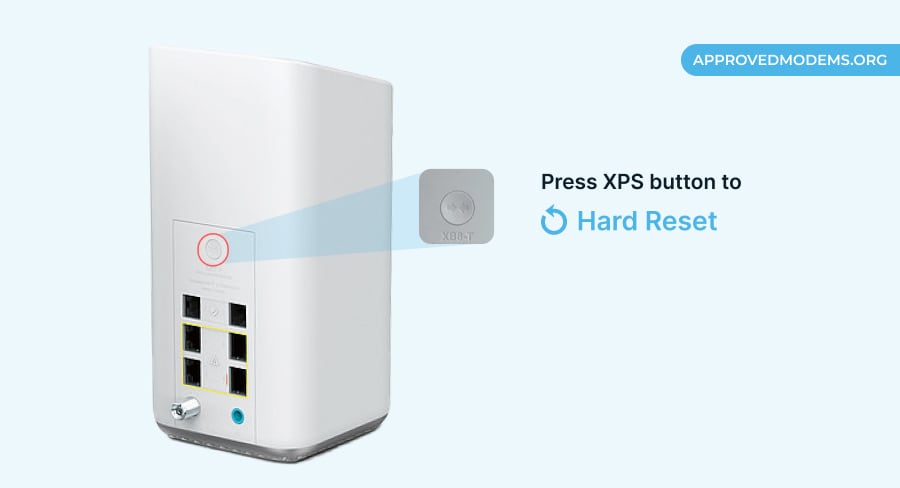
If none of my provided fixes work, perform a factory reset. It clears through any incorrect settings, glitches, or other errors, and brings it back to its nascent stage.
Caution: Resetting the Xfinity router will erase all the settings and customizations. You may screenshot them before proceeding.
Method 1: Using the Reset Button
- This button is usually small, recessed, has a distinct color to set it apart from others, and is easily recognizable.
- Use a pen or a paper clip to gently press and hold the button for a few seconds until the front lights of your modem turn off.
- The modem automatically boots up and lights turn up after a few seconds. The router should return to its original factory settings.
Method 2: Using the App
- Open the Xfinity My Account app.
- Scroll down and select the Internet tab.
- Find your modem and press Restart.
- This might take several minutes, so stay patient.
8. Upgrade your Internet Equipment
Using aftermarket equipment provides a better ROI (return on investment), more features, customizations, and flexibility to use it with other service providers (as and when you switch). Don't take my word for it. Let's do the math!
Xfinity charges $14 per month for equipment rental, which totals $168 per year. For this price, you can purchase a high-end modem like ARRIS SURFboard S33, which is compatible with Xfinity.
A high-quality modem usually lasts about 5 years, but even if we assume its lifespan is as short as 3 years, you'll save $504. You can invest in a high-end WiFi router.
A decent router costs anywhere between $150 and $250. Even if you decide to get a high-end $300 router, you'll still end up saving $200. You might want to consider Xfinity recommended routers.
Frequently Asked Questions
You should see a solid white light on your Xfinity gateway. This means that your device is working properly and ready for use.
You can restart your gateway, check for service outages or maintenance, and inspect cable connections. If the issue persists, follow this guide for working troubleshooting methods.
So that was all about the Xfinity's white light. If the above methods don’t work, contacting customer support is your last option. A solid white light should appear, which means the device works perfectly fine.