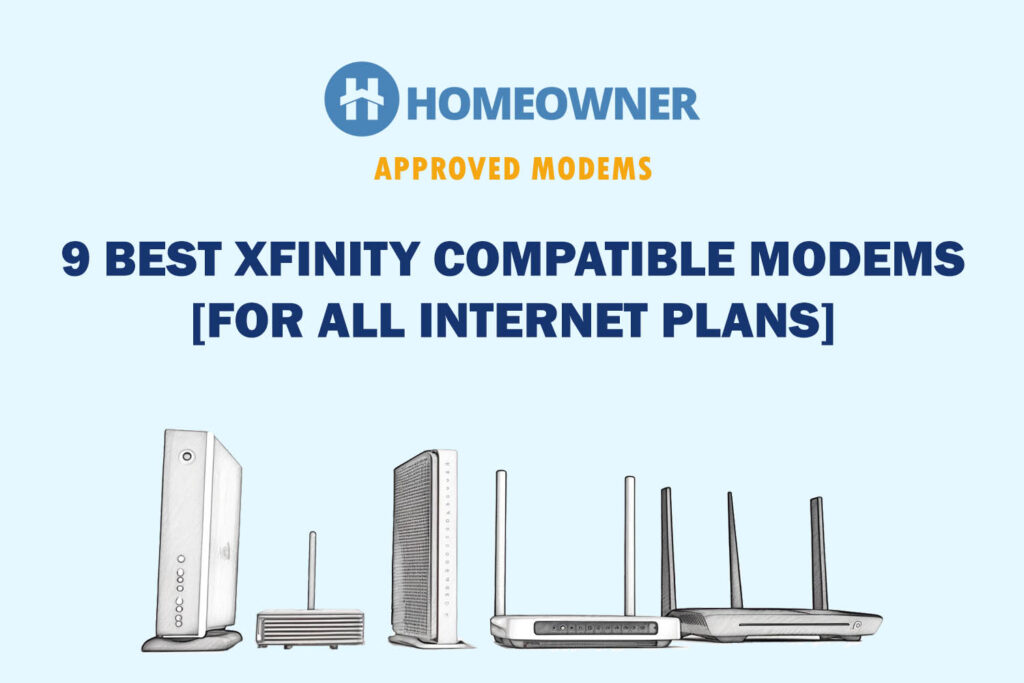Are you noticing a red light on your Xfinity modem/router? It indicates that there's no internet. The problem could be with the internet provider or with the device itself.
Quick Fix: Perform a restart or power cycle. These can often resolve Xfinity's no internet connection issue and eliminates the red light.
Don't worry if the quick fix doesn't work for you. I'll provide Xfinity internet customers with a list of possible causes and troubleshooting techniques to help you get over the red light.
Probable Reasons Behind The Xfinity Red Light
- Your cable connections are loose or damaged
- The gateway has got a hardware-specific issue
- The xFi gateway is overloaded/overheated
- The router is running a corrupt/dated firmware
- Network congestion on ISP's side
- Your xFi gateway has gone bad
How To Fix The Xfinity Modem/Router Red Light?
Getting stuck at the red light is a frustrating experience, especially when your work relies heavily on the internet. Below I have explained 8 working methods by which you can fix the same.
Note that such issues mostly occur due to underpowered hardware in xFi gateways. If you can invest some money, you can switch to third-party devices.
You can pick from my recommendations [based on detailed testing]
- Xfinity supported cable modems
- WiFi routers best suited for Xfinity
- Mesh WiFi systems good for Xfinity
1. Power Cycle Your Internet Equipment
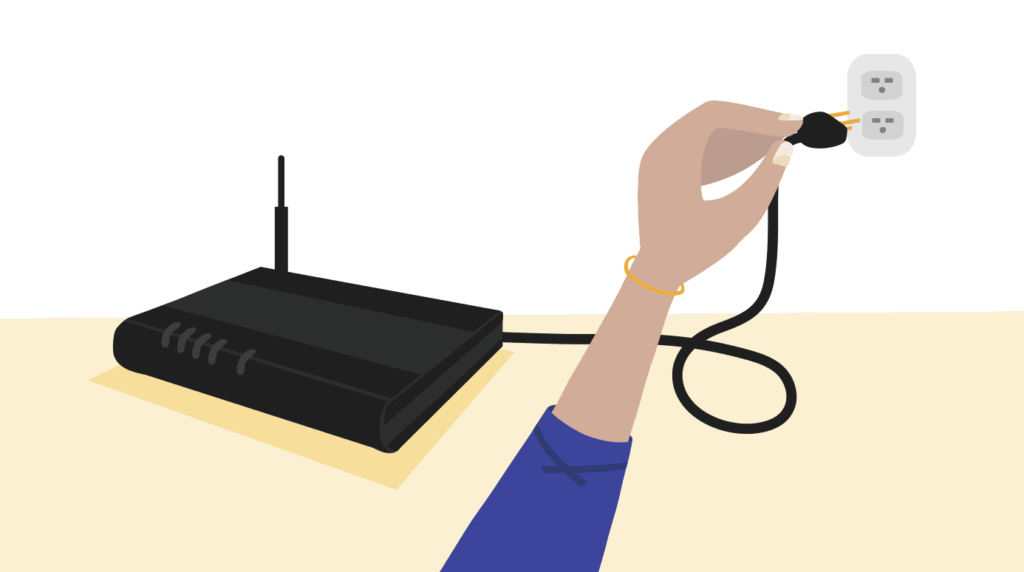
Networking devices temporarily store information to provide instructions, which can cause random glitches which result in connectivity issues, such as the Xfinity gateway red light.
Power cycling your internet equipment, which involves disconnecting all connections and allowing them to rest for a period, can resolve these problems.
Steps To Power Cycle Internet Equipment:
- Disconnect all cables that are connected to your modem and/or router.
- Unplug the devices from the power source and wait for 30-40 seconds.
- Plug the devices back in and turn them on.
- Allow the devices to boot up fully.
- Now check if the red light has gone.
- If not, then move to the next method.
2. Check for Loose/Damaged Connections
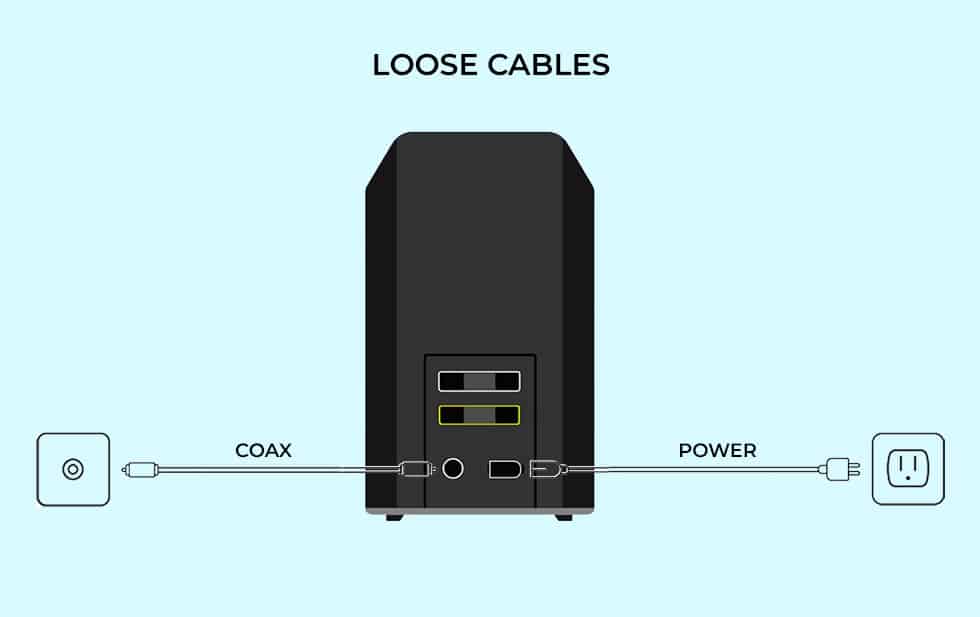
Loose, damaged, or mismatched cable connections can cause connectivity issues that result in red light. Reconnecting them correctly or replacing them if they are damaged can fix the problem.
Just unplug all the cables and connect them again while looking for any possible physical damage.
Steps To Check for Loose/Damaged Connections:
- Check all the cable connections to ensure that they are properly connected.
- Make sure that the connections are tight and secure.
- If you find any loose connections, reconnect them correctly.
- Look for any physical damage, such as cuts, breaks, or frayed wires.
- If you find any damaged cables, replace them with new ones.
3. Check ISP for Internet Outages or Service Maintenance
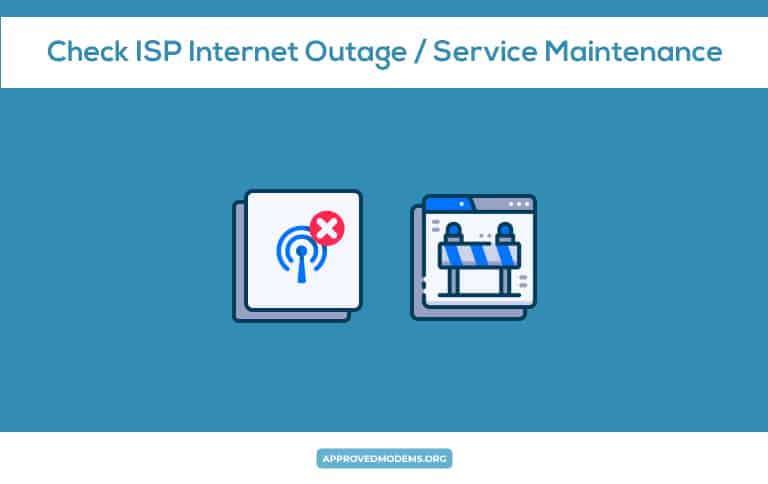
Your internet service provider (Comcast Xfinity) may experience outages or conduct scheduled maintenance that can cause connectivity issues, hence leading to the red light on your Xfinity WiFi box.
Checking with your ISP can help you determine if this is the cause of the problem. You can call your ISP or even visit their website for an update.
👉 Tired of slow internet? Check out our ultimate guide on how to speed up your internet today.
Steps To Check ISP for Internet Outages or Service Maintenance:
- Visit the ISP website to check for any reported outages in your area.
- Contact your ISP's customer service to verify if there is any maintenance scheduled in your area.
- If there is an outage or maintenance in your area, wait for the ISP to fix the issue.
4. Check for Modem Overheating/Overloading
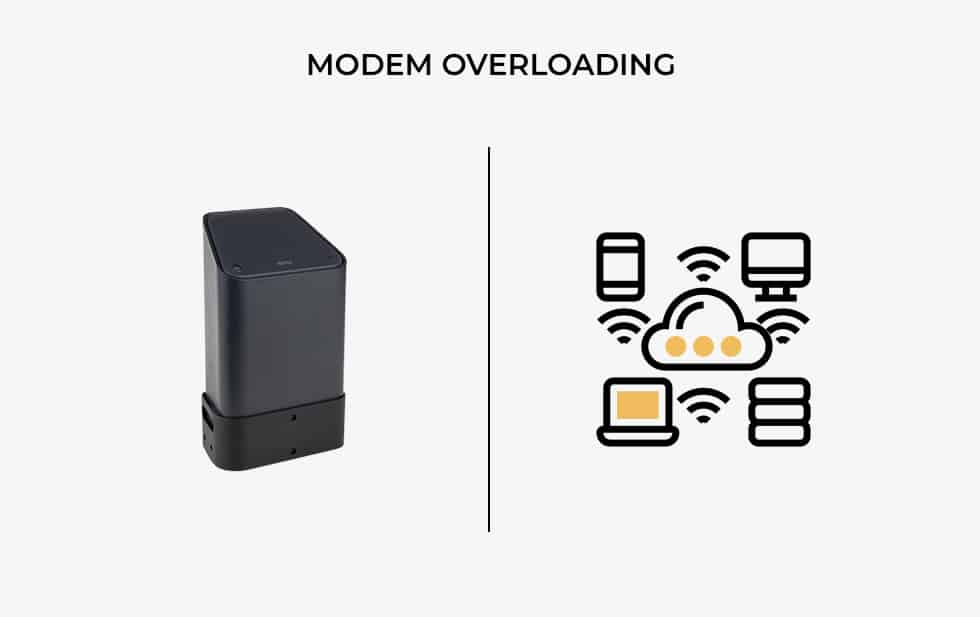
Overheating or overloading can cause your Xfinity modem/router to malfunction, leading to connectivity issues. Proper ventilation is very important for a modem/router to function properly.
Also, ensure that your Xfinity modem/router is not overloaded by being connected to too many devices at the same time. If you feel that your device is overheating, turn it off and give it rest for a few minutes.
Steps To Avoid Modem Overheating/Overloading Issues:
- Check the location of your Xfinity modem/router.
- Make sure it's in a well-ventilated area.
- It should not be placed in a confined space like a cabinet or closet.
- Do not cover or place anything on top of the modem/router.
- Disconnect some devices to reduce the load on the modem/router.
- You can also replace the xFi gateway with a router that handles multiple devices
5. Update The Router Firmware
The firmware on your Xfinity modem/router controls the device's operation and connectivity with your internet service provider. Outdated or corrupted software can cause connectivity problems, including the red light issue.
Updating the firmware can resolve these issues as well as improve the device's performance.
Steps To Update The Router Firmware:
- Connect your device to your Xfinity router.
- Open a web browser and type your router's IP address.
- Enter your router's login credentials when prompted.
- Navigate to the “Advanced” tab and select “Firmware Update” from the options.
- If a firmware update is available, download and install it. Click on Yes.
- The update will automatically install, and your router will restart.
- This may take a few minutes, so be patient.
6. Reset The Xfinity Gateway

Resetting your Xfinity Gateway can effectively resolve connectivity issues, including the red light issue. You might have manually made some changes in the Xfinity gateway that would be causing the issues.
Resetting the router to its default settings can resolve any configuration issues that may be causing the red light.
Steps To Reset Xfinity Router:
- Locate the reset button on your Xfinity Gateway.
- Press and hold the reset button for at least 10 seconds using a paper clip or similar object.
- Release the reset button and wait for the gateway to restart.
- This may take a few minutes.
- Do not remove it from the power source during this process.
- Once the gateway has restarted, you must reconfigure your network settings and other custom configurations.
If you are in need of detailed instructions and alternative methods, I suggest referring to my exclusive guide on how to reset the Xfinity router.
7. Upgrade Equipment
If you have tried all the troubleshooting methods yet nothing works, it may be time to upgrade your equipment. Outdated equipment may not be compatible with new technologies, leading to connectivity issues.
You can return equipment to Xfinity and get your own third-party devices. Note that not all devices can work best with it, and you must select the appropriate equipment for your home network.
Alternatively, there are many Xfinity alternatives to consider. Some of our favorites include Spectrum Internet and Verizon FiOS for homeowners. And for our more nomadic readers, a provider like Starlink could be an excellent fit.
8. Contact Comcast Support
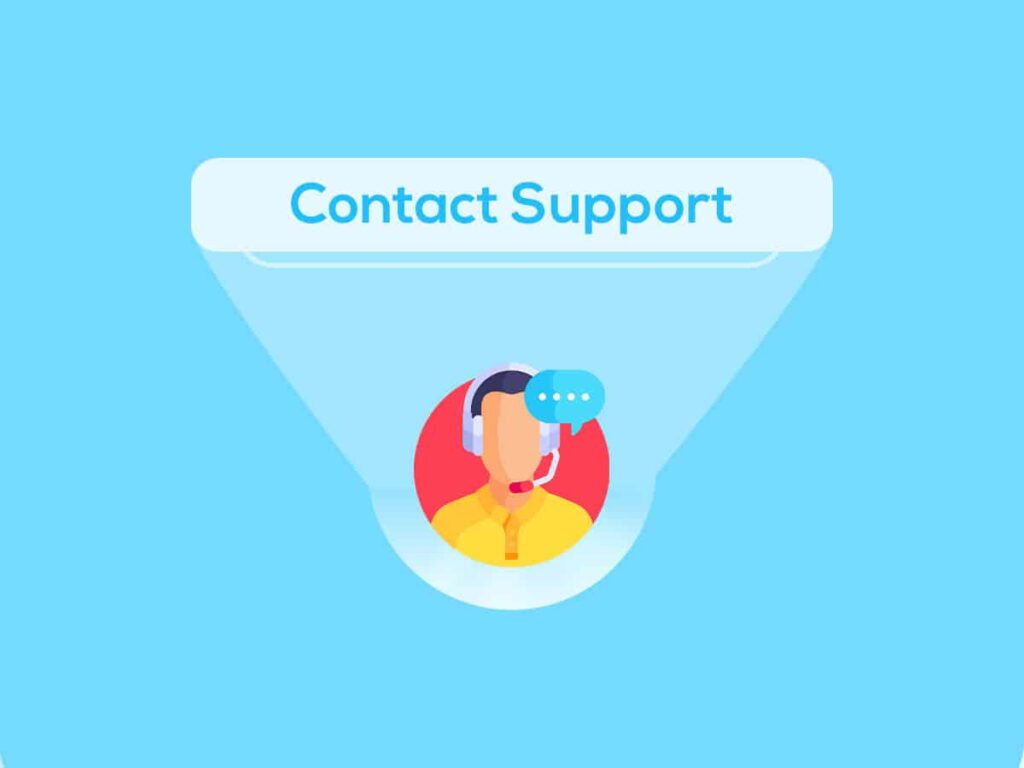
If the issue persists, contacting Comcast support can help diagnose the problem and provide a solution, such as replacing the device if it's faulty.
You can contact the Xfinity Comcast customer support team by calling them at 1-800-XFINITY. You can also chat with a live agent on their support page.
Hopefully, this guide helps you solve your internet issues quickly. And for our homeowners looking to cut costs, check out our guide on how to get cheaper internet today.
You can also learn about other Xfinity modem/router status lights:
- Xfinity modem/router flashing orange
- Xfinity modem/router flashing green
- Xfinity modem/router flashing white
- Xfinity modem/router flashing blue
Frequently Asked Questions
The red light on any WiFi router usually indicates a connectivity issue. It can signify that the device is unable to establish a connection to the internet, which can be caused by several factors, such as network disruptions, damaged cables, outdated firmware, or modem/router overloading.
If your Xfinity modem is blinking orange and then red, it typically indicates a connectivity issue. The flashing orange light indicates that the device is searching for a downstream signal, and the red light indicates a problem with the connection.
In case a red light appears on the front of your TV box, it indicates that you have an unread message. Once you read the message and delete it, the red light will go away.
Normally, you should see a solid white light on the power LED on your xFi gateway. If any other lights are solid or blinking, it may indicate a problem with the device or its connection.
All the above-listed troubleshooting methods are tried and tested and should get your network back on track. However, in case you still face the problem, reach out to the Xfinity support team for assistance.