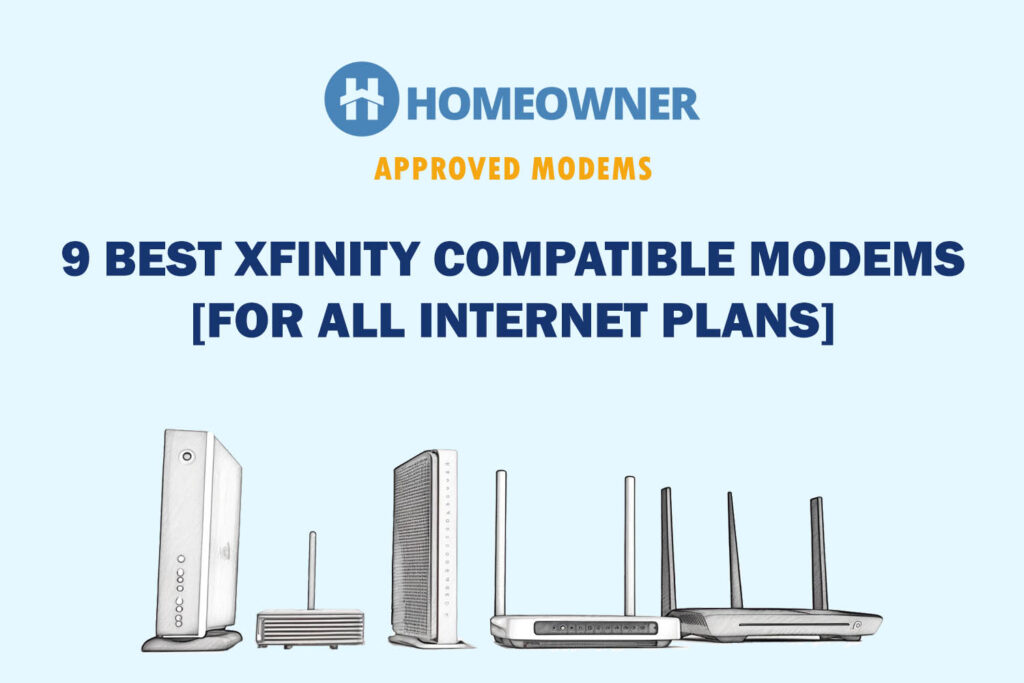Losing the internet in the midst of something is pretty inconvenient. The first step to fix Xfinity's no internet connection issue is to check if your xFi gateway is blinking white. If so, it indicates that your connection has turned unstable and needs action.
If the status light is okay, there might be some software or hardware glitch causing this. Worry not, I'll list all probable causes along with proven fixes which should help restore your connection in less than 15 minutes.
👉 Related reading: Can You Use a Roku Without Internet?
Reasons Behind Xfinity No Internet Connection Issue
- Loose or damaged cables
- Moisture or damage in a wall jack, ports, etc.
- Too many devices connected (overloading)
- A sudden downtime or Xfinity throttling the speeds
- No proper ventilation or too many obstructions around the router
- Outdated firmware with bugs
- Network overly congested
- Outdated modem/router (needs upgrade)
How To Fix Xfinity WiFi Connected But No Internet Access?
Now the problems can seem a bit complicated, but the solutions are pretty straightforward. Just follow them step-by-step. Don’t worry. You don’t need to be a techie to get your Xfinity internet back and running.
1. Restart The Router (& Modem)
Restart is important when there is a major change in the router/modem functionality, like altering the settings, upgrading the firmware, or installing something new.
This is important so that updates/programs integrate themselves into the router components. I have seen people adjourn the restart for later and ultimately forget about it, resulting in network glitches.
Steps to Restart The Router:
- Press the protruding power button on your xFi gateway quickly while keeping it plugged in.
- Wait for the lights on the xFi gateway to go off, then press the power button again after a few seconds.
Steps to Restart The Router Using the App:
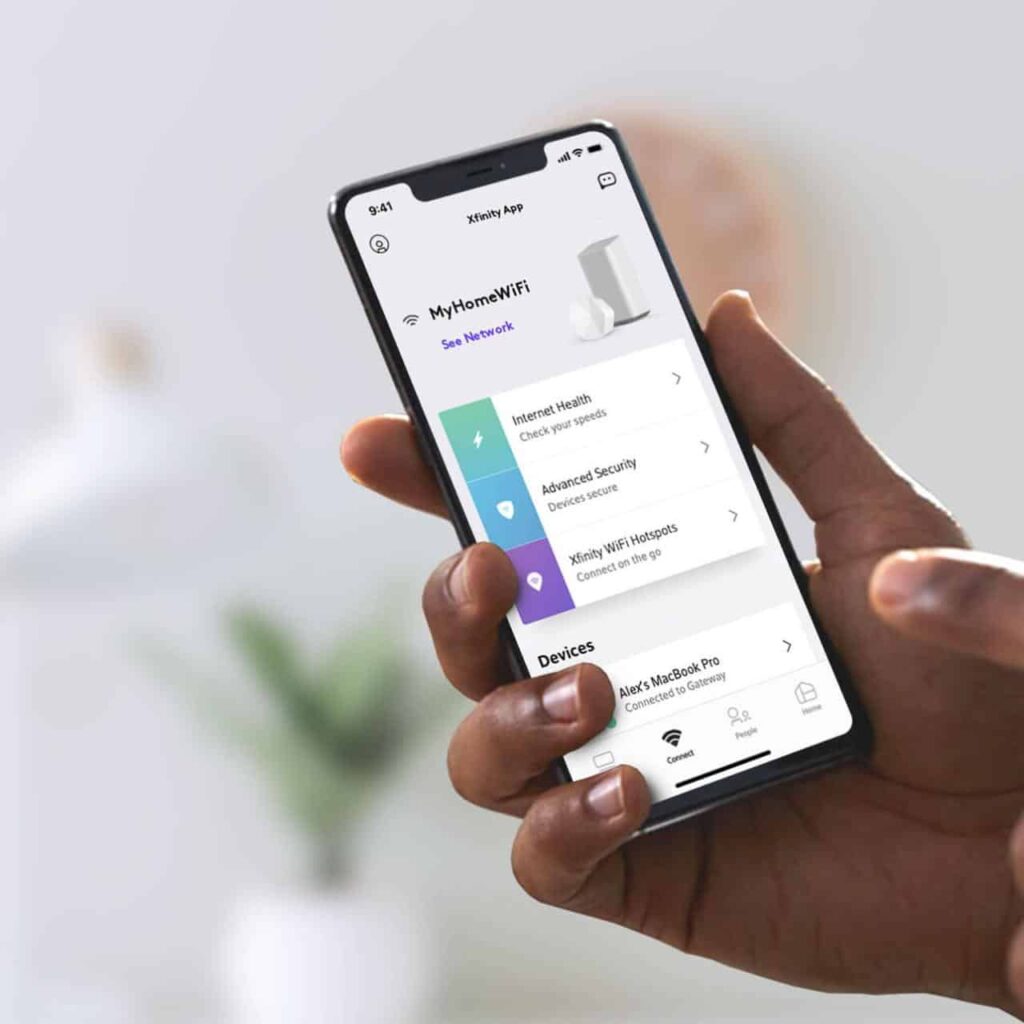
- Tap Log in and put in the username and password to access the app
- Find and tap the “Network Administration” tab
- Select “restart router” and that’s it.
Rebooting a router on many occasions gets your internet back on track, but if it doesn’t work for you, move on to subsequent methods.
2. Try Troubleshoot Option in Xfinity App
If Xfinity has white light but no internet, the troubleshooting option in the Xfinity app should help. This tool detects any errors with the settings or network health by running multiple health and diagnostic checks.
If the test reveals any errors or issues with the device, it showcases relevant troubleshooting tips for you to improve the signal and connection.
Steps To Use Troubleshoot Tool in Xfinity App:
- Start with logging into the Xfinity app by putting in the username and password.
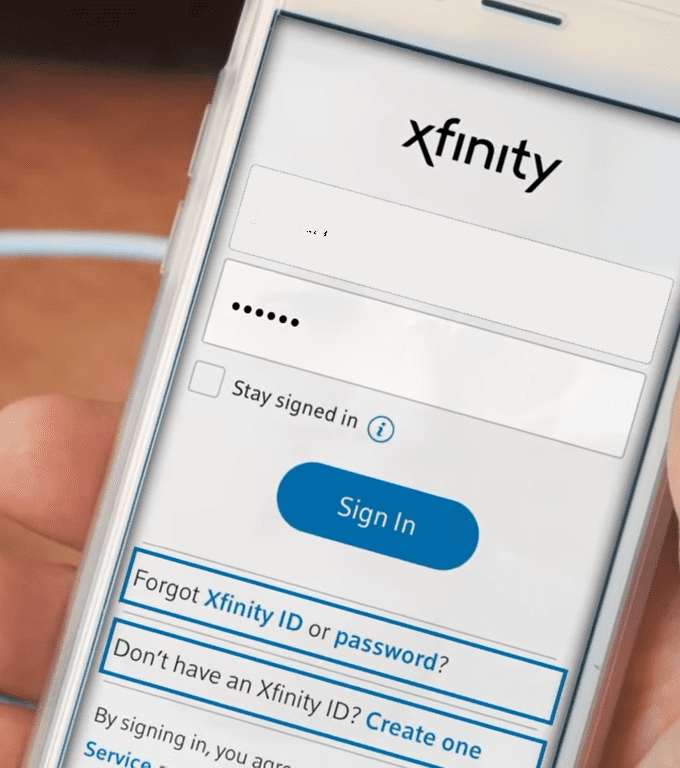
- Then find & tap the Connect section, and select your device.
- Scroll down the device page and tap on the “troubleshoot device” option.
- If the problems aren’t that oversized, this method should work for you. If not, move on.
3. Power Cycle Internet Equipment
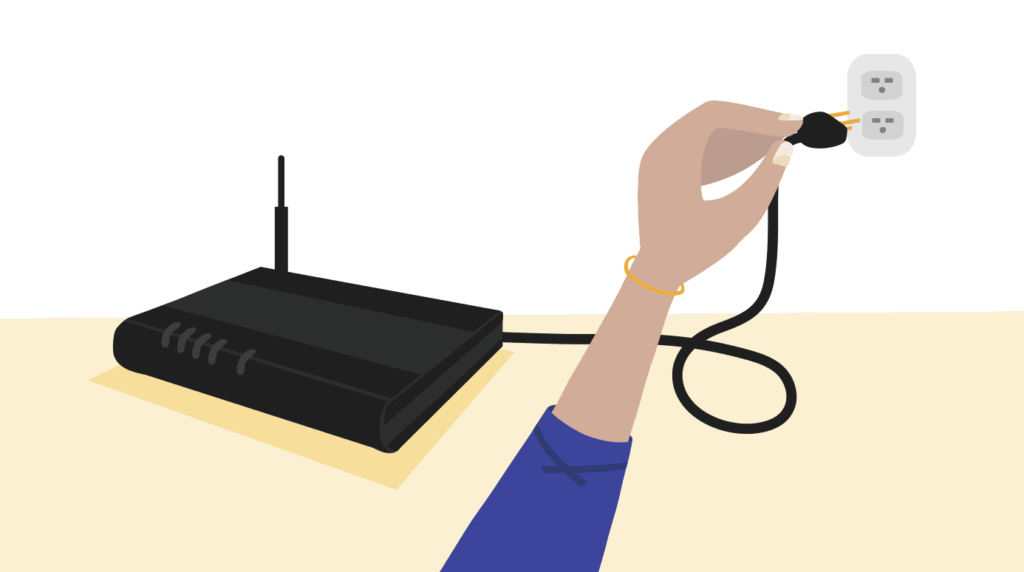
Networking devices like routers and modems must store the data (also known as cache) passed over the network for a short span of time and give instructions accordingly.
During this, the device might experience random glitches, so its indicator light might stay on but your Xfinity connection won't have access to the internet. Power cycling gets rid of the cache and gets your internet back on track.
Steps To Power Cycle Internet Equipment:
- Remove all the connected cables that connect the router and modem.
- Follow it up by unplugging the router first, followed by the modem from the power source.
- Keep it like that for around 30 seconds, and then insert the cables where they were.
- Let it boot and connect properly by watching the activity lights. It takes around one to five minutes.
- Then try connecting to the internet through your mobile or computer. If it stays the same, move on to the next step.
4. Check for Loose or Damaged Connections
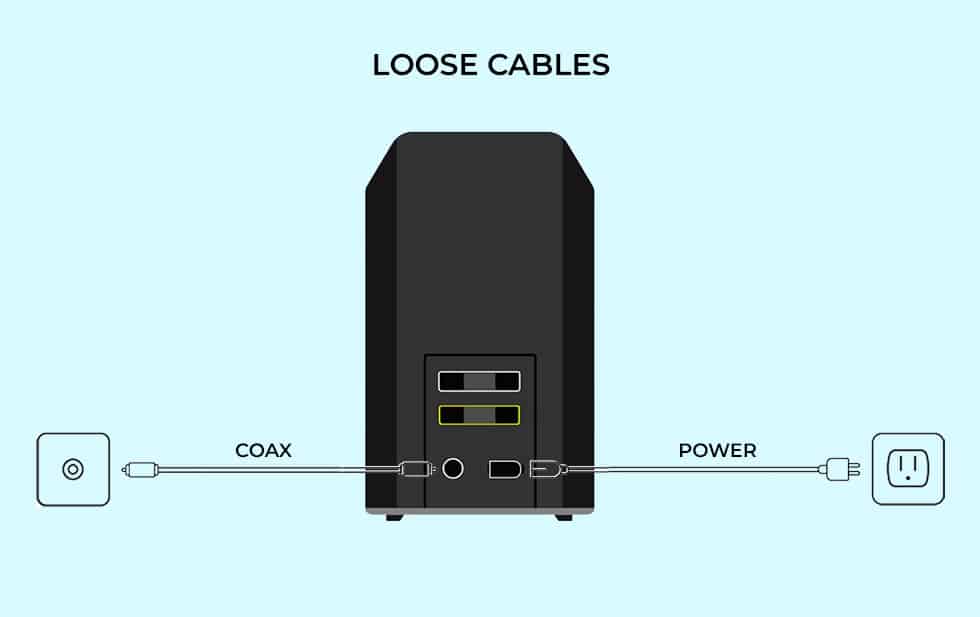
A damaged Ethernet or a power cable is a nemesis to your internet connection. For example, a broken clip prevents making a full connection in the port.
Other than that, damage or moisture in ports or wall jacks also disrupts the connection. So check for these in particular.
Steps to Check for Loose or Damaged Connections:
- Unplug the Ethernet and power cables and re-plug them again.
- Check if the internet connection is restored
- If not, check for any damages in the cables and ports.
- If the cables are damaged, replace them with new ones, and repair the ports if broken.
- Re-connect and go on to check the connection. Move on if it’s still the same.
5. Check for Downtime or Service Maintenance
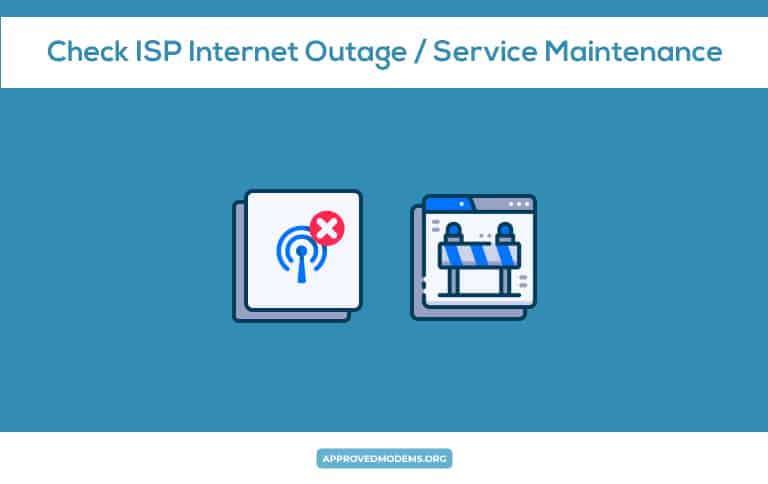
Sometimes aside from modem/router malfunctions, the problem might lie with your connection. Possible reasons might be bad weather, network congestion, hacking, or servers/connections that aren’t maintained well.
Steps to Check for Internet Outages or Service Maintenance:
- Check if any other users have reported issues to the ISP before making any move.
- There’s a website called “down detector” that provides real-time monitoring of any services that are down in a particular area.
- If there’s an outage, you can do nothing apart from pointing it out to your ISP.
6. Use a Wired or Ethernet Connection
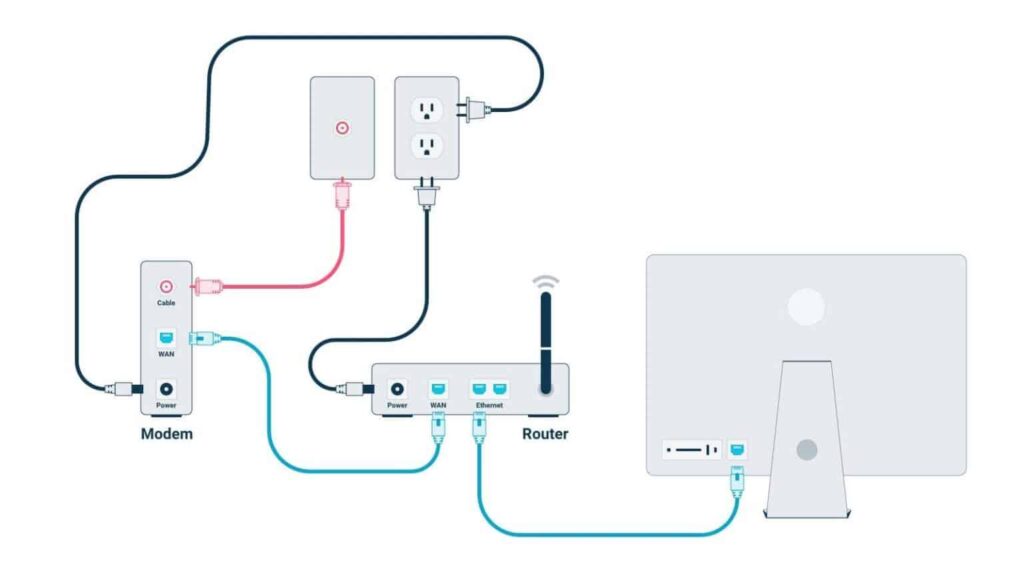
Sometimes the frequency band is overly congested due to multiple connections, packet retransmissions, bandwidth issues, misconfigured traffic, or others, trying to use a wired or ethernet connection for the time being until everything gets back on track.
Steps to Use a Wired or Ethernet Connection:
- Get an Ethernet cable and locate the ports on your router
- Now plug one of its ends into the router and the other into your computer.
- Make sure the connections aren’t loose.
- This should provide you access to a lag-free and strong internet connection. If the situation is still the same, move on to the next steps.
7. Disable or Disconnect Unwanted Devices
Another reason your Xfinity WiFi is connected but has no internet is a plethora of connected devices. The availability of multiple devices on a network leads to overcrowding as they all compete with each other to connect to the same bandwidth.
This means latency during gaming, buffering during streaming, frustratingly slow browsing speeds, and even no connection. So, it’s important to disconnect or disable unwanted devices.
Steps to Disable or Disconnect Unwanted Devices:
To start with, check who’s using your WiFi. Here’s how:
- Log into the router through the app or web browser.
- Locate the DHCP settings and tap on the “connected devices” section.
- Look through the devices connected to your network and isolate those that are not yours or consuming unnecessary WiFi.
Once you’ve listed down the unwanted devices, here’s how you kick them out:
- One simple way is to change the password of your WiFi. The devices connected to it and the devices will be kicked out until they put in the correct password.
- Or, you can manually remove the devices from the “connected devices” list. You can even block them to prevent their access in the future.
- This should normalize the internet connection if it doesn’t, proceed further.
Another way to fix this is to upgrade the xFi gateway with one of the top routers suitable for multiple devices.
8. Remove Physical Obstructions Around The Router
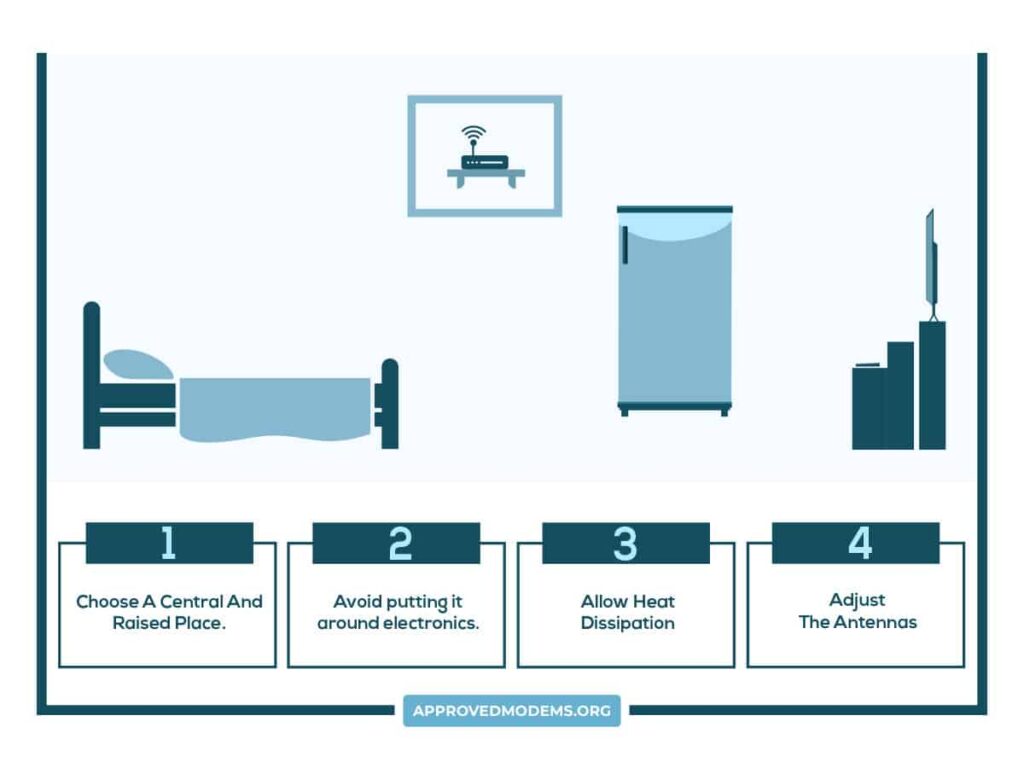
When it comes to designing a network ecosystem, perform a site survey straightforwardly. It highlights the factors that might affect the signals and network performance.
Besides, keeping the router too close to mirrors, metal, and concrete, or surrounding it with things, cause it to overheat, potentially disrupting and cutting down the network connection.
Steps to Remove Physical Obstructions Around The Router:
- As mentioned, perform a site survey to detect any obstructions beside your router, and remove as many of them if possible.
- If not, find an optimal router location, in an elevated or high area to get around the obstruction.
Aside from physical obstructions, neighboring appliances or wireless networks operating in a similar frequency causes interferences that might affect the signal and connection. To deal with it, change the wireless channel or frequency band.
9. Disable VPN & Security Software
Using a VPN (Virtual Private Network) is one of the top ways to protect wireless networks but it may slow down your network by as high as 40% or even more.
What it does is encrypt your online traffic before sending it through a secured channel to a remote location, which primarily leads to a speed loss. In many cases, the speed loss is even around 80-90%.
Steps to Disable VPN:
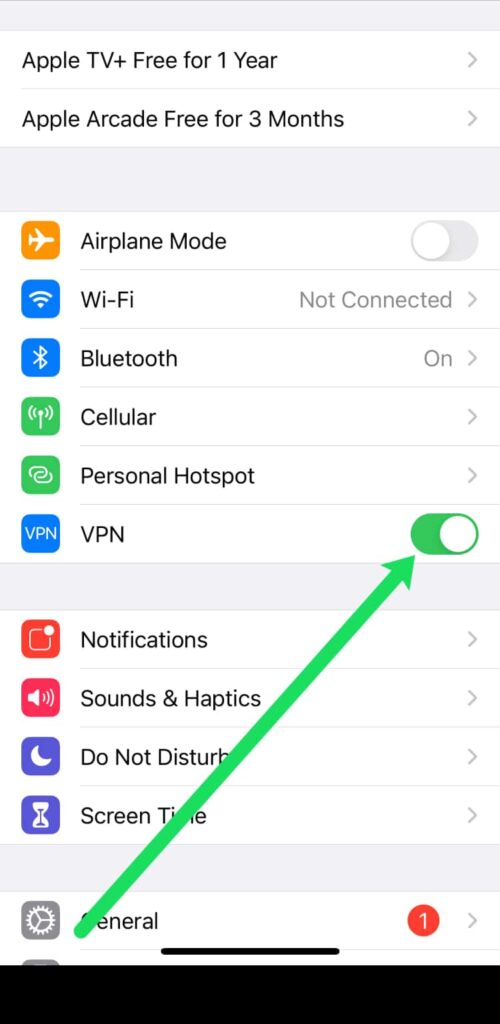
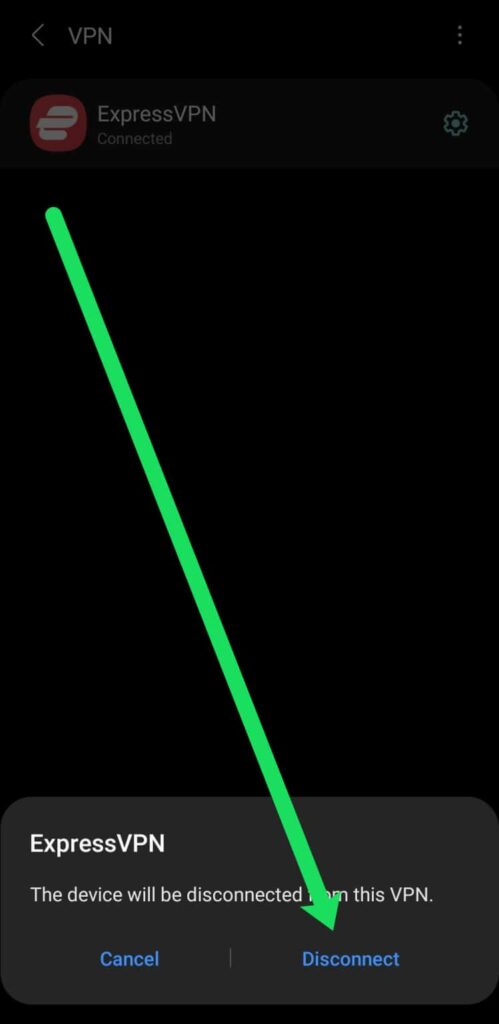
- Locate the Settings option on your computer from the Windows icon.
- Then find and click Network & Internet tab
- Tap on VPN and select the service you wish to turn off
- Click disconnect.
Steps to Disable Security Software:
- Log into your router app
- Navigate to the Setup option in the “Advanced” tab, and click Wireless Setup.
- Then find the “security options” tab where click None, and then apply to save the changes.
10. Update Router’s Firmware
If disabling the security software and VPN doesn’t work, another possible reason would be outdated router firmware. If it’s not updated for a long time, possible issues like frequent disconnections, no internet, router/modem not online, and others arise.
Steps to Update Router’s Firmware:
- Log in to the Xfinity app or web interface by putting in your default username and password
- Navigate to the “advanced” tab and click Administration
- Move on clicking the “update router” option
- If there’s any update, proceed with downloading it. It takes only a few minutes, so hold your nerves and let it complete. Make sure not to close the app or web browser in between.
11. Disable Background Data Consumption
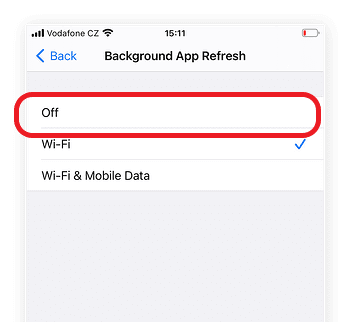
In multiple instances, apps keep on downloading or updating in the background without our notice. It might not disconnect you from the internet service completely, but it majorly hampers your overall speed.
Steps to Disable Background Data Consumption:
- On your Windows/smartphone, navigate to Settings>Network & Internet> Network/Mobile Network.
- Locate the Background app refresh where you can individually restrict data for a particular app or turn it off entirely.
12. Schedule Downloads / Updates to Night
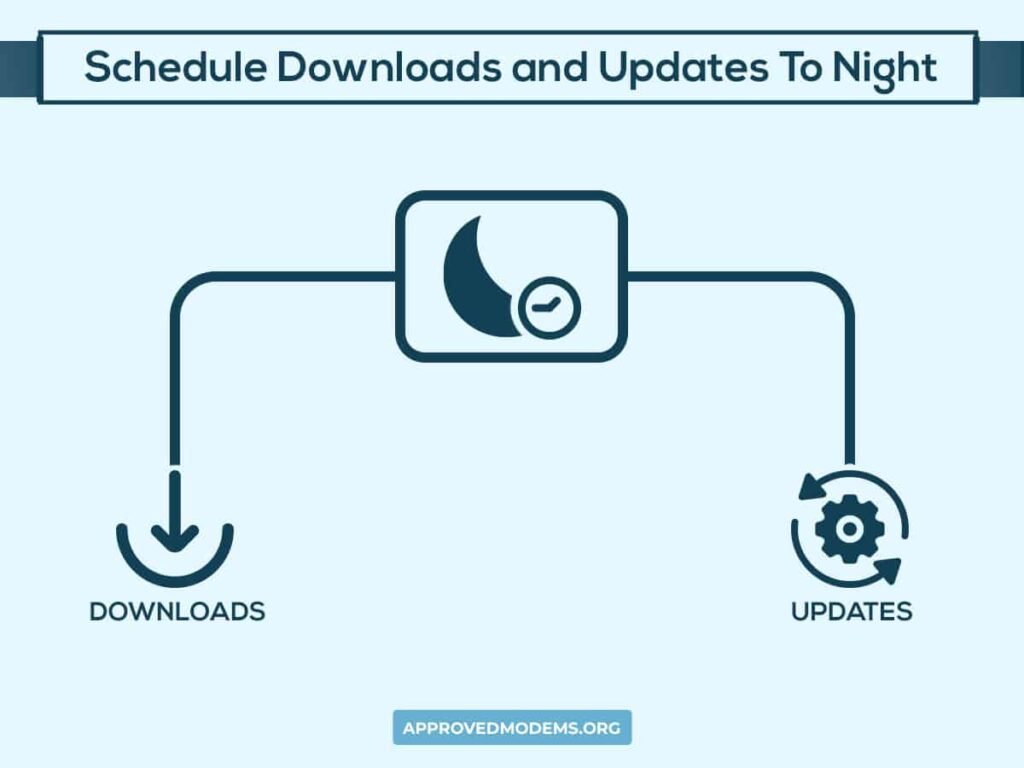
Often, downloading/updating applications or large files can considerably slow down the WiFi. It pulls the majority of your available bandwidth, and other tasks you ought to carry on seem a bit sluggish. The best option here would be to schedule your downloads or updates to night.
Steps to Schedule Downloads / Updates to Night on Android:
- To start with, install an Advanced download manager or ADM app on your smartphone.
- Open it and accept all permissions
- Navigate and tap on the “+” button, paste the link you want to download, and click “start”
- Pause the downloads and move on to the “settings” tab on the left menu
- Find the scheduler option, enable the “download files” and set your optimal start and end time.
Steps to Schedule Downloads / Updates to Night on Windows:
- Make sure to have the Chrome “canary” version
- Then go to the search bar, and write “chrome://flags” and once open, search for “enable download later”
- Here you will find the option to set it on default. Click on it and select the “enabled” option on the pop-up menu. Then, tap on the “relaunch” button at the bottom.
13. Switch Frequency Band
If you have a dual-band or even tri-band router, you have the option to switch bands when the other is congested or subjected to interference.
Generally, the 2.4 GHz band has the longest range but most devices around us operate on a similar frequency, leading to high-ping gaming, low-quality streaming, or incredibly slow downloads.
In such cases, making the switch takes your internet experience to a whole new level.
Steps to Switch Frequency Band:
- Install the Xfinity app on your smartphone or access the admin tool on your web browser by searching , and signing in using your default username and password.
- Navigate to Gateway > Connection > Wi-Fi. To select another channel, tap on edit and change the band (2.4GHz 0r 5GHz) you want to work on.
- Click Save settings.
14. Reset Modem & Router
If none of the aforementioned methods works, resetting Xfinity modem/router is the ultimate solution. It erases all the settings or data stored in the device temporarily, and you must tweak the settings according to your needs.
Steps to Reset Modem & Router:
- In your web browser, search for and access the Xfinity admin tool as usual, by putting in your username and password
- Navigate and click on the troubleshooting option, and from the drop-down menu, select reset/restore gateway.
- Click on the Restore factory settings and wait for the process to complete. It takes around 10-15 minutes, so calm your nerves.
I feel that should end all your snags regarding the Xfinity connection, but ensure to change the settings carefully, or else you might have to redo the process.
15. Upgrade Your Internet Equipment
If resetting the modem or router didn’t work, then your router or modem is at fault or outdated, and it’s high time you must upgrade it. But you must consider a few things before investing in a new one.
- Look for an Xfinity-compatible modem with DOCSIS 3.1 technology, 32 x 8 channel bonding, and gig internet speed support.
- For a stand-alone router, look for Wi-Fi 6, decent speed capacity, range, etc. You can go through the Xfinity recommended routers, read the reviews and pick the device that best fits your needs and budget.
- Another option is to keep using the xFi gateway as a modem and purchase a separate wireless router. To do this, put the Xfinity gateway on bridge mode.
Frequently Asked Questions
If a no connect error appears, then there might be issues with an old computer, router, or other networking device that doesn’t comply with the latest networking standards. In such cases, you must invest in a new device. Other than that, increased workload, torn cables, congested bands, outdated firmware, and others can be the reason for such an error.
To reset your Xfinity network, find the reset/restore option in the troubleshooting tab of the Xfinity admin tool, and then tap on Restore factory settings. Your network has started to reset, and it takes only a few minutes to complete.
Conclusion
With that, I’d wrap up this guide. I hope the above-listed solutions should be enough to get your Xfinity internet connection back on track and you can engage in high-speed downloads.
Goodbye and happy networking!