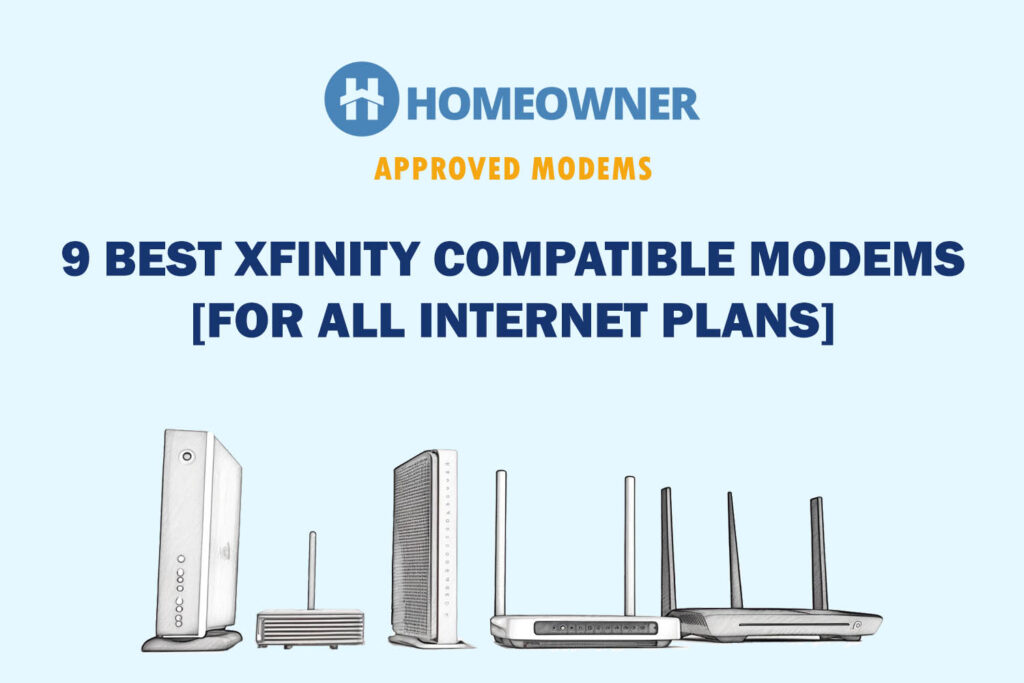Does your Xfinity internet keep cutting out? This indicates that you are having some connectivity issues. It can happen due to the ISP being down, a loose cable connection, or a software/hardware glitch on your xFi gateway.
Restarting your networking devices is the easiest way to fix the Xfinity internet that keeps disconnecting. Don't worry if it doesn't help. It's a very common issue and can be fixed by following some troubleshooting steps.

Reasons Behind the Xfinity WiFi Keeps Disconnecting & Ways To Fix It
- Network issue from the ISP’s end
- Internet outage in your area
- Loose cable connections
- The xFi gateway is overheated
- The router is connected to too many devices
- Signal interference due to thick walls or other wireless networks
- Hardware issue on your router
- Corrupted/outdated firmware
- The router is kept too far
- Big downloads or updates going on
- Recent changes in router settings
- Your router needs an upgrade
Most users facing this issue said they were using the xFi XB6 gateway. It's an underwhelming device with not-so-great hardware. So, if you're also renting it, you've reached its peak capabilities and need an upgrade.
While you could ask the ISP to upgrade it to XB7 or even XB8, I'd recommend getting your own third-party equipment. Find my suggestions below:
| Equipment | List of Best Options |
| Cable Modems | https://www.homeowner.com/connectivity/xfinity/best-xfinity-compatible-modems |
| Routers | https://www.homeowner.com/connectivity/xfinity/best-routers-for-xfinity |
| Mesh WiFi | https://www.homeowner.com/connectivity/xfinity/best-mesh-wifi-for-xfinity |
Now that you know the possible reasons behind this issue, let’s discuss how you can fix it. I will be mentioning 10 methods by which you can troubleshoot and fix the same.
1. Disconnect Unwanted Devices
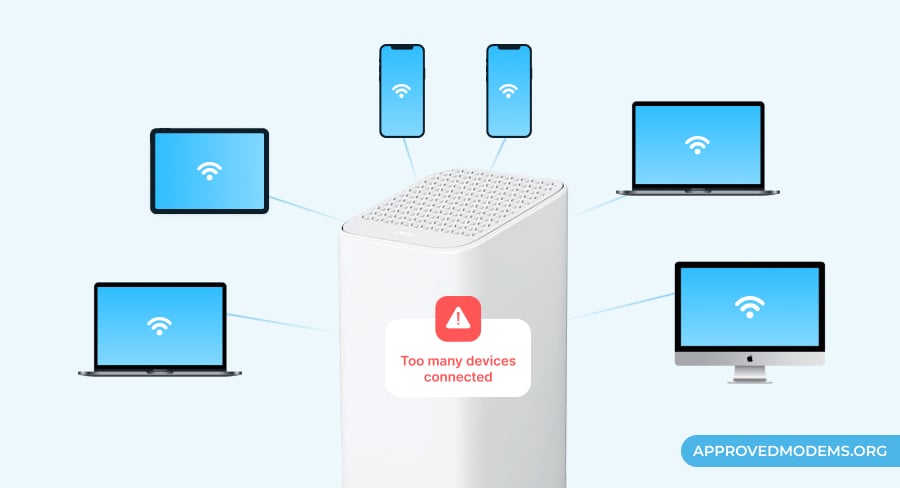
Sometimes, your gateway is connected to multiple devices, slowing down the connection. It can also cause network breakdowns and connection issues due to overloading.
While removing unwanted devices from the WiFi network is very simple, most of us forget to do that and suffer from connectivity issues.
If you are not sure what devices are connected to your network, change the password, and it will force all the devices to disconnect automatically. After that, you can connect the required devices again using the new password.
- Go to your router settings and see the list of connected devices.
- You can block the network from there.
- Or you can disconnect the network from the device.
- If you recognize unknown connected devices, change the password.
2. Check for Loose or Damaged Connections
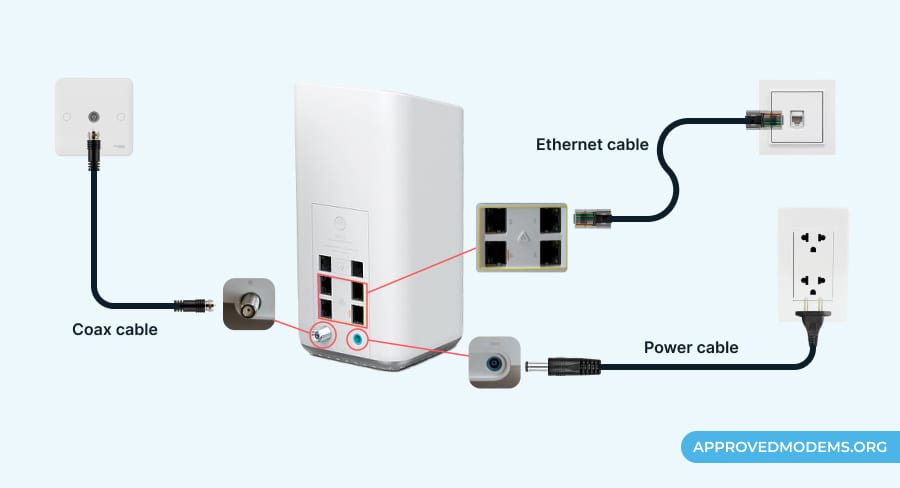
Did you ensure that your cable connections are proper? A loose cable may be the reason for your frequent WiFi disconnection.
Verify that all the cables are properly connected to the router. Unplug the cable and plug it back in if you detect any loose ends. Check for any twisted ends or damages on the cable. If found, replace the cable with a new one and try again.
- Take off all the cable connections.
- Plug them back in.
- See if it restores the connection.
- If not, then check for any physical damage.
- Use an alternative cable and check if it works now.
- If it doesn’t, then move to the next step.
3. Power Cycle Your Internet Equipment
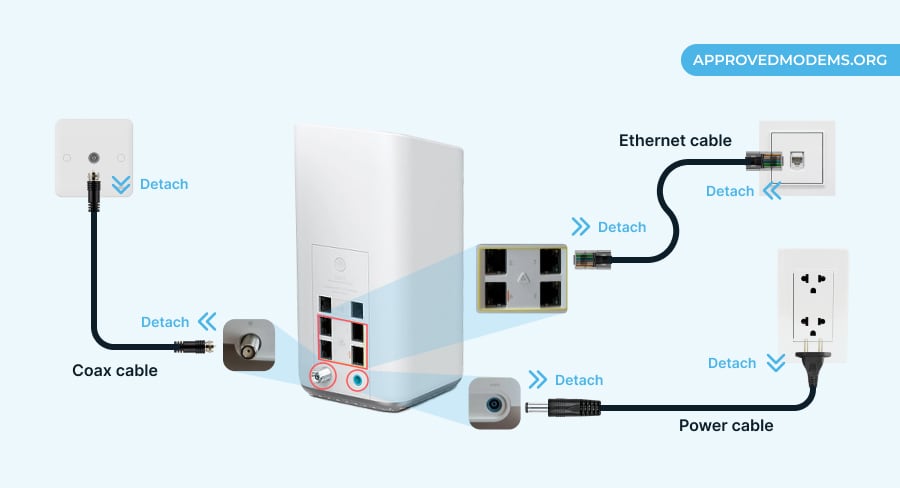
The power cycle is the simplest way of fixing the majority of the problems related to the network, including Xfinity internet going in and out.
There can be a temporary bug or glitch in the system that might be causing some issues with the router's connectivity. A simple power cycle can help fix it and erase all the stored cache memory to boost performance.
- Disconnect the modem and router from the power source.
- Wait for about a minute.
- Now connect the modem back.
- Let it boot up.
- Then connect the router back in.
- Let the device boot up fully.
4. Check for Internet Outages or Service Maintenance
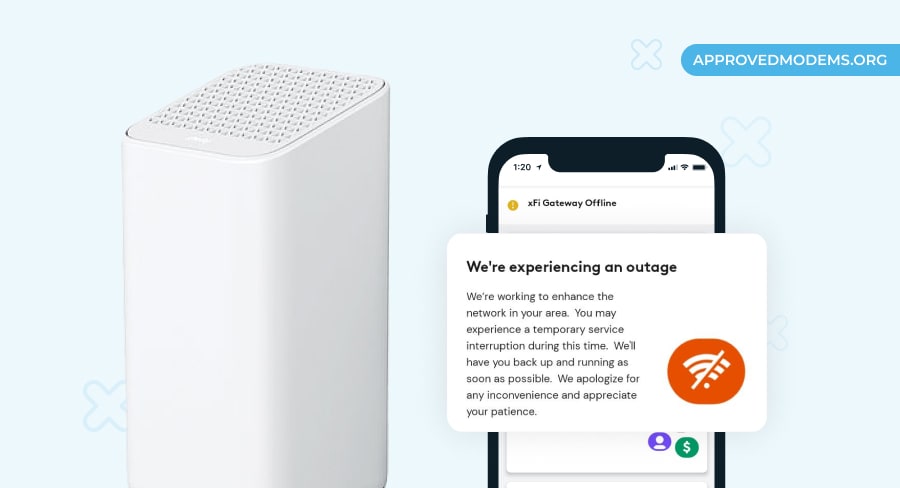
If your Xfinity gateway is still disconnecting, it is a big possibility that it might happen due to a service outage or ongoing service maintenance in your area.
While there is very little possibility of this happening, bad weather or regular maintenance can cause an internet outage for some time. You can only wait and let the service provider fix the issue. It doesn’t take long for the most time.
- Call customer support directly at 800-934-6489.
- Ask them about a service outage or ongoing maintenance in your area.
- You can also check service outage updates on their official website.
- If the agent confirms a service outage/maintenance, ask for an ETA.
5. Relocate the xFi Gateway
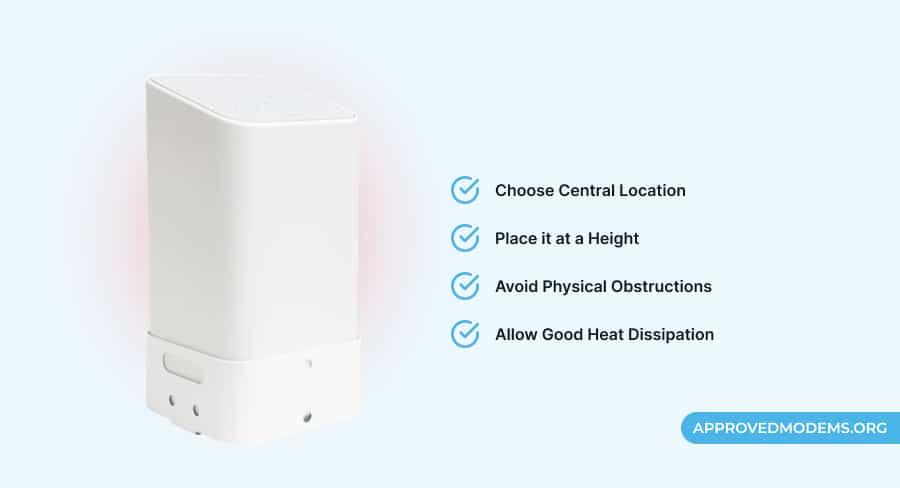
Positioning the WiFi router plays a crucial role in providing a stable connection. If it's not properly placed or surrounded by obstructions like thick walls, your connection will become unstable and have network issues.
Ensure you do not place the router in a corner or a packed room or put anything on top of it. Place it in the middle of your house and a little above the ground level if possible.
- Place it in an open area, away from congestion.
- Make sure there are not many wireless signal-emitting devices nearby.
- Do not cover the router with a cloth or any other item.
- Place it a little above ground level.
- Keep it away from thick walls or big furniture.
6. Update your Router’s Firmware
Running old or outdated firmware can also lead to Comcast WiFi problems. If it's been a long since you updated the firmware of your router, there’s a big possibility that the old firmware is causing the issue.
With time, new drivers and firmware updates are available, which are required for seamless connectivity and performance of the router.
Failing to keep it updated will result in various issues, frequent disconnections being one of them. Update the firmware to the latest version, which might fix the issue.
- Open any browser on a desktop or laptop.
- Now log in to your router account.
- Head over to the Advance option.
- Now click on Administration.
- Find and hit the update router option.
- If there’s an update available, download it.
- It will automatically update.
- Do not interrupt while it's updating.
- It will take about two minutes.
7. Change Frequency Band
When multiple WiFi channels operate close to one another, they can interfere with each other by causing signal overlap or congestion. This interference can result in signal degradation, slower speeds, and frequent disconnects.
Using Web Portal:
- Open any browser on a device connected to the same network.
- Sign in to your router account.
- Now head to the Gateway option and then select Connection.
- Find the Wi-Fi option and select the WiFi frequency (2.4 or 5 GHz) you wish to change.
- Now choose the channel number you want and click on save settings.
Using Mobile App:
- Launch the Xfinity app on your phone.
- Sign in to your account.
- Tap on the Connect option.
- Now choose your network.
- Tap on the advanced settings option.
- Now change the channel number as per your liking.
- Hit the apply changes option to save the settings.
8. Pause Auto Updates (& Big Downloads)
While it doesn’t generally disconnect you from the network, downloading huge files on your connected devices will surely slow down your speed on other devices.
If you are downloading a huge file and trying to stream a movie simultaneously, you will face some issues. The solution to this issue is to pause the automatic updates and big downloads on your devices for some time and see if the WiFi works fine.
- Temporarily pause the Windows automatic update on your desktop.
- Pause any big downloads on your devices.
- Stop streaming high-quality content on multiple devices.
- Check for the apps on your device with an auto-update feature and disable them.
9. Reset Your Xfinity Router
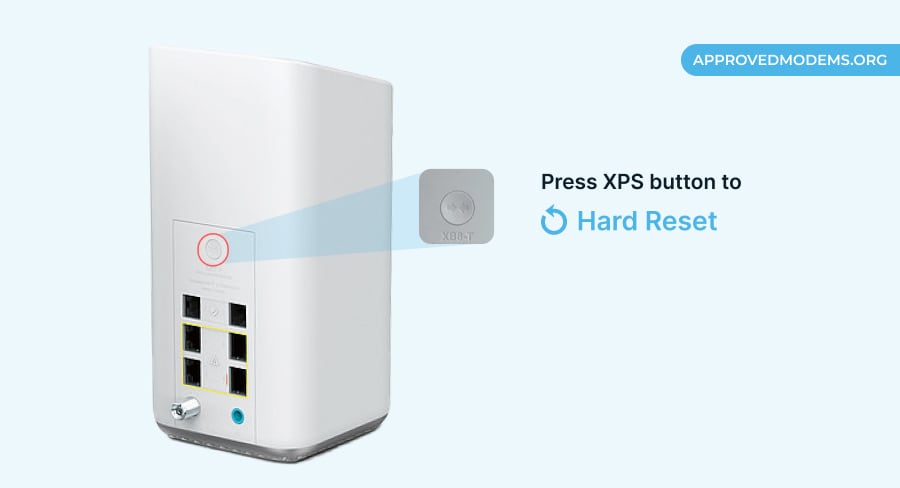
Sometimes, nothing seems to be working, and you have to perform a factory reset to fix the issue. There can be some software issues and bugs that cannot be fixed with a simple restart.
Having corrupted firmware on the router will also result in similar issues. Sometimes a recent change in the router settings may cause the issue in the WiFi network. All these issues can be fixed with a factory reset, bringing the router back to its original settings.
Reset Via Browser:
- Open any browser and go to .
- Log in with your Xfinity account.
- Click on the Troubleshooting option.
- Choose the Reset/Restore Gateway option from the drop-down menu.
- Now click on Restore Factory Settings.
- Wait for the router to reset itself.
Manual Reset:
- Find the reset button on the back of the router.
- Use a paperclip or any similar object and press the button.
- Hold it for about 10-15 seconds.
- Gently release when the LED starts flashing.
- Wait till the router resets automatically.
10. Contact Xfinity Support
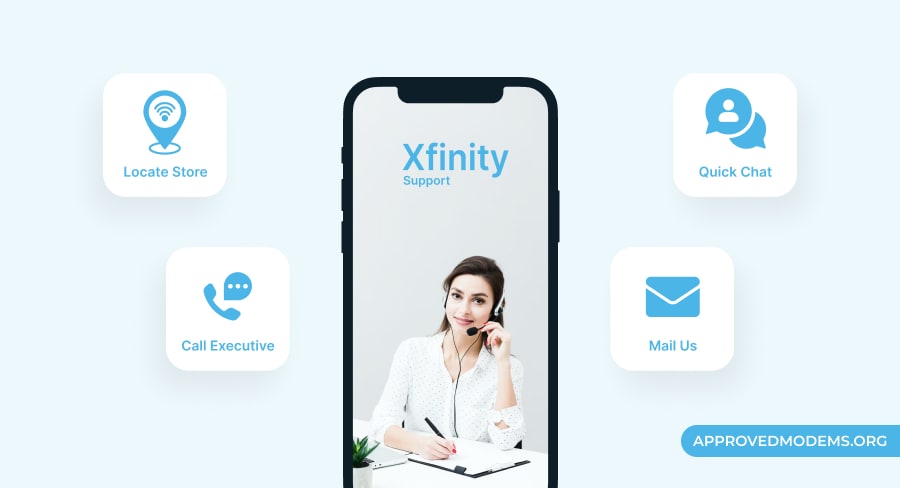
If none of the above solutions fix your Comcast WiFi, reaching out to the Comcast support team might be the right choice to make.
You can contact them over the call 24×7 or through live chat. Explain the issue to the agent, and they will help you troubleshoot it.
They can even send a technician to your place if the problem persists. You can even get your router replaced free of cost if it's under warranty.
- You can call Comcast customer support at 1-800-391-3000.
- You can also reach out to them via live chat service.
Frequently Asked Questions
There can be various reasons behind the random disconnection of Comcast's internet. These include issues from ISP, loose cable connections, an overloaded router, corrupted/old firmware, signal interference, or some hardware issues.
Simply restart your networking devices and try to connect again. If it doesn’t work, then forget the network and reconnect to it. Move closer to your router and try again. If it still doesn’t work, you might need to factory reset your device.
There can be many reasons your PS4 is disconnecting from Xfinity. For starters, it might be happening due to a weak network signal. Try keeping your router close to the PS4. Check if there is an issue from the service provider's end.
Remove unwanted devices from the network, as they might be overloaded and disconnect from PS4.
Conclusion
I hope that this article helped you fix connectivity issues with Xfinity. If you are still facing the same issue, contact the Comcast support team, and they will help you in a better way. But before that, make sure you tried everything you could from your end.