If you own multiple Bluetooth speakers, connecting them together might be a great way to achieve a louder and more powerful sound or even to turn a pair of mono devices into a stereo system.
Most modern Bluetooth speakers can be chained together via their own interface or a dedicated app on your smartphone, and the process is very simple.
In this article, we will discuss how to connect multiple Bluetooth speakers together, plus give you a few tips and tricks to achieve the best sound performance from your devices. Let's get started!
How to Connect Multiple Bluetooth Speakers Together
The exact process of connecting multiple Bluetooth speakers together will depend on your particular speaker model and the device you're using, but most speakers feature a button dedicated to the activation of the dual audio mode.
We recommend you check the owner's manual of your speakers to learn the process step-by-step. It's also worth noting that, in some cases, it's only possible to connect two speakers natively if they're from the same brand or model.
In case you have speakers from different brands, it is still possible to connect them together using a third-party app or your system's native dual-audio feature, as we will explain below in detail.
Why Should I Connect Multiple Bluetooth Speakers Together?

Here are some benefits of connecting multiple Bluetooth speakers together:
- Connecting Bluetooth speakers together will give you a more immersive experience by creating a wider soundstage and separation between different elements of your music.
- The process can increase loudness and volume in your system without buying new speakers.
- You can create a multi-room audio system where the same audio is played throughout your home or control different content in different rooms from the same device (smartphone, laptop, etc.).
- Connecting Bluetooth speakers together give you more flexibility over the placement of each device and can be useful to achieve a tailored audio experience.
- If you have two mono Bluetooth speakers, you can create a stereo system by connecting them together.
- With multiple devices, you can even turn your Bluetooth speakers into a home theater setup for a 5.1 or 7.1 surround sound experience.
- The process will also allow you to customize your sound as you wish. You can, for example, use different Bluetooth speakers to reproduce the low and high frequencies.
- Last but not least, connecting multiple Bluetooth speakers together is more cost-effective than buying a more powerful device.
How to Connect Multiple Bluetooth Speakers: Step-By-Step
Below, we will explain how to connect multiple Bluetooth speakers to different devices and operational systems.
It is worth noting that the specific steps on how to activate dual audio mode and connect two or more speakers together will depend on the brand and model of your device. We recommend you check your owner's manual.
If your Bluetooth speaker doesn't feature a native dual audio mode or you want to connect two or more devices of different brands, you can use a third-party app to help you in the process, as we will also explain below.
Connect to Windows 10

Connecting a Bluetooth speaker to a Windows 10 system is fairly simple, but you have a few options to pair extra devices to your main one.
Step 1: Check if your laptop or computer supports Bluetooth 5.0 or later connectivity.
Step 2: Select the Start menu.
Step 3: Go to Settings > Bluetooth & other devices.
Step 4: Turn on Bluetooth.
Step 5: Turn on one of your Bluetooth speakers and put it in pairing mode.
Step 6: On the Bluetooth & other devices page, go to Add Bluetooth or other device > Bluetooth.
Step 7: Find and connect your first device.
Step 8: Turn on your second speaker.
Step 9: From here, you have a few different options depending on your particular speaker brand and model: you can either use the dual-mode button (if your speaker has one) or a brand's third-party app, such as the one available on the Bose website. We recommend you check the owner's manual to decide the best option.
Connect to Windows 11
The process of pairing multiple Bluetooth speakers to Windows 11 is similar to the one on Windows 10, with a few caveats. Here is the step-by-step:
Step 1: Go to the Start menu.
Step 2: Go to Settings > Bluetooth & devices.
Step 3: Turn on Bluetooth.
Step 4: Turn on your first Bluetooth speaker and get it in pairing mode.
Step 5: On your taskbar, select the Network, Sound, or Battery icons.
Step 6: Select “Manage Bluetooth Devices”.
Step 7: Select your device.
Step 8: Turn on your second speaker.
Step 9: Like Windows 10, decide whether you will use the dual-mode button on your speaker or your brand's third-party app. Check the owner's manual if unsure.
Connect to iOS Device
If you have an iPhone 8 and above, then the iOS system has the native audio-sharing capability that will allow you to connect multiple Bluetooth speakers together natively.
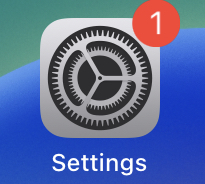
Step 1: Go to the Settings app on your iOS device.
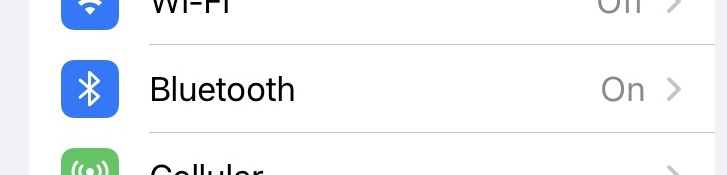
Step 2: Select the Bluetooth tab.
Step 3: Turn on your first speaker.
Step 4: Find it under “Other devices”.
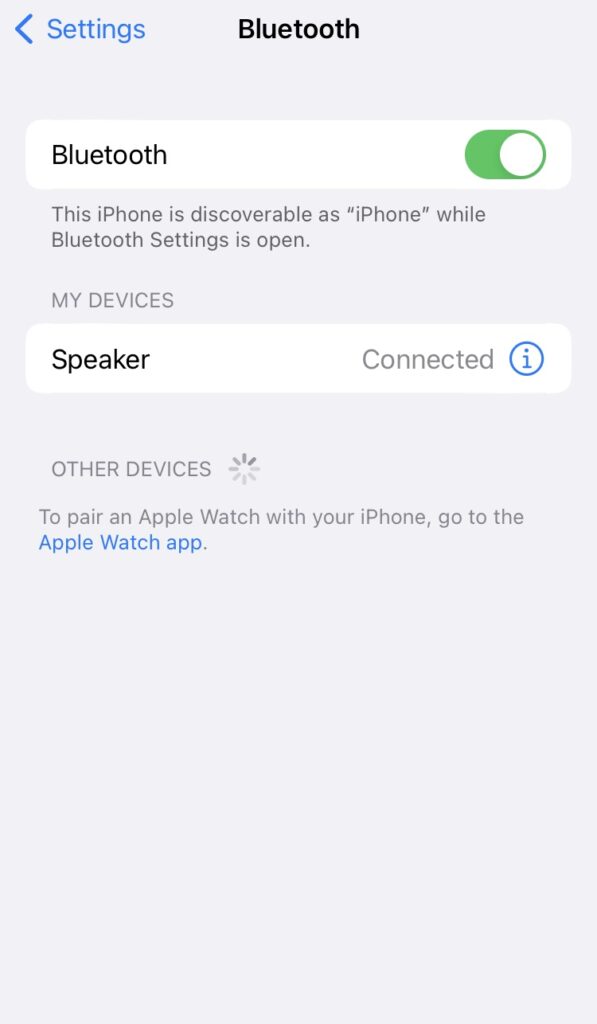
Step 5: Select it and connect it to your iOS device.
Step 6: Start playing music.
Step 7: Turn on your second speaker.
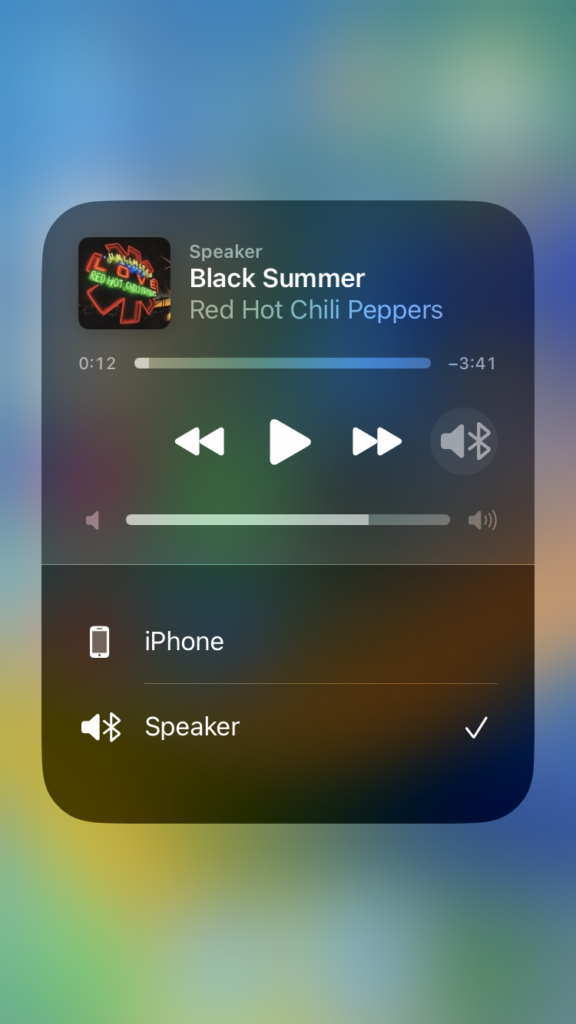
Step 8: Access the Control Center and select AirPlay.
Step 9: Allow simultaneous audio output by turning on the linked wireless speakers or headphones option.
Step 10: On the Control Center, tap the Music icon.
Step 11: Search for the Share option and select any additional Bluetooth speaker you would like to connect to your iPhone.
While the audio-sharing feature on iPhone is great, you can use a dedicated third-party app such as JBL Portable or Bose Connect to have more customization options, such as individual volume control and equalization. We will explain how to use these apps further down the article.
Connect to Android Device
The presence of a native dual audio feature will depend on the particular model of your Android device. The feature is present in most modern and newer smartphones, such as the Samsung Galaxy S8 and later. Here's how to access it:
Step 1: Swipe from the top down on your Android device.
Step 2: Select and hold Bluetooth.
Step 3: Turn on your first speaker.
Step 4: Find your speaker under the list of available devices and connect it to your phone/tablet.
Step 5: Turn on your second speaker.
Step 6: Still on the Bluetooth settings page, find and select the three-dot-icon and choose Advanced Settings.
Step 7: Turn on the Dual Audio option.
Step 8: Put your second speaker in pairing mode and connect it to your Android device.
When you have multiple Bluetooth speakers connected together to an Android device, you can control more parameters by accessing the Media page on the quick panel of your smartphone or tablet.
In case you're using an older Android device that doesn't have a native dual audio feature, we recommend you use a third-party app such as AmpMe.
Connect to macOS
macOS has a very useful app called Audio MIDI setup that will make your life easier when connecting multiple Bluetooth speakers together, as shown below:
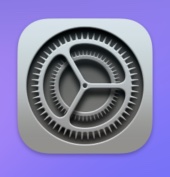
Step 1: Open the Settings app.
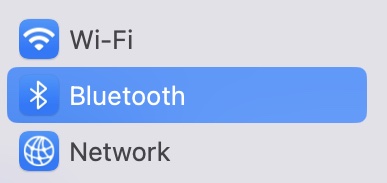
Step 2: Select Bluetooth.
Step 3: Turn on your first speaker.
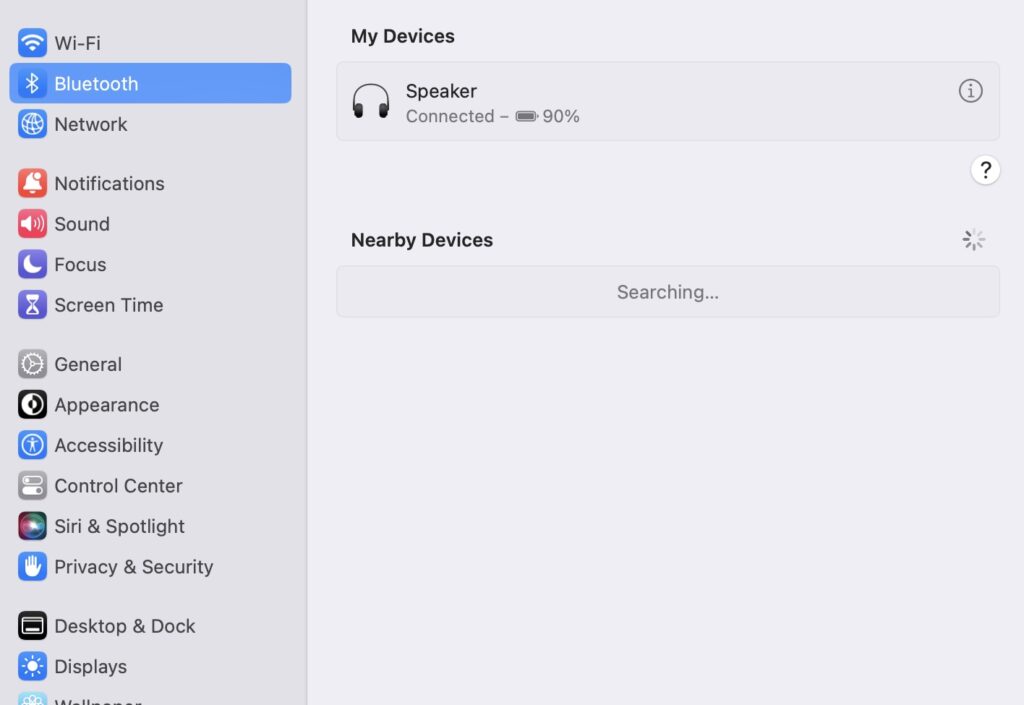
Step 4: Find it under the list of available devices and pair it with your Mac computer.
Step 5: Turn on any additional speakers you want to connect to your Mac computer and pair it with the system.
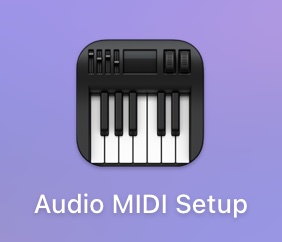
Step 6: Go to Applications > Utilities and launch the Audio MIDI Setup app.
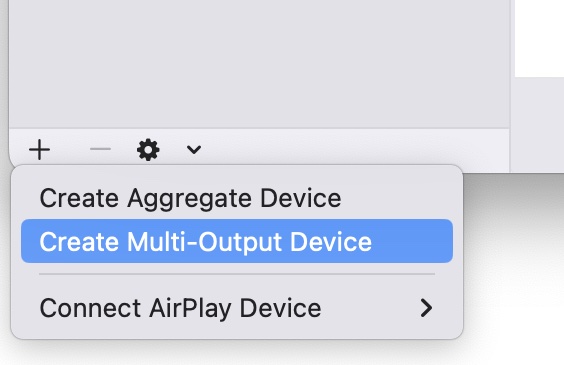
Step 7: Click on the plus button on the bottom left of the page and create a multi-output device.
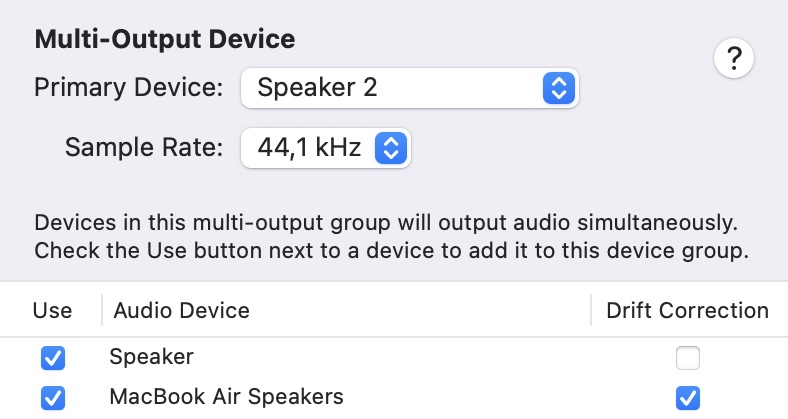
Step 8: Select all of the devices you would like to reproduce audio with.
Step 9: Go back to the Settings app, select Sound, and then Output.
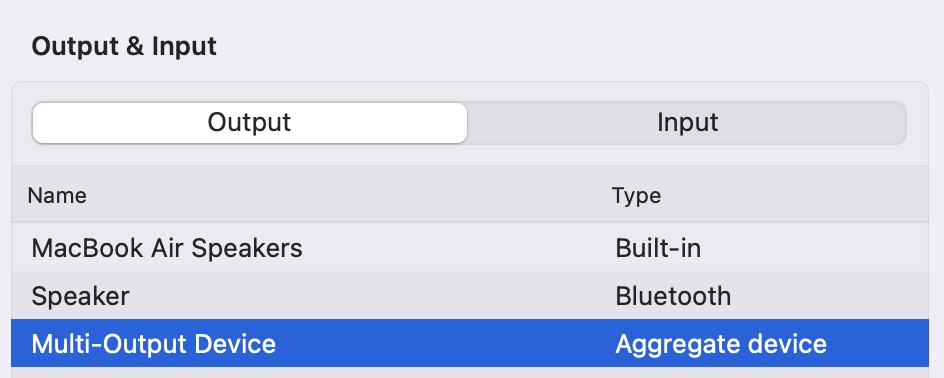
Step 10: Under the Output tab, select Multi-Output Device.
Similar to Windows, you can also use your brand's third-party app to have more customization options. Make sure to check the owner's manual to see if your speaker model supports this feature.
How to Connect Speakers from Different Brands
If you have two or more speakers from different brands, then you will have to use a third-party app to connect them. We recommend AmpMe, a free iOS and Android application that will allow you to do this process.
FAQs
As we mentioned, there are several third-party apps you can use to connect one or more Bluetooth speakers. They are very useful in case you have two or more speakers from different brands that you would like to play together.
The most popular free app of that kind is AmpMe, available for Android and iOS. You can also use brand-specific apps such as JBL Portable and Bose Connect. We do in fact recommend you use them since you will get more customization options compared to your system's native dual audio feature.
The number of Bluetooth devices that can be connected together at once will depend on their particular brand and model, but in most cases, the limit is quite high. The JBL portable app, for example, will allow you to connect up to 100 JBL speakers.
Conclusion
Connecting multiple speakers together will give you excellent benefits, such as a louder sound and more customization possibilities.
As we mentioned in the article, each brand of speaker has a specific step-by-step on how to activate the multiple speaker feature, so we recommend you check your owner's manual. If your speaker doesn't have this native feature, then you can always use a third-party app as well.





