Having an Amazon Echo Show has a lot of benefits. One of the main benefits is the display. Whether it’s the 5-inch, 8-inch, or even 15-inch screen, you get a display that helps especially with viewing your smart camera footage. Another benefit is being able to see the time at a glance.
Sure, in an age of cell phones and smartwatches, there are other ways to see the time. But it’s still convenient to be able to glance over at your Echo while you’re rushing around in the morning to see how much time you have left. That is – if the time is right. Some Echo Show users have found their Amazon Echo show displaying the wrong time error. Definitely not good! So why is this happening, and can you fix it?
Key Points
- Ensure correct device location: Check the device location settings on both the Alexa app and the Echo Show to ensure the accurate display of time.
- Double-check time and timezone settings: Verify and adjust the time and timezone settings in the Alexa app to avoid any discrepancies.
- Verify smart device settings: Make sure the time and date settings on the smart device used for the Alexa app are correct to prevent interference with the Echo Show's time display.
- Perform software updates: Regularly check for software updates on both the Echo Show and the Alexa app to resolve any time display issues.
- Restart or reset the Echo Show if necessary: If all else fails, try restarting the Echo Show or performing a factory reset as a last resort to resolve persistent time display problems.
The Amazon Echo Show
Amazon’s Echo Show is pretty much a household name. It’s just one version of Amazon’s popular Echo. The Echo Show takes all you know and love about the Echo, and gives it a screen for even more interaction options.
The Echo Show’s screen allows you to watch the weather, news, and even view the footage from your smart cameras. It comes in different screen sizes – from the compact 5-inch Echo Show 5, to the tablet-like Echo Show 15 with a 15-inch screen.

The Echo Show uses Wi-Fi to connect to the internet and the Alexa app. The 4th and 5th generation Echo Shows even act as Zigbee hubs. This allows you to use devices like Philips Hue and Innr with your Echo Show, instead of needing a separate Zigbee hub.
Alexa is the brains behind the Echo. Via the Alexa app, you can customize your experience on this functional smart home hub. You can add smart home devices and Skills for your Echo to work with. You can even create Routines so that the Echo starts a smart home automation with a simple phrase. All of this allows you to have a fully-functional, integrated smart home.
So with all the Echo Show can do, one rather basic feature, is displaying the time. At any given moment you can look over at your Echo Show and see the time. However, sometimes even this has issues. Some users have reported that their Echo is displaying the wrong time.
So now, what do you do if your Echo Show is displaying the wrong time?
Why Is Your Amazon Echo Show Displaying The Wrong Time – And How To Fix It
Whether you just set up your new Echo Show, or you’ve had it for a while, some users have reported it showing the wrong time. This is definitely not ideal if you’re rushing around in the morning and need to gauge your preparation time!
So what’s causing this, and how can you fix it?
Device Location in the Alexa App
Sometimes the time display issue can be because Alexa thinks your device is in a different location than it actually is. This is something to definitely check especially if your time and timezone settings are correct everywhere else.
To check on this, go into your Alexa app, to the Dashboard, then to the Devices button along the bottom of the screen.
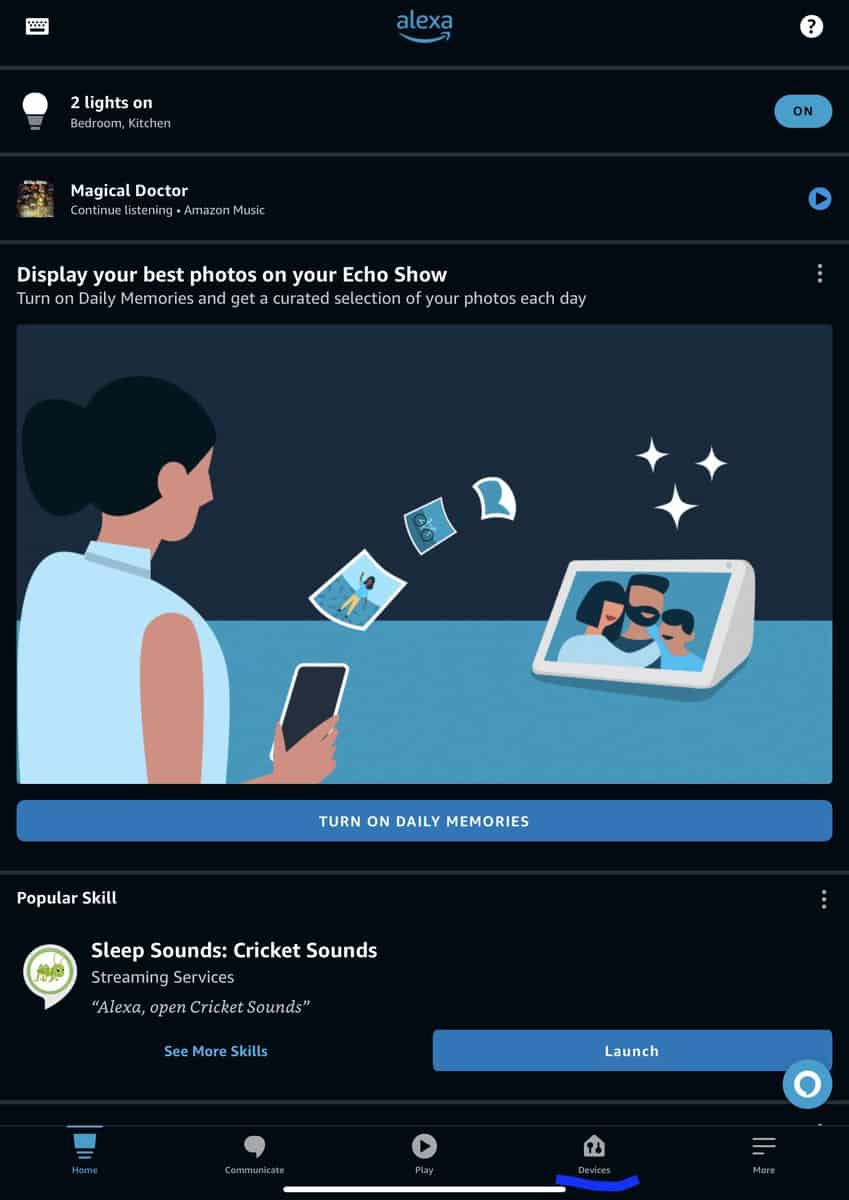
On the next screen, tap on Echo and Alexa. The following screen will show you Echo and Alexa devices that you have. From that list, choose the Echo Show you’re having issues with, then hit the gear icon in the upper right-hand corner.
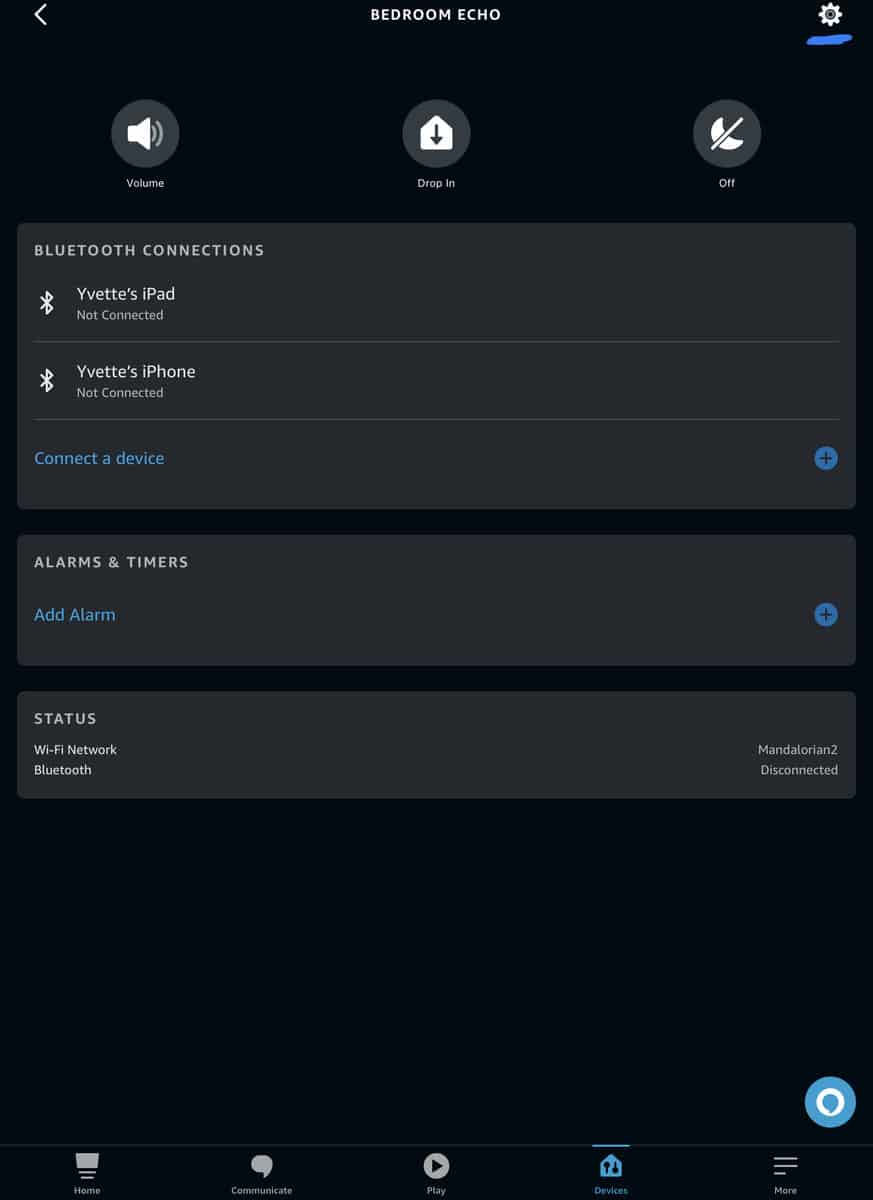
The next screen will show you a few options. Scroll down to Device Location. It will also have an address listed under it as that device’s location.
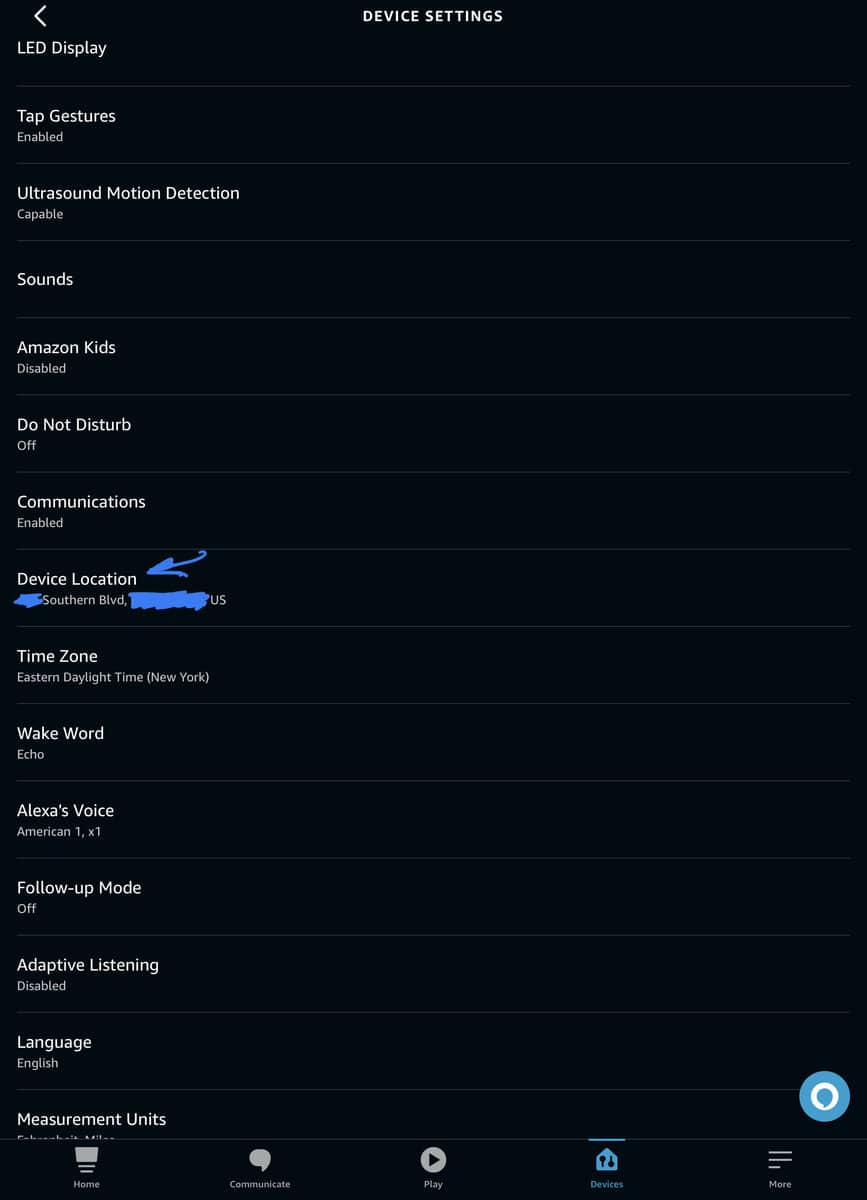
If it's wrong, or you just want to make sure all of the address details are correct, tap on that. You’ll be taken to a screen where you can see the exact address, and even change it if need be.
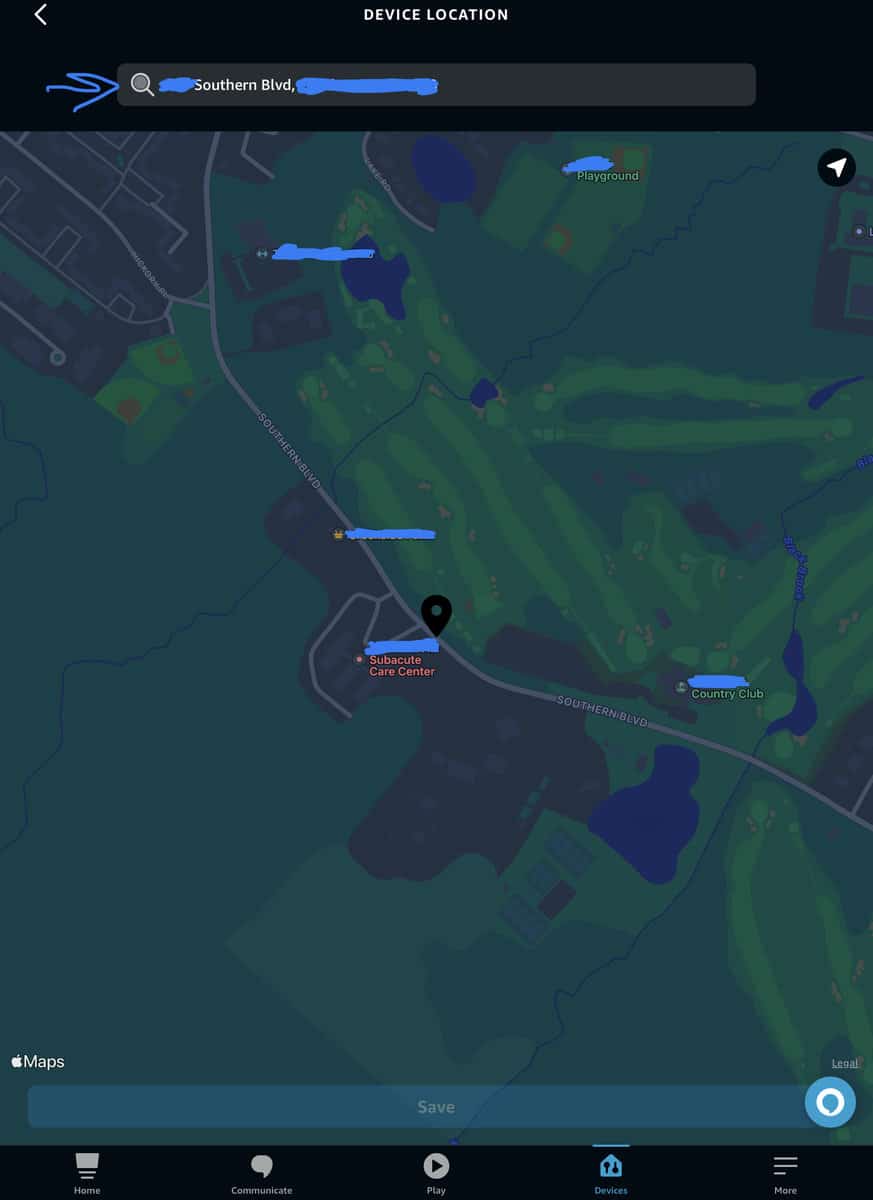
Device Location On The Echo Show
You can also check on Device Location from your Echo Show’s screen. From the top, swipe down to get the menu. Tap on Settings.
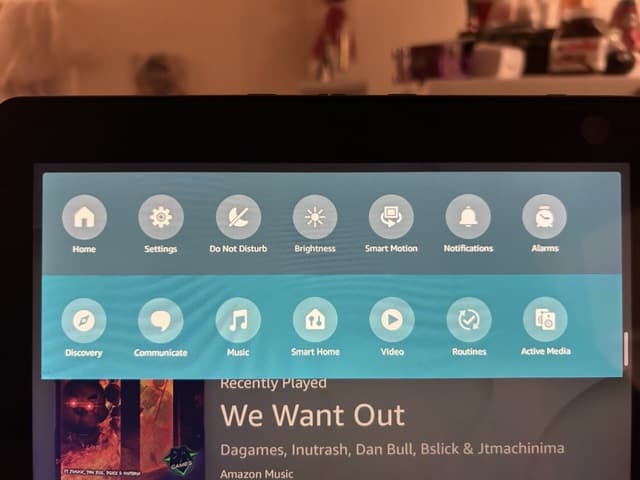
On the next screen, scroll down to Device Options, and tap on that.
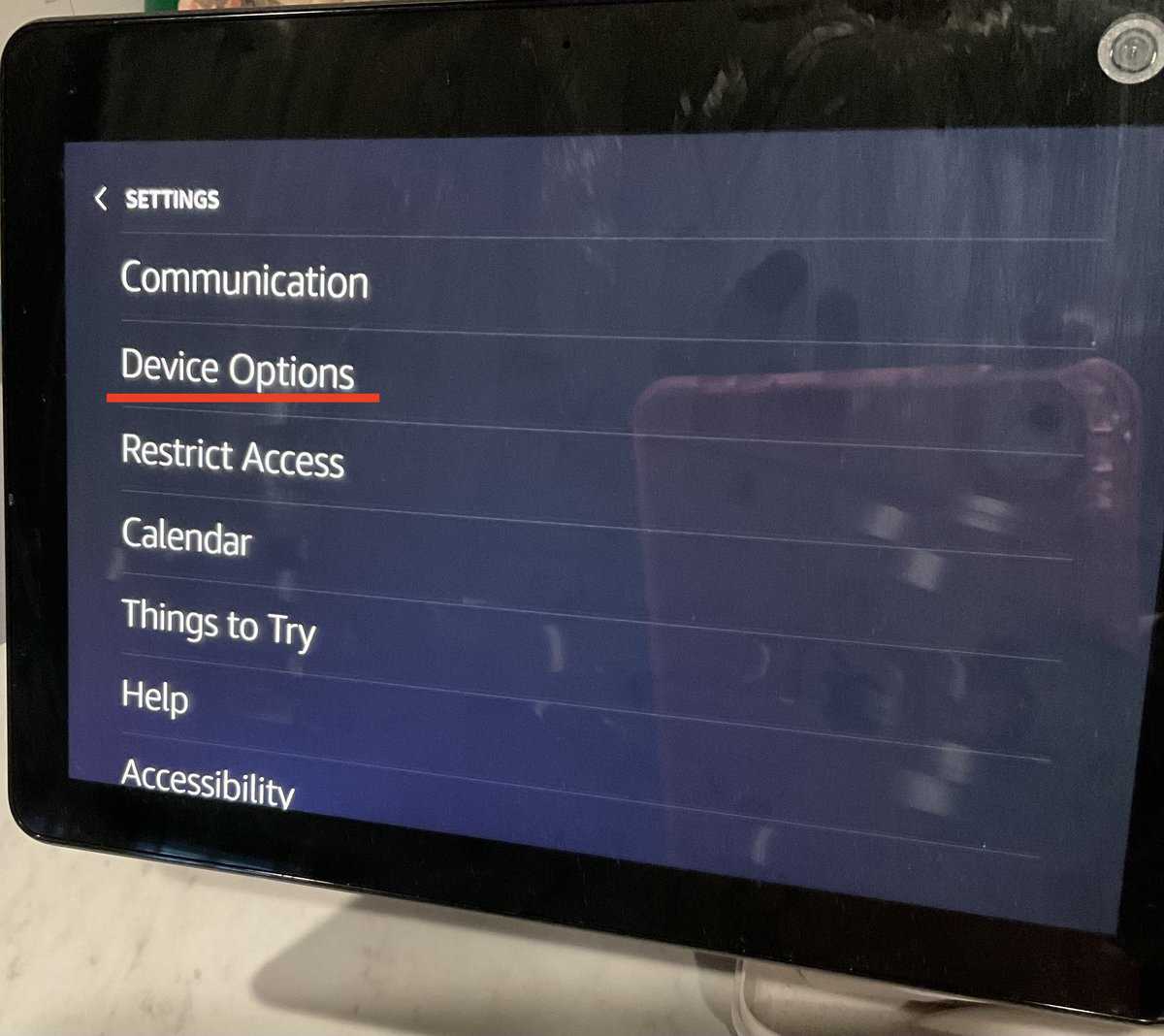
After you tap on Device Options, you’ll come to another screen. Scroll down to Device Location. Here you will see the address the Echo Show is listed at.
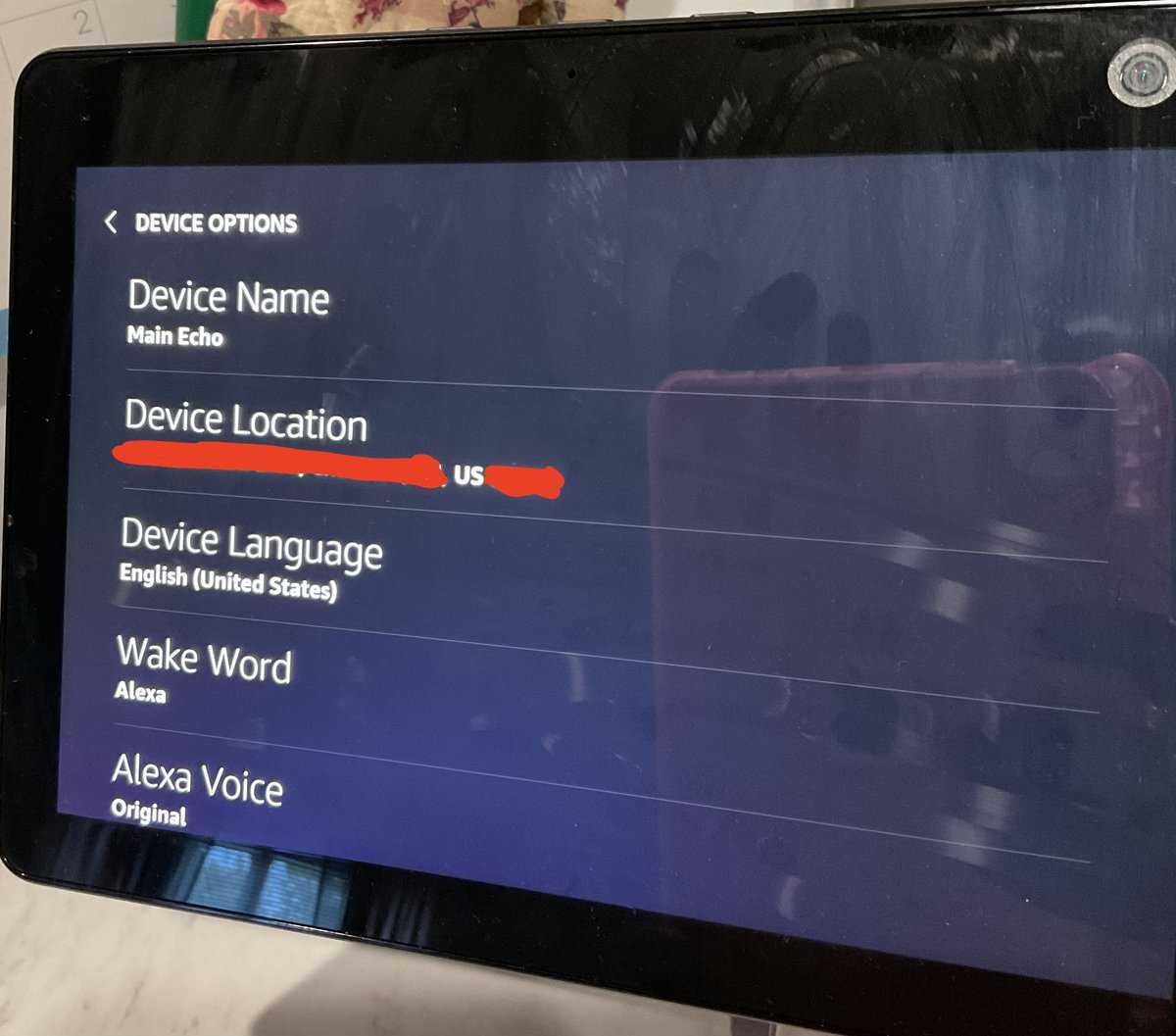
If you want to change it, tap on the Device Location option, and you’ll be taken to a screen where you can change the device’s address, if need be.
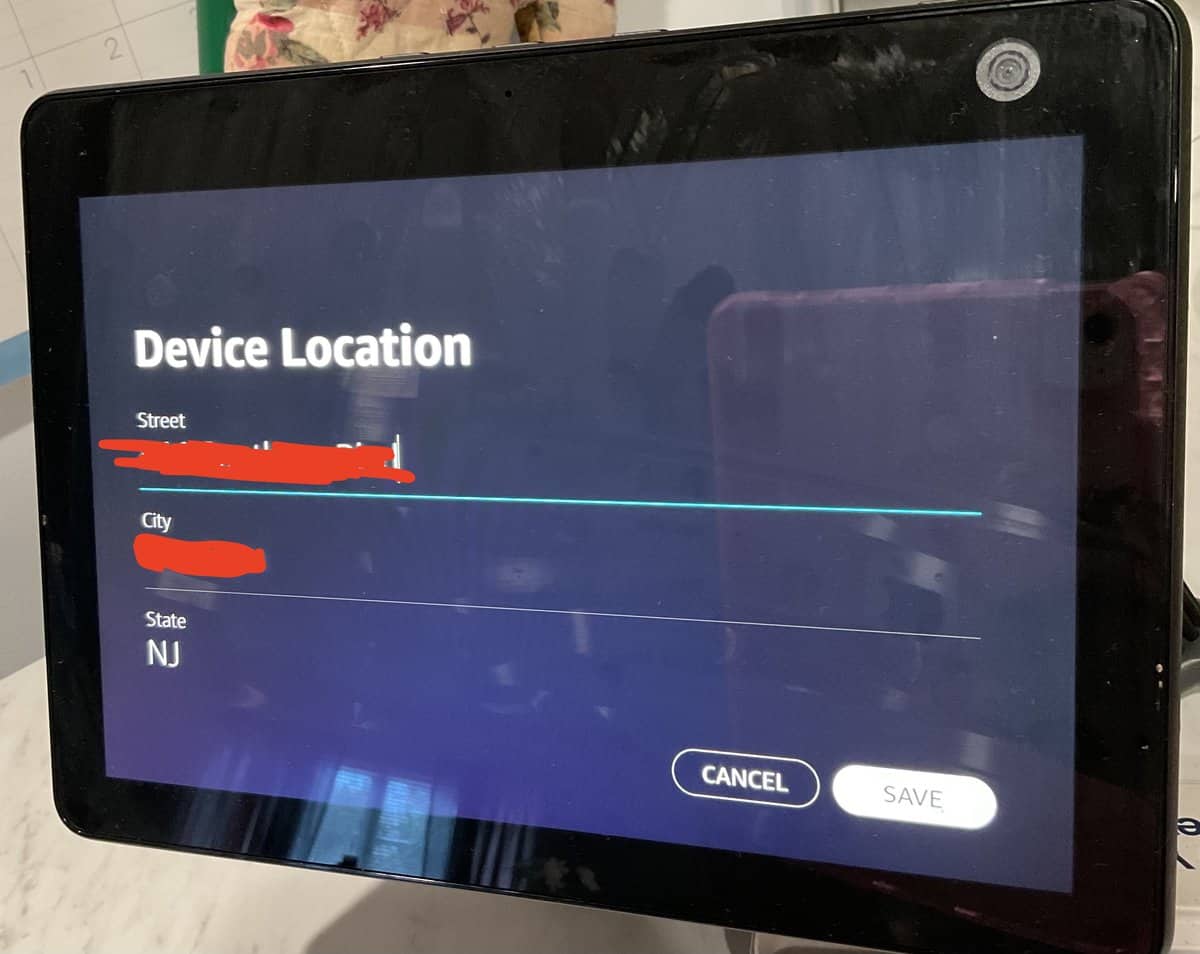
Double Check Time and Timezone Settings
Sometimes all it takes is double-checking your time and/or timezone settings to get things working correctly again. This is a good idea to try especially if you discover this issue right after a new setup. You’ll want to check these settings in your Alexa app, as this is the brain behind the Echo Show and it derives its Settings from the Alexa app.
In the Alexa app, go to More at the bottom, right-hand of the screen. On the next screen, go to Settings. On the next screen, go to Alexa App Settings.
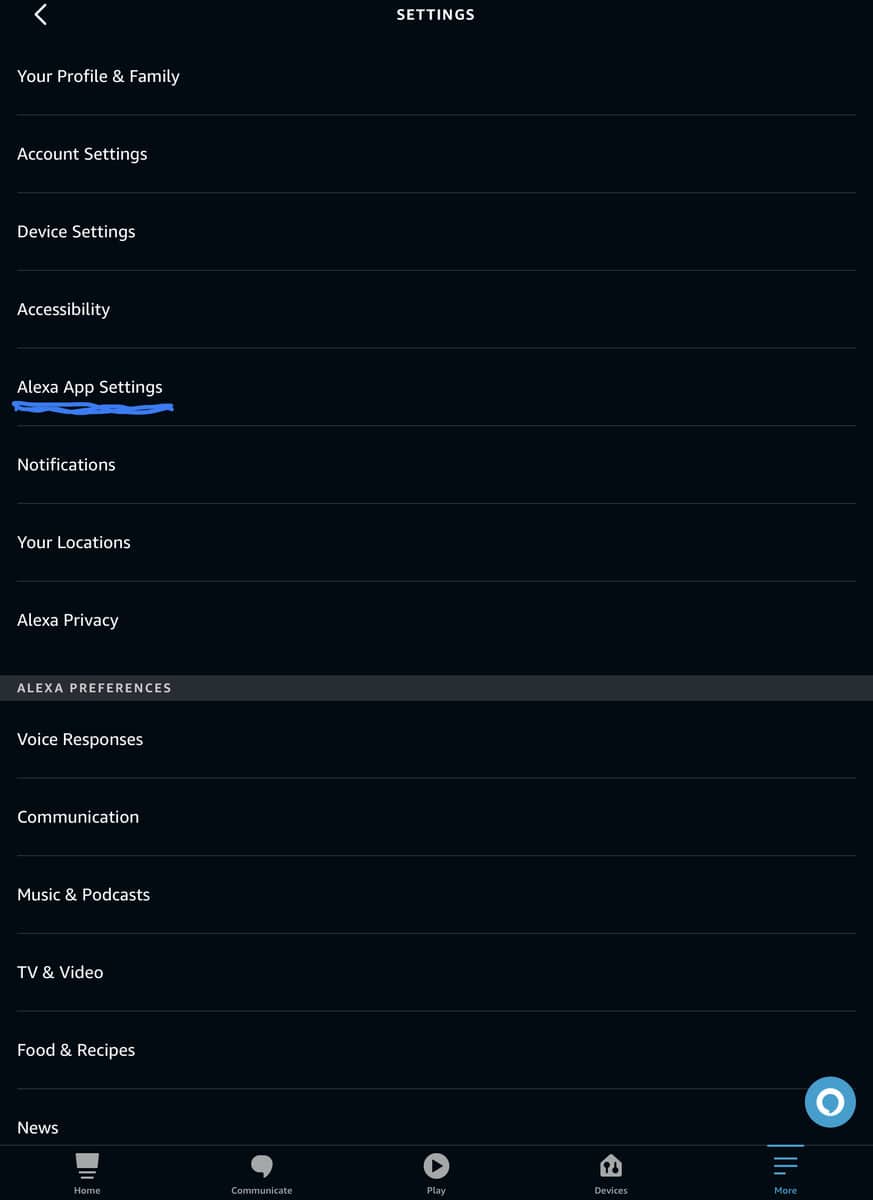
After you tap on that, scroll down to check on the Device Location, as well as Time Zone. Ensure that both of these are correct.
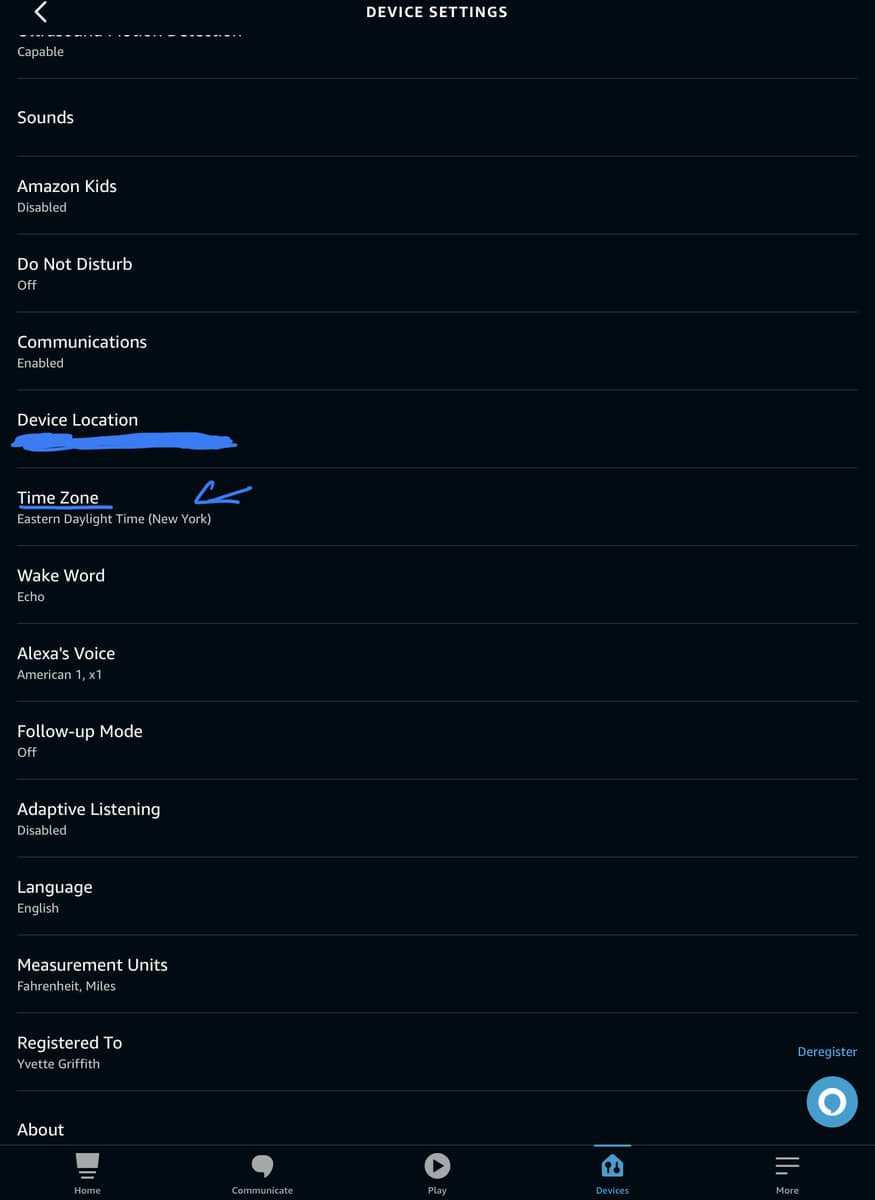
Tap on each item individually to change them if necessary. The wrong timezone can especially throw things off. You can change the timezone, and even country of the time zones if need be.
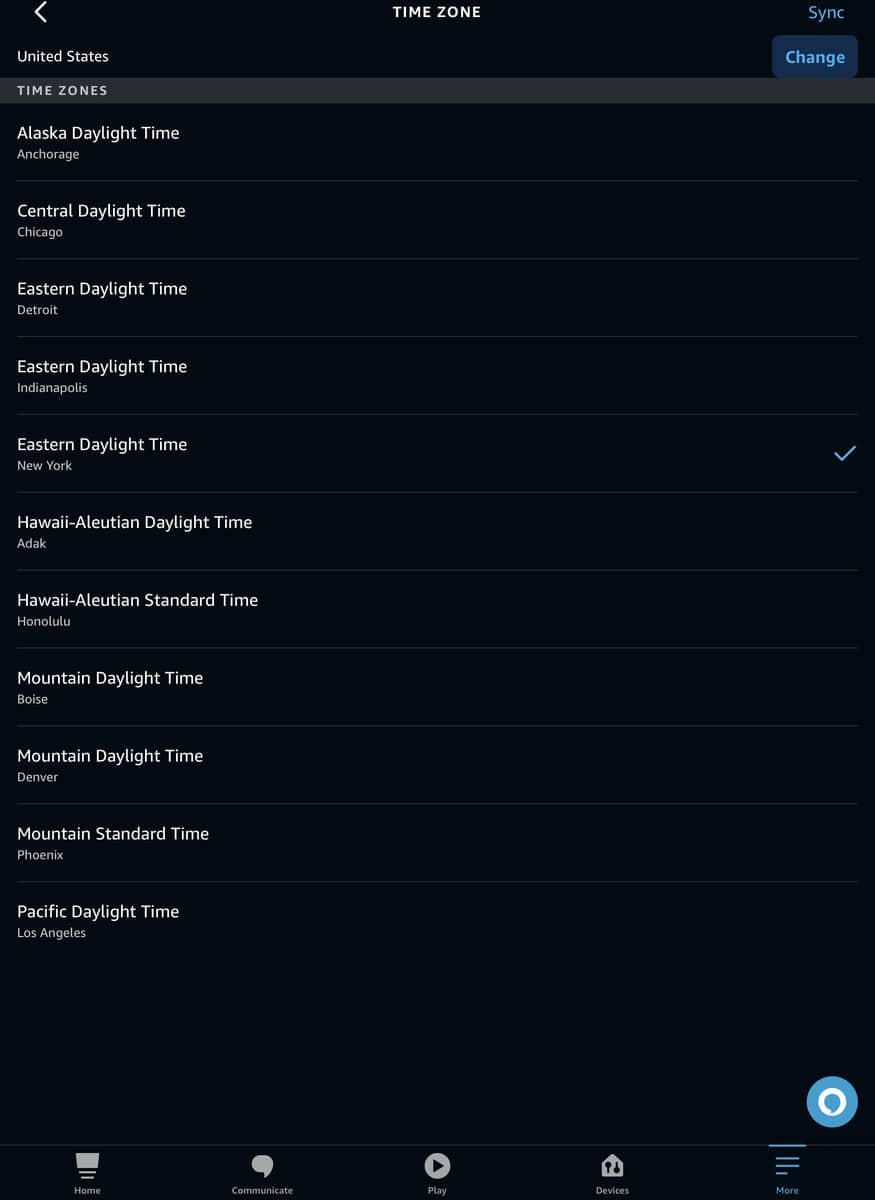
Check Time Settings On Your Smart Device
It could be that some of the time and/or date settings on the smart device you use for your Alexa app are interfering with your Echo displaying the correct time. In that case, you’ll want to make sure your smart device is also displaying the correct time.
To check on this, go into your smart device’s settings. The way it looks can vary depending on the operating system you’re using. For example, Android users will see a slightly different configuration than iOs users.
Go to the settings where the date and time are, and check on these.
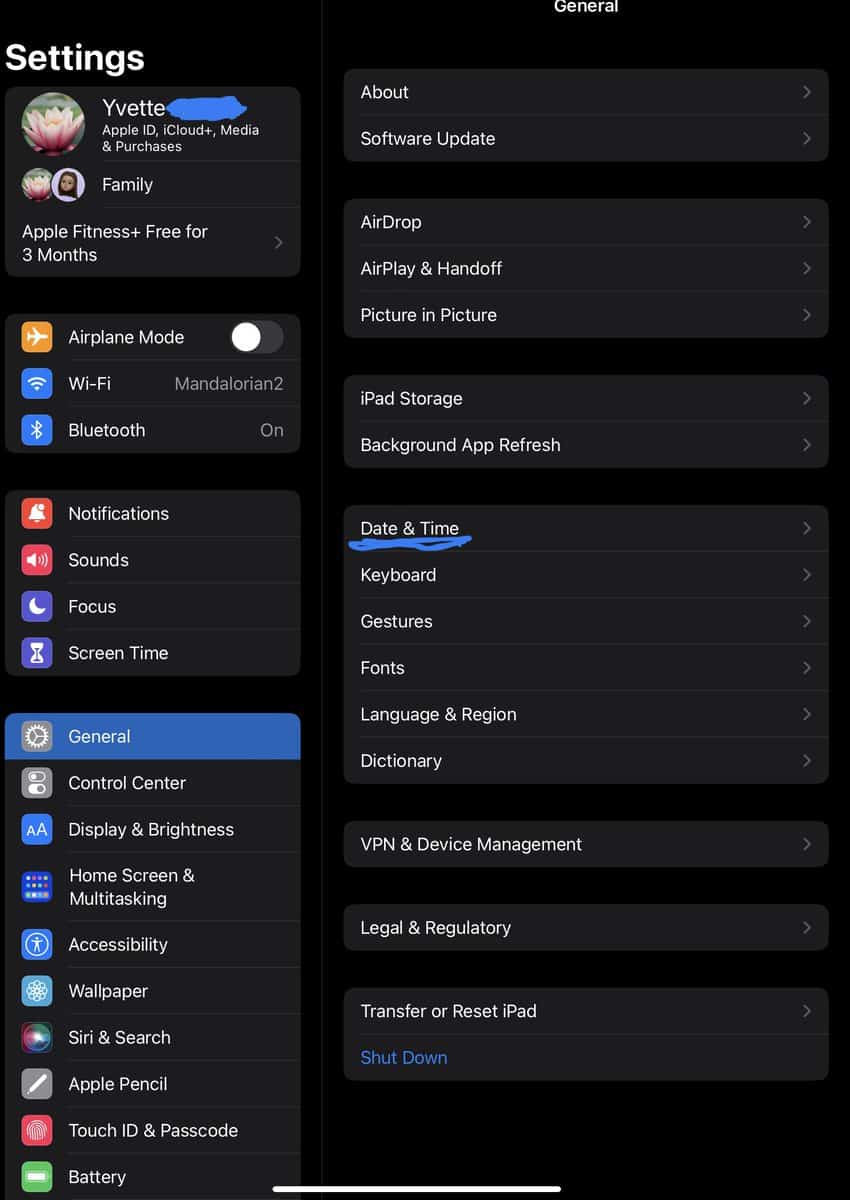
As an example, iOs has an option where the time can be detected automatically, or set manually. If the time is wrong, you may have to opt for setting it manually.
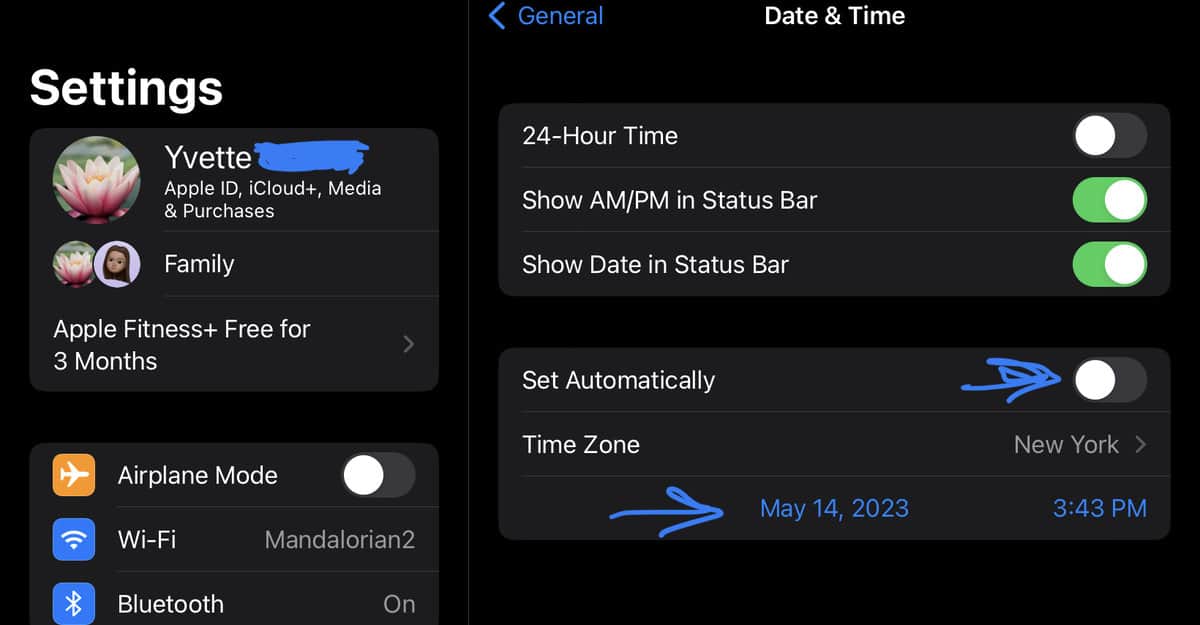
If you made any changes, be sure to restart your phone or other smart device so that they go into effect.
Updates
Of course, it’s always good to try a good, old-fashioned update. These usually fix errors such as time displays, or even things like Ring’s recent debacle with displaying 1969 as the last health check!
The Amazon Echo Show itself usually performs updates automatically, so there’s typically no need to interfere there. If you want to check on this, however, go to your Echo Show’s screen, and swipe down from the top. Tap on Settings. Then go to Device Options, and scroll down to Check For Software Update. You can also reach out to the Amazon Echo Show Help & Support to check if there has been an update released recently.
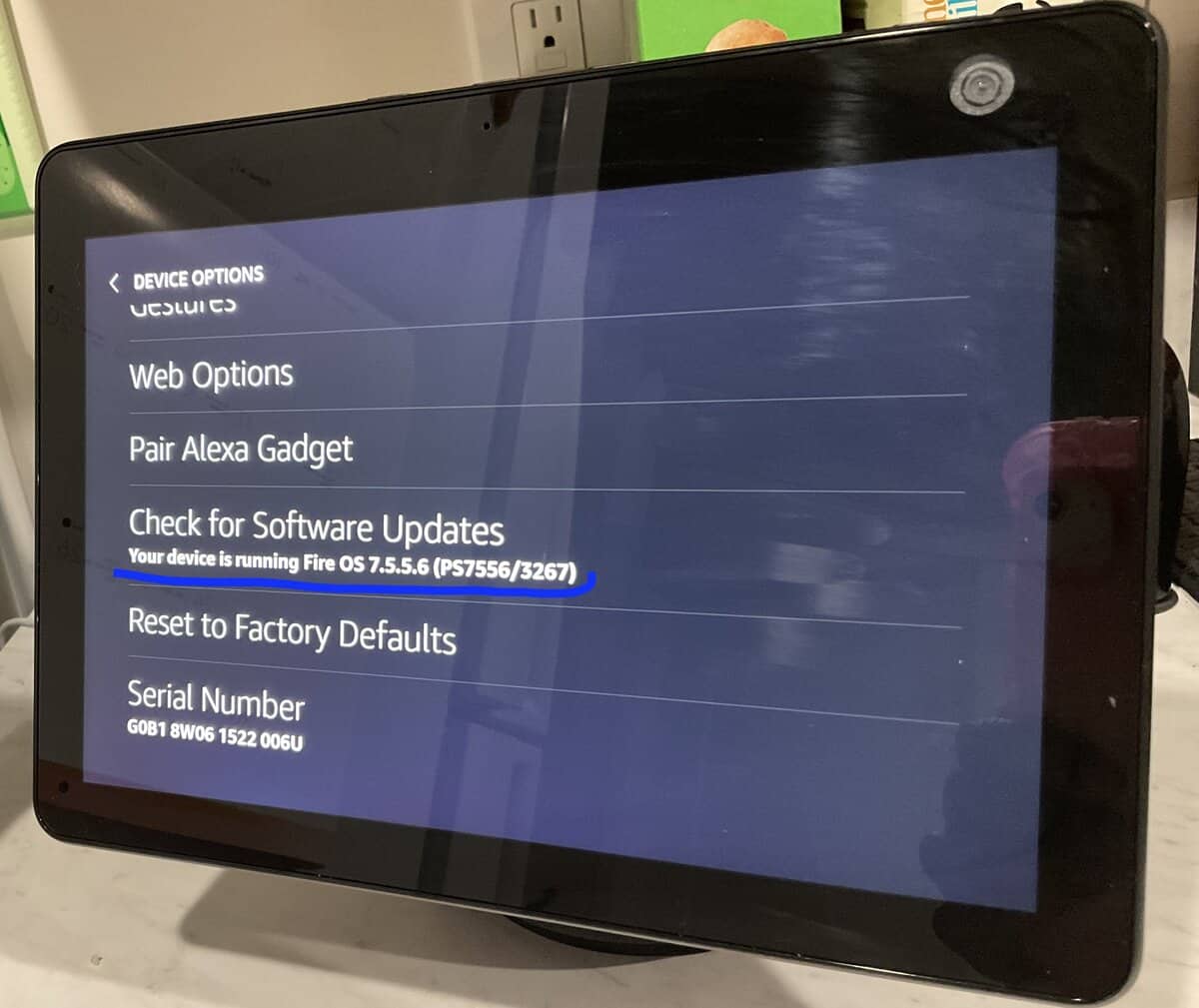
The Echo will check, but this is usually up-to-date, and it will end up showing you the version of Fire OS that the Echo is running.
One update that sometimes does need help, however, is the Alexa app. To see if your Alexa app is in need of an update, go to your respective app store. Android users will visit the Play Store, while iOs users will go to the App Store.
Search up Alexa, and when it comes up, see if there’s a button indicating an update is needed. Perform the needed update, then check your Echo Show to see if this has resolved the issue.
Restart Your Echo Show
So you’ve confirmed all of your date, time, and timezone settings are correct, both in the Alexa app and on the Echo Show itself. However, your Echo Show is still showing the wrong time! Your next step would be to restart your device.
Sometimes a good reboot clears any temporary bugs. It can also be essential to activating any settings you’ve changed, thereby also helping with the correct time display.
To do this, you’ll have to disrupt power to the device. You can either unplug the power adapter from behind your Echo Show, or unplug it from the outlet on the wall.

Wait a few minutes, then plug your device back in.
Reset Your Echo Show
As a last resort, you may have to reset your Echo Show. A hassle to say the least! But the steps involved in a fresh restart may put everything back in order.
You can do this right from the screen of your Echo Show. Swipe down from the top, and go to Settings. On that screen, scroll down to and tap on Device Options.
On that next screen, tap on Reset to Factory Defaults.
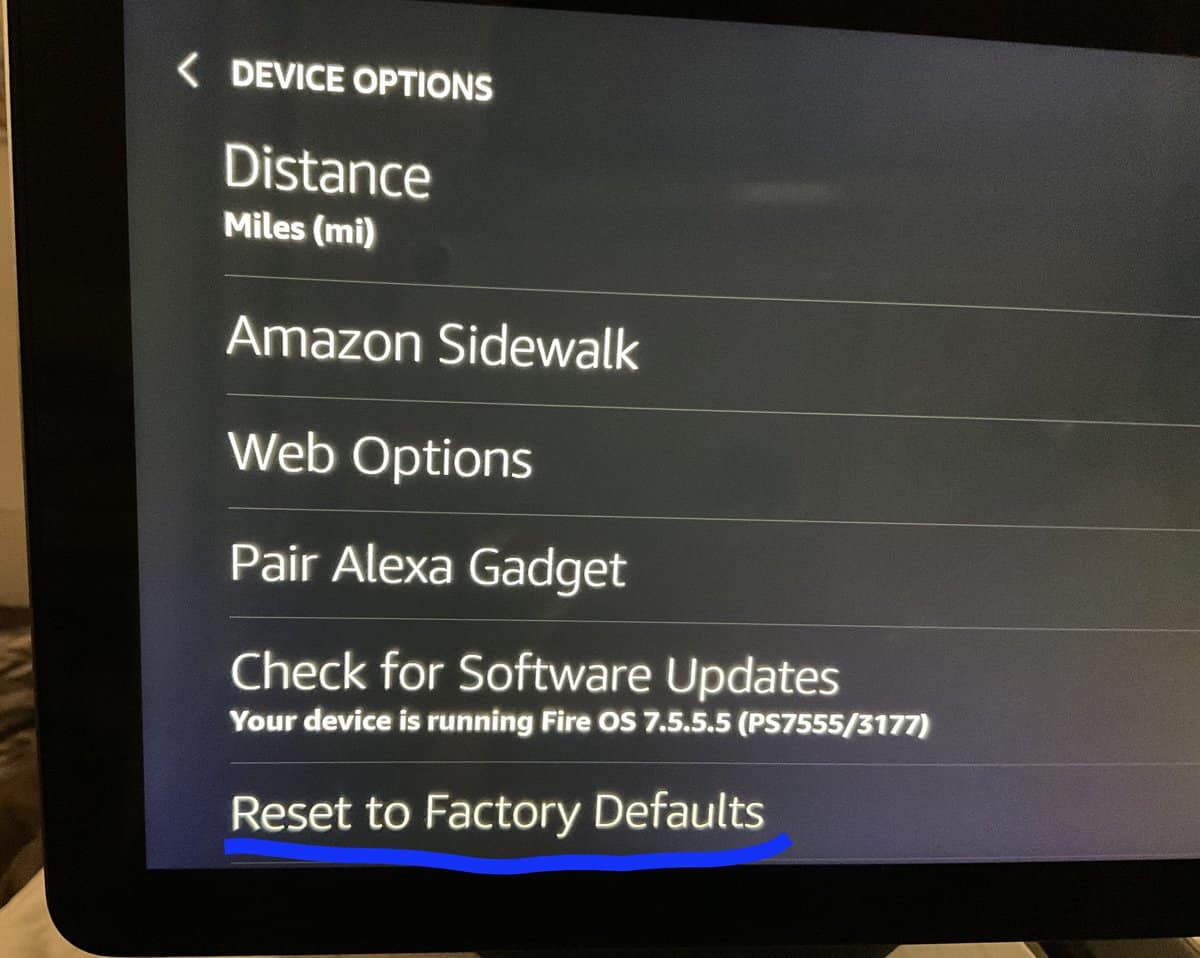
After you’ve tapped on that, you’ll see two other options. You can either Reset with the option of retaining any smart home connections, or you can just completely reset to factory defaults. In case any smart home connection is causing an issue, it’s best to completely reset to factory defaults.
After the reset is complete, you can go follow the on-screen prompts to set your Echo Show up again.
An alternative way to reset your Echo, is to press and hold the volume down and Mute buttons until you see the Amazon logo appear.
The Right Time
Having the right time displayed on your Echo Show is pretty much a basic necessity. If the time is wrong, it can throw off your whole day – or night! Some users have run into this issue among other issues like echo show not rotating pictures, but fortunately, it has a few fixes.
From updating your app, to reconfiguring some settings, and even restarting your Echo Show, there are a few options that can help. And if all else fails, it may be time to reach out to Amazon.





