As great as iPhones can be, sometimes getting them to work with other manufacturers can be tricky. After all, Apple products are designed to work with each other seamlessly. Other products? Not so much.
Fortunately, for those that want to connect their iPhone to the Amazon Echo, you'll be happy to know that this is done easily! Connection issues are rare, and with a few tips, getting the Amazon Echo and your iPhone to work together can be a breeze!
Amazon Echo: An Overview
The Amazon Echo is Amazon’s own smart home hub. This convenient and intuitive smart speaker can perform a variety of functions that help your home, and life, run more smoothly.
They come in different forms too. There’s the classic disc-shaped or round Echo Dot, the tall Echo Plus, or the Echo Show, complete with a screen.

There is even a kids’ Echo Dot designed with young ones in mind!

The Echo can do things like recite the weather to you, tell you about Amazon deals, and let you know when your Amazon packages are coming.
The brains behind the Amazon Echo is Amazon’s AI assistant, Alexa. The Alexa app is where you’ll connect the various Skills for the apps you want to use, set-up new Echo devices, create smart home automations, and more.
One of the most popular functions remains listening to music. Many use music streaming services such as Amazon Music, Spotify, or Pandora via Alexa. But what if you want to use your smartphone?
Many people who have iPhones want to connect their phones to their Echo to do things like listen to music. How can you do this?
iPhone and Alexa – How To Connect Them
To get your iPhone and Amazon Echo to work together, you’ll first need to download the Alexa app to your iPhone.
You’ll start by going into the App Store where you’ll search for the Alexa app. Once you’ve found it you’ll then download it.

If you have an Amazon account, once you open the app, you’ll be prompted to sign into it. If you don’t have an Amazon account yet, you can create one here.
Next, it’s time to add your smart devices. When connected to Wi-Fi, the Alexa app will begin to pick up on different smart devices available to connect to. Devices such as cameras, smart lights, and smart plugs will be discoverable and you’ll be prompted to add them to the Alexa app.

Next, you'll want to add any Skills you need for your smart devices.
Adding Alexa Skills
To have these smart devices work properly with your Alexa app, you’ll need to download the Skills that connect your smart device apps. This links them with the device’s specific app (i.e. the Wyze Skill to connect to the Wyze app) so that they can work together and use the settings you have set up in the device’s respective app.
To enable Skills, you’ll start on the home screen of your Alexa app. Tap the three lines at the bottom right of your screen.

On the next screen, go to Skills and Games.

On this screen you’ll see options for Skills you can add, and even search for new ones.

Once you find the Skill you want, tap on it, then select Enable To Use.

You’ll then be prompted to link your accounts by logging in.
After you’ve done that, you can further configure your smart home experience. One way you can do this is by creating Routines. This is where you’ll control how your Echo responds to your voice commands.
So now, what if your main goal is to be able to stream music from your iPhone to your Echo?
Streaming Music From Your iPhone to Amazon Echo
Your Amazon Echo can either stream music from your favorite streaming service via the Alexa app, or separate smart devices via Bluetooth.
In order to get your iPhone to connect to your Amazon Echo, you’ll need to start by going into your iPhone’s Bluetooth settings. Open up Settings, then go to Bluetooth. There you’ll see a list of devices that are available for you to connect to.

If you don’t see your Echo, it may not be in pairing mode, and thereby not visible to your iPhone as a device it can connect to.
You can get your Echo into pairing mode in a couple of ways. One way is by saying, “Alexa, pair.” It’ll then search for Bluetooth devices to connect to. In the process, it will become visible and you should see it pop up as an option to connect to.
Another way you can do this is by using the screen of your Echo Show. You would first go to the main screen of your Amazon Echo Show. Swipe down from the top and you’ll see a menu.
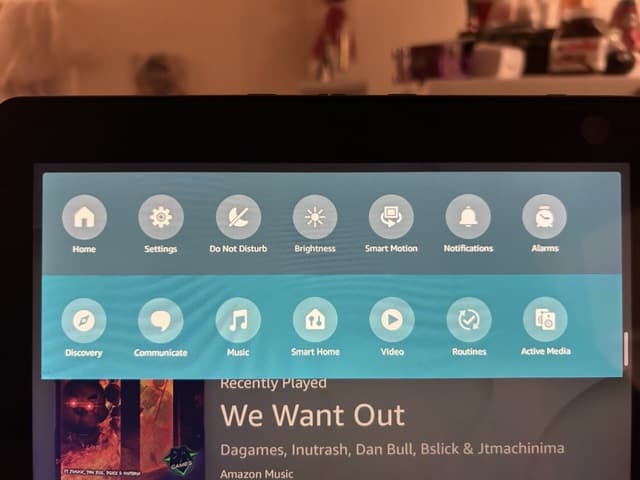
Tap on Settings.

On the next screen, tap on Bluetooth. Your phone should pop up as an option to connect to.

If it doesn't, make sure the Bluetooth is on, and your phone is discoverable
After you’ve successfully connected your iPhone to your Amazon Echo, you’ll hear a tone often followed by voice confirmation such as “Now connected to iPhone.”
Listening to Music via iPhone
To play music, go to the music app of your choice and start playing your selection. And voila! The music will now be heard via your Echo’s speakers.
In this case, the Echo acts as a speaker, but you can’t control the music from there. If you want to change the song or station, you’ll need to use your iPhone to do so.
If you want to change the volume, you can do so in one of two ways:
- On your iPhone, you can use the buttons on the side of your phone to adjust the volume.
- You can also use the Amazon Echo to adjust your volume as well. It’s to be noted, however, that adjusting the sound on your Echo may not always give you the desired sound clarity. If your iPhone’s volume is too low, putting your Echo volume up too high may affect sound quality.
It’s better to adjust the volume of your iPhone a little higher than you want it to be, then adjust the Echo volume down as needed. You can say things like, “Alexa, raise the volume to 6” or “Alexa, lower volume to 4”.
Problems Connecting iPhone and Amazon Echo
Problems with connecting your iPhone to the Amazon Echo are rare. If any do occur, they're usually minor and easily fixable.
Software Updates
For example, if you find that your Echo and iPhone aren't connecting properly, it could be because one or the other needs a software update.
To check if your Alexa app needs to be updated, first, go into the App Store. Then search for the Alexa app. If it needs to be updated, you'll see the word “Update” next to the Alexa icon.

Once you're sure the app is up to date, then check to see if your iOs needs to be updated. Go into your iPhone's Settings, then to General. On the next screen, tap on Software Update. The next screen will tell you if your iOs is up to date, or needs to be updated.

It's a good idea to keep Automatic Updates toggled to the On position so that you don't miss any important updates.
Bluetooth Connection
Sometimes the issue involves Bluetooth glitches. Bluetooth has a range of about 30 feet, so you want to make sure your iPhone isn't any further than that from your Echo device. That 30-feet allowance can be shorter if obstacles such as thick walls are in between, thereby hindering the signal.
You may have to simply reset the Bluetooth connection on both devices. For your iPhone, go into Settings, and toggle Bluetooth off for a moment, then back on. If you have other Bluetooth devices such as Airpods or your Apple Watch connected, these will temporarily disconnect.
For your Amazon Echo, you cannot reset Bluetooth, but you can remove or disconnect any paired devices to start the pairing or connection process over again.
To do this, you'll go into the Alexa app home screen, then to Devices at the bottom of the screen. On the next screen, you'll see Echo and Alexa, tap on that. From there, select the Echo device your device is connected to or paired with.
On the next screen, hit the Gear icon in the top, right-hand of the screen to go into that Echo's Settings. The next screen will show any Bluetooth pairings, tap on that section.
Then on the next screen, tap on the drop-down arrows for options such as Connect Device or Forget Device.

You can decide to either try connecting your iPhone again, or Forget Device so that you can restart the connection and hopefully connect successfully this time.
Happy Streaming!
Connecting your iPhone to your Amazon Echo has some great advantages, especially when it comes to music. You can listen to your music and control it from your phone. Connecting the two doesn’t take much, and usually goes smoothly.
If there are ever any issues, they're typically minor and require only light troubleshooting. Before you know it, you'll be back to happily streaming your favorite music!





