Ring notifications are great—when they aren’t overwhelming! It’s great to know when a package arrives or who’s at the door, but when you’re home trying to relax, sometimes you just want some peace and quiet. Is there a way to get in control of those notifications?
Ring notifications can get a little bothersome when you’re home and trying to relax. You can curtail these notifications by using the geofence and snooze features, creating motion zones, and scheduling your motion alerts. You can also use your phone’s notification settings to block notifications from Ring.
Let’s get those notifications working for you rather than flooding your phone.
The Problem With Ring Notifications
Ring notifications are great, but there is one major problem with how they function. Ring notifications can fire off for every little thing. By default they trigger when you’re home, on all devices, even when a cat walks past your camera! Sometimes it feels like you can’t catch a break with how many notifications Ring devices send.

These notifications are ideal when you’re away from home. You’ll get to stay up-to-date on who’s coming and going, as well as any potential problems. However, no one likes to get their phone cluttered when they just need to run out to the car or grab a delivery.
Ring makes some great devices, but they don’t offer a lot of flexibility when it comes to these notifications. So, how can we make these smart home security devices a little more user-friendly when it comes to notifications?
How to Turn Off Ring Notifications When Home
When it comes to managing the notifications on your Ring device, it’s all about being able to wrangle an app that isn’t all that user-friendly. Ring works great in most cases, but their notifications leave something to be desired.
Your options for controlling your notifications can be a bit more limited than with Ring’s competitors. Google’s cameras (the Nest range), for example, give you plenty of flexibility and control when it comes to what notifications you get and how often you get them.
Don’t ditch your Ring products just yet, we have a few smart workarounds and settings tips that will get you in as close to total control of your Ring notifications as you can get!
Geofencing
While “geofencing” might sound like something out of sci-fi, it's actually a pretty useful feature that is available to use right now! Ring's geofencing support allows you to automatically snooze alerts when you're home “to avoid unwanted alerts”.
You can enable this in the app under “Settings” and then by clicking “Geofence”:

This feature then allows you to configure when/where you receive motion alerts. For example, you can quite easily set-up an auto-snooze so that you don't receive any alerts when you're home (or walking up to your own Ring device).
One downside of this is that you'll need to keep GPS (location) enabled on your device, which some people dislike for privacy or battery-conversation reason. Also Ring's geofencing does not currently support multiple users.
Let's look at other options that are open to you.
Using Customized Mode Behavior
Ring unveiled mode support back in 2020, but it was a limited feature at first. It allowed you to say whether you were home or away, and then your Ring Alarm system (and some cameras) would be turned on or off automatically.
This worked quite well, especially for Ring Alarm users, but it was not always possible to customize it in detail for Ring cameras and doorbells. Thankfully this situation has now improved. When going into Mode Settings on the app, you now have the option to change the mode settings for cameras (and doorbells):
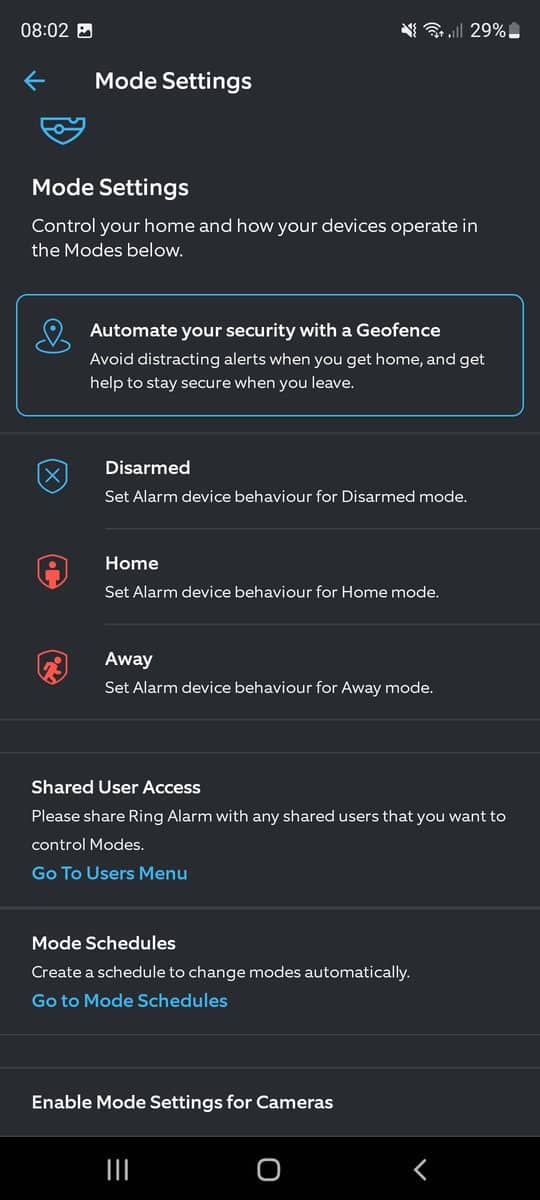
When this is enabled, you can go into each individual Ring camera and doorbell and click “Mode settings”. From there, you can customize exactly when happens in disarmed, home and away modes:

In the case below, I have specified that one of my outdoor cameras should stop recording when I am in disarmed mode:

It's worth noting that while this will stop you receiving motion notifications, it's actually because the camera has essentially been turned off – it will not record anything at all (unless you manually go into Live View mode).
You would have to decide whether this is a sacrifice you're willing to make. It would be awesome if Ring offered us the ability to only disable notifications in certain modes, but that currently does not seem possible.
Note: unfortunately Ring removed modes as a feature to free Ring customers (i.e. those who don't pay for a monthly subscription). This March 2023 change annoyed many customers, because modes was a popular feature. Now users either have to stop using modes, or start paying $3.99/month per device.
Disable the Ring Notification Sound
Our next port of call is to turn off that Ring notification sound! The audible ringing when you're home can ruin the mood, whether it’s movie night or you’re just trying to watch the game. Turning off the notification sound still leaves you with notifications to clear, but it makes them much more manageable.
You can turn off the doorbell ringing sound (or motion notification sounds) in your Ring app. You can toggle this on and off when you want some extra peace and quiet. Here’s how it works.
- Open your Ring app
- Select the Ring doorbell or camera that you wish to mute
- Click the “Settings” cog icon
- Select “Device Settings”
- Find the “Notification Settings” menu
- Select “App Notification Tones”
- From here, you can either select “Motion Notifications” (for Ring cameras and doorbells) or “Ring Notifications” (for Ring Doorbells)

Depending on your phone, this will probably open a settings window within your phone that will allow you to tailor the motion/ring notifications to your liking:

For example, you might want to choose “Silent” (on Android) and this will stop your phone actively ringing and bothering you. Or you can disable this type of notification entirely, for some complete peace and quiet!
Whilst this can be a good option, you might want a more tailored approach – which motion schedules offer.
Create Motion Schedules that Fit Your Schedule
By far the easiest way to reign in these notifications is to check the motion schedules you have set up for each camera, and create schedules that match when you are at home. The goal here is to have your motion sensors only sending Ring notifications when you’re out of the house.
You can be very specific with this as well. Let’s say you want to keep your notifications for the camera that watches your front door, the door to a room full of valuables, or your garage, you can make that schedule more generous while making the other schedules more strict.
Here’s how to set a motion schedule on a Ring device.
- Open the Ring app
- Select Devices
- Find your desired device
- Select Motion Settings
- Select Motion Schedule (sometimes this is under the “Advanced Settings” menu)
- Create a new rule that turns off notifications during your schedule
- Name the rule
- Save the rule
- Repeat this process for all the cameras and doorbells you'd like

This will prevent too many notifications while you’re home. There will still be some notification, but it will give you some break from the constant alerts. You can always delete these rules or create new schedules as desired.
Draw Some Motion Zones
This is easily the most underutilized aspect of your Ring app. Creating custom motion zones gives you the most control over your notifications. You can quickly take out most of those false positives and make your Ring cameras much more useful in the process.
Motion zones essentially tell your Ring camera to “ignore” certain areas of their visual field. If you live by a busy walkway or street, you can tell Ring to ignore those areas and instead focus on your yard or porch. This will stop those constant notifications when someone bikes down the sidewalk or your neighbor gets a delivery.

Here’s how it works.
- Open the Ring app
- Select Devices
- Find your first camera
- Select Motion Settings
- Tap Edit Motion Zones
- Tap the Default Zone to adjust it
- Draw up to three motion zones
Remember, the zones you draw are where the camera will look. You can draw up to three zones per camera. There are a few areas you should focus on.
Draw Motion Zones around the walk leading up to your door, your porch, and other areas like your yard and driveway.
Skip areas like public sidewalks, the road, and your neighbor’s property. This will cut down on unnecessary notifications. Who needs to know when the pizza guy shows up across the street anyway?
Hit That Snooze Button
Like any good alarm, Ring has a built in snooze button. This is a great choice for when you’re running in and out of the house or you’ve got someone over doing yard work. Really, whenever you’ve got someone moving in and out of your motion zones, you should hit that snooze button!
This will buy you time without notifications, but only a small amount of time. You can’t set custom values for the duration of a snooze. This means you’re stuck with Ring’s options. So, no permanent snooze as a workaround for disabling Ring notifications.
This is still a great feature that you should get familiar with to better manage those pesky notifications.

Here’s how to snooze Ring motion notifications.
- Open the Ring app
- Select the desired device
- Select Motion Snooze
- Set your duration
- Enjoy the quiet
You can also select this option when you receive a notification, by swiping down on the notification. There will then be a “Snooze” option within the notification itself, which is a convenient way of muting that specific type of notification:

Completely Disable Notifications on Your Phone
There are also ways of turning off your phone’s notifications to limit the amount of times the Ring app bugs you throughout the day. This is the nuclear option though. This turns off all the notifications and not just the motion activations.
You can do this to buy some time without notifications, but you’ll probably want to turn them back on when you leave the house.
Here’s how to turn off Ring notifications for iPhone.
- Go to your phone's settings menu
- Scroll down to your Ring app
- Tap on the Ring app then tap Notifications
- Turn off notifications
Turning off your Ring notifications on Android is similar, but with a few different steps.
- Open the settings menu
- Find the App Manager
- Tap on the Ring app
- Turn off notifications
You can enable notifications by heading back to either of these menus and toggling them back on. There is also a slightly less widespread solution here.
Disable Some (But Not All) Phone Notifications
One slightly less nuclear option is to disable some of your phone notifications, by completely mis-using the Do Not Disturb option. In general, Do Not Disturb is designed to stop calls and other notifications from coming through you to at certain times of day – such as overnight.
However you can completely change these settings to instead allow all calls and messages throughout the day (or overnight), but to block Ring notifications. On an Android phone, this is as simple as going into Settings -> Notifications -> Do Not Disturb, and removing Ring from the “Other apps” section:

Also be sure to change the time schedule to a time when you will be at home (or usually go out, as the case might be).
This feels like a bit of an odd solution, because your phone will always say that you're in “do not disturb” mode, even though all calls and messages (and any other apps you configure) will notify you as normal. But it will (just about) work.
Related Reading: Can My Neighbor’s Ring See Onto My Property?
Are There Workarounds Using Third-Party Software?
It would be great to say that there was any easy, third-party app that you can download today to gain full control over Ring’s notifications, but sadly that technology has yet to develop. The problem comes down to how Ring has built its API and the issues this causes for automation.
Ring is pretty reluctant to give anyone control over its API especially when it comes to notifications. This means that it is pretty easy to redirect and specify these notifications, but it’s very difficult to stop them all together.
It might be possible to use a service like IFTTT to curate and mute Ring motion notifications, but so far no one has created an IFTTT recipe with that goal. You’re best served by using the above methods to refine Motion Zones and schedule your notifications until we get some API improvements that make Home Automation and IFTTT more viable for managing Ring notifications.





