The smart TVs supported by LG are managed through NetCast OS or webOS operating system. They have many built-in apps like Disney+, YouTube, Amazon Prime Video, Netflix and others.
Even though this is so, one of the nicest things is that you can download more apps to personalize your TV experience. Remember that the interface of your LG TV may vary a little bit depending on its model, but typically the general steps for downloading apps should be applicable to most models.
Key Points
- To download apps on an LG Smart TV is quite straightforward, no matter if your TV runs NetCast OS or webOS.
- Based on the device you have, you will look for the application in the Home Menu or locate it within the LG Content Store.
- Only ensure your LG TV has a stable Internet connection when you do so.
- Furthermore, if you cannot find the app you are looking for, consider using streaming devices like Roku and Amazon Fire Stick.
Now, let us explore how you can easily download and install an app on your LG Smart TV.
Downloading Apps on an Lg Smart TV Using NetCast OS
The NetCast is a previous version of the operating system for LG TVs, which was lantern updated with webOS following the year 2014.
So, if you have an LG TV manufactured before 2014, follow these steps to add apps to your TV:
Step 1: Turn on your LG television by pressing the power switch on its remote control.

Step 2: Verify the TV's connection to the internet; should it lack one, ensure you link it to a stable network.
Step 3: Now, press the Start/Home button on your controller and navigate to “Premium Apps.”

Step 4: Navigate through the apps and select the app you want to install or select “Add to My Apps.”

Step 5: Log in with your account details, and the app will be installed on your LG TV.
Discover why the Alexa app repeatedly opens on LG TVs and find solutions to manage this recurring issue effectively.
Downloading Apps on an LG Smart TV Using webOS
As a successor to NetCast OS, webOS allows you to add apps more easily to your LG TV. It actually has a search icon where you can search for the application you wish to download. However, the steps may vary slightly depending on the LG TV version that you have.
You may check your webOS version by accessing “Settings” on your TV, then selecting “General.” After this, proceed to “TV Information” and confirm the Model.
After you finish, follow the steps listed below to get your preferred apps into your LG TV. Please remember that a good internet connection is necessary, so make sure you are linked to a stable internet.
1. Download Apps Through the App Option (webOS 22 or webOS 23)
For those who own an LG TV that's new or has been updated to webOS 22, or even the most recent webOS 23, getting these apps is as simple as it gets.
Simply follow these steps:
Step 1: Access the Home menu by pressing the Home button on the LG controller and Scroll to “Apps”

Step 2: Click on the search icon.

Step 3: Type the app name you wish to install in the bar address and select “Search”.
Step 4: Now, choose the app from the results and click the “Install” button.

Once you’re done, wait for the application to finish installing, then you can open and enjoy the movies or shows you like.
2. Download Apps From the Lg Content Store (webOS 5.0)
In case your LG TV functions with webOS 5.0, then it will be possible for you to get apps from the LG content store. This method is among the simplest because you have a wide selection of apps available.
Here's how to access and download your desired apps from the LG content store:
- Step 1: Press the Magic Remote Home button to access the Home Menu.
- Step 2: Navigate through to find the “LG Content Store” and press Enter/OK.

- Step 3: From there, open the “Apps” option at the top of the screen.

- Step 4: You’ll see the available apps; use the arrow buttons on the remote to pick your category of apps you want. Or, you can input the name of the app you want on the app, then search and click install—just like how it works on a smartphone.

When the installation process is over, you may open the application from your Home screen by going to the “My Apps” icon and opening it.
Consider 3rd Party Streaming Services
In simple words, third-party apps or software refer to any applications made by a different developer who is not connected with the original device manufacturer. So, for LG TVs, these are the apps that were not put in your TV by producers before you bought it.
Right now, you can't put a third-party app on an LG TV since it does not use Android TV OS. But if you have other streaming gadgets like Roku or Amazon Fire Stick, then those apps are available from the store of that particular streaming device.
1. Install Apps Using Fire Stick
If you tried using the methods we discussed earlier, but the applications are not working on your LG TV, the best option is to get a streaming stick. This will save you all the trouble and stress that comes with downloading LG TV apps.
To install apps to your LG TV using a fire stick, follow these steps:
- Step 1: Connect/insert your Fires Stick to your TV’s HDMI port.
- Step 2: After that, turn on your TV and the Fire Stick.
- Step 3: Connect your TV to a stable internet connection.
- Step 4: Switch to the input channel to which you have connected your Fire Stick on the TV.
- Step 5: Next, sign in to your Amazon account to have access to the features of the Fire Stick.
With all that out of the way, you can now browse through the store and enjoy the available apps. Though you won’t be able to download the apps, you will be able to stream the content right away.
2. Install Apps Using LG Roku TV
To ensure you get optimal performance from the Roku TV App, make sure that it is compatible with your LG TV. Roku App is generally supported by many LG TVs made from 2012 onwards. You can cross-check your LG TV's compatibility with the system requirements of your Roku device too.
Here’s how to install apps to your LG TV using a Roku device:
- Step 1: Start by switching on your LG Roku TV and linking it with a reliable internet.
- Step 2: After that, press the Home button on the Roku TV remote.
- Step 3: In the menu on the screen, click or tap on “Streaming Channels.” You will get to view all channels that Roku device has available for you.
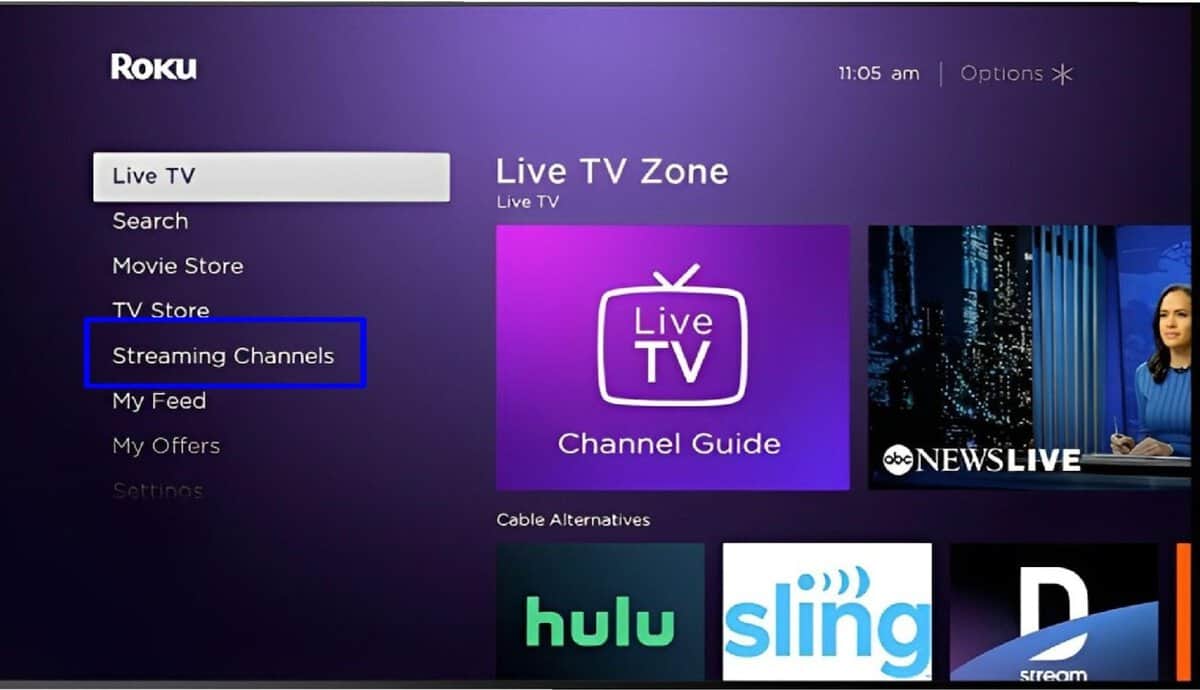
- Step 4: Navigate through and choose the app you want to install.
The app will automatically install on your LG Roku TV, and you can open it from the Home screen of your television.
What If You Can’t Install Apps on Your LG TV?
Your LG television might not download an app because of several reasons. There may not be enough space for storage, the internet connection could be weak, or there is too much cached data in the system that needs clearing.
In such cases, try the following fixes:
- Connect and use an external USB device to store the apps
- Delete some items or files from your TV storage
- Use a stable internet connection
- Clear the TV browser’s cache
- Power cycle your TV
- Update the TV’s firmware
- Factory reset the TV
Similarly, your TV may not be able to install an app because the app is unavailable in your country. If an app is not available in your region, the only way to get it is to change your LG Services country.
To do this, open the Settings on your LG TV and click “All Settings,” then General. Now select your location to access LG Services Country.

Pick the country with the app you want to download, read the agreement, and then click “Yes.” At this point, the TV will restart to make the changes. Once the TV has finished rebooting, open your LG Content Store, and you will see the new apps you want.
Just In Case You Want to Delete Apps
Do you no longer find an app useful to you, or have you gone overboard with adding apps to your TV, and you want to delete some? Don’t worry; the process is relatively simple. Besides, you can also redownload them back if you ever need to.
If you want to uninstall/delete an app from your LG TV, click the Home button on the LG Magic Remote and scroll to that pencil icon on the right of your screen. Select this pencil icon to proceed to the edit mode. Keep in mind that your interface may be different depending on your LG TV’s webOS.

Once done, use the left arrow key on the controller to navigate to the app you want to remove. Select it by pressing “OK.”
With the up arrow key, scroll to the “Delete” icon on top of the app and click “OK” to select it. Now select “Yes” on the pop-up asking if you want to remove the app and click “Done” to exit the Edit Mode.

Frequently Asked Questions
How Do You Add Downloader Apps to Your Lg Smart TV?
Now, search the apps for the downloader you want and select it. The last step is to click “Install” and leave the app to download on your TV.
Does Lg TV Have the Google Play Store?
Please understand that the applications you download from the Play Store using Chromecast will solely exist on your Chromecast device. If you do not have it, using these apps on your television is not possible.
Can You Get Google on LG Smart TV?
Do LG TVs Run Android?
Bottom Line
There you have it! So, this is how you can download your desired apps on an LG Smart TV and stream music, series, movies, etc. Of course the process is straightforward no matter if the TV runs on NetCast OS or WebOS. Please make sure you connect your LG TV to a strong internet and that it has enough storage space if you want the download to go smoothly.





