In this post:
- Why 'Stream Transfer' Is Awesome
- Solution #1: "Alexa, transfer music here"
- Solution #2: Use The App
- Solution #3: Use The Echo Show Touchscreen
- Another Solution (#4): Use Spotify Premium
- Possible Solution #5: Say 'Stop' Then 'Continue'
- Possible Solution #6: Use Everywhere Groups
- Possible Solution #7: Use Bluetooth
- Summing Up
It's quite common to be listening to music on your Echo in one room, but you need to move to another room – and so you want to continue playing that song on the other room's Echo. Google Home offer this with Stream Transfer, but what about Amazon?
Amazon released a “transfer music” feature late in 2022. This works for most users, but if you have issues, there are some other methods you can try to continue playing music on a different Echo device.
Each method may or may not work well for you, though: it can also depend on your default music provider within the Alexa app.
Why ‘Stream Transfer' Is Awesome
Google Home's stream transfer feature allows you to take a playing stream – such as a stream of music – and play it in another room's device instead. This is made possible by Google Assistant, and any Assistant-compatible device (including Google Home and Android phones) can accept music stream transfer.
This is a really nice feature because it's common to be listening to music in one room, but you need to go into another room to check on something (such as checking on food in the kitchen) – being able to move your song here feels quite seamless and natural.
Thankfully Amazon stepped up, and rolled out this feature in late 2021. It works for most cases, but it's best if you use Amazon Music as your default music service.
This can be checked (or changed) by launching the Alexa app, clicking “More” in the bottom right, and then clicking “Music & Podcasts”:
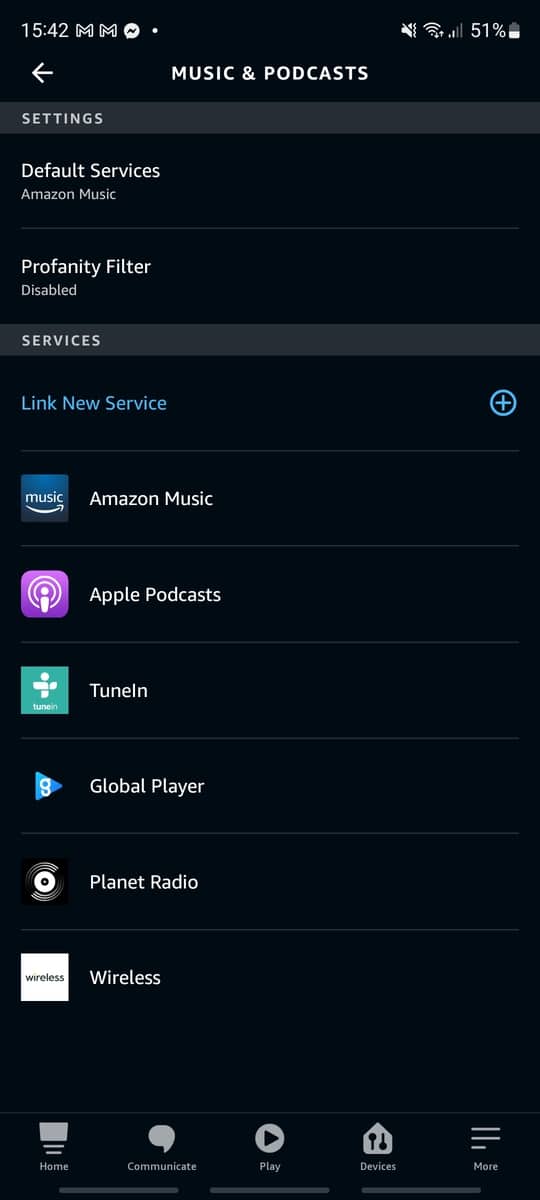
However even if Amazon Music isn't your default, Amazon's “transfer music” feature might still work – so let's dive into how to use it. If it doesn't work for you, though, I'll then cover five other approaches that you can try out.
Solution #1: “Alexa, transfer music here”
Amazon: thank you! Whilst Jeff Bezos was busy launching into space, some Amazon software developer was busy writing a long awaited feature: the ability to transfer a song from one Echo device to another.
When a song is already playing on one Echo device, just go to a different Echo and say “Alexa, transfer music here”. It should then automatically move the music without issue. It takes a few seconds in total, and you shouldn't lose any of the song – it usually picks up where it left off.
At first, only Amazon Music Unlimited subscribers seemed to have this feature. But I gained this feature (as a standard Amazon Music/Prime subscriber) a month or so after some other users.
Since I'm often moving from one room to the next (usually chasing after one of my children!), being able to seamlessly move songs from one Echo to another has been a great added feature. It's one of those features that you don't realise you need until you have it.
This works fine for me in the UK as an ordinary Amazon Prime subscriber, but what happens if this feature isn't rolled out to your country yet (or it simply refuses to work for you)? I'll cover six other solutions below.
Solution #2: Use The App
When you're playing music on an Echo device, the Amazon Alexa app will show you where the song is currently playing:
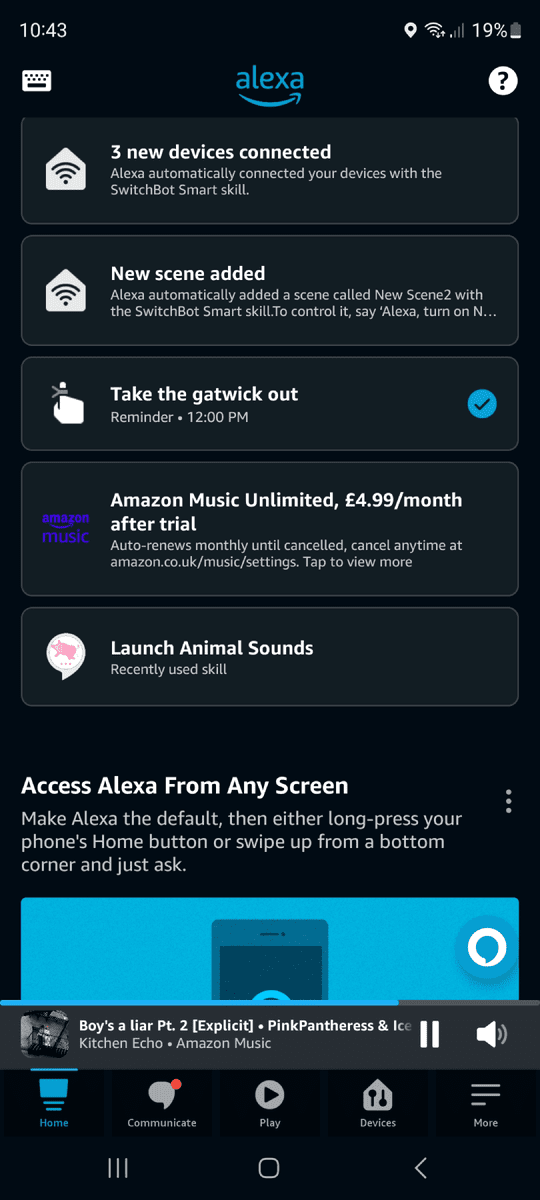
In recent months, Amazon rolled out an update to the Alexa app that allows you to seamlessly move the playing music to another Echo device. You can do this by clicking into the playing music (at the bottom), and then pressing the current Echo device button:
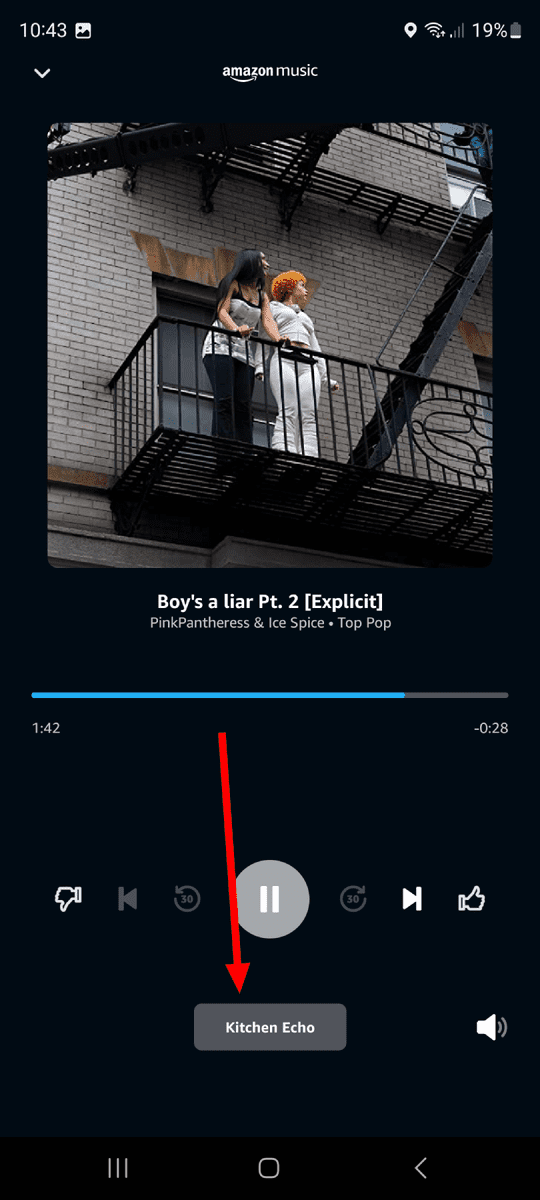
This will present you with a list of all your Echo and Fire TV devices, along with the everywhere group (allowing you to play the song on every device throughout your home):
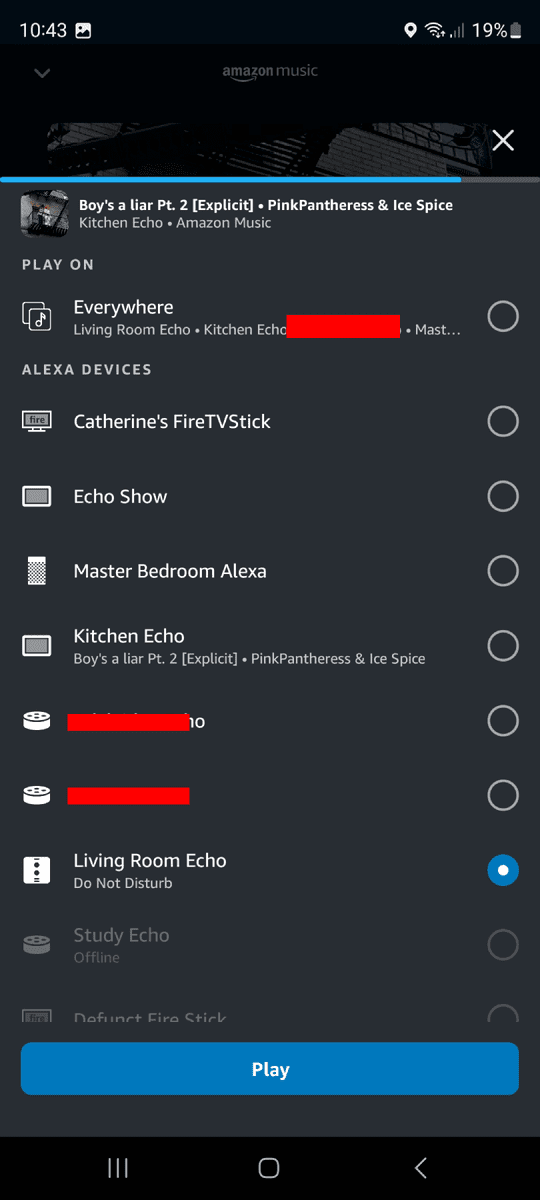
Select the relevant option, and then click “Play” and it will easily move the currently playing song to that device. This feature was rolled out to Android devices first, but in recent months it also appeared on iPhones – which is neat. So you should be able to follow this process on most mobile devices now.
Solution #3: Use The Echo Show Touchscreen
The Echo Show was recently upgraded to also allow you to transfer music directly from the touch screen (this works well for me as a Prime Music subscriber in the UK, at least). Click the playing song – or the up/down arrow – so that all the icons appear, and then click the ‘two speaker' icon in the top right:
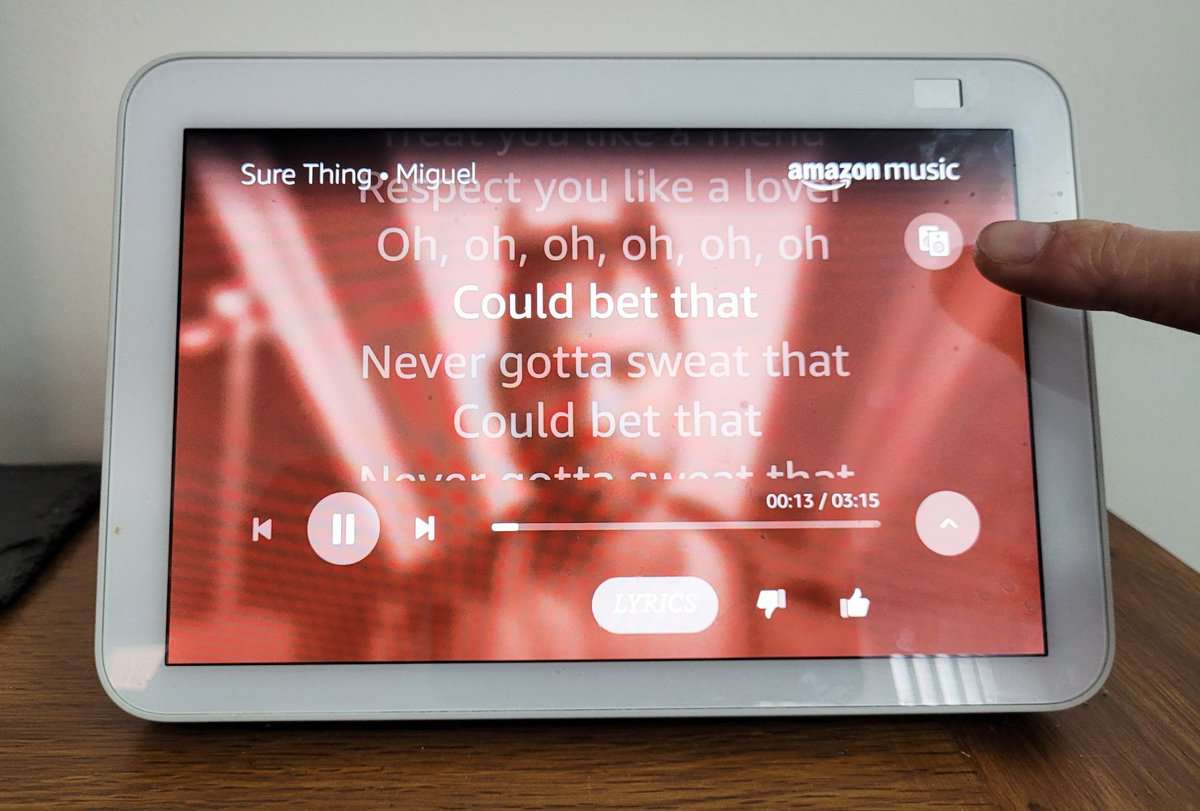
This will bring up a list of compatible Alexa devices (including Echo devices and fire sticks) that you can move the music too:
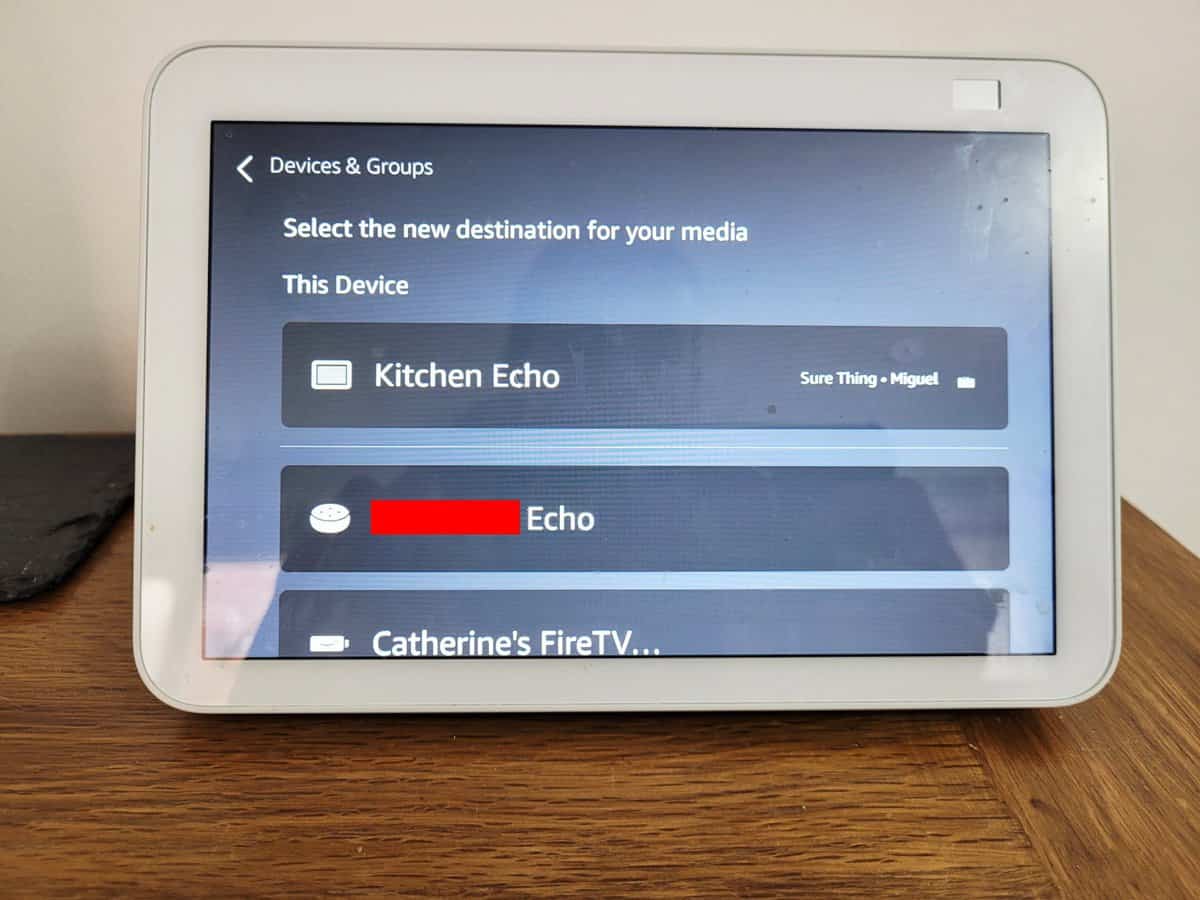
This works really well from my testing, moving the song over in 1-2 seconds maximum.
Another Solution (#4): Use Spotify Premium
Spotify has hundreds of millions of subscribers, and with good reason: it's an awesome place for music and podcasts. So if you already have a Spotify subscription, it's likely to be selected as the default music source within your Alexa app. If so, you're in luck: you should also be able to transfer music fine.
When you're playing a song on the Spotify app, you may have noticed that there's a little devices icon (a PC monitor and speaker) towards the bottom. Clicking this lists the different online devices that you can play the current song on instead:
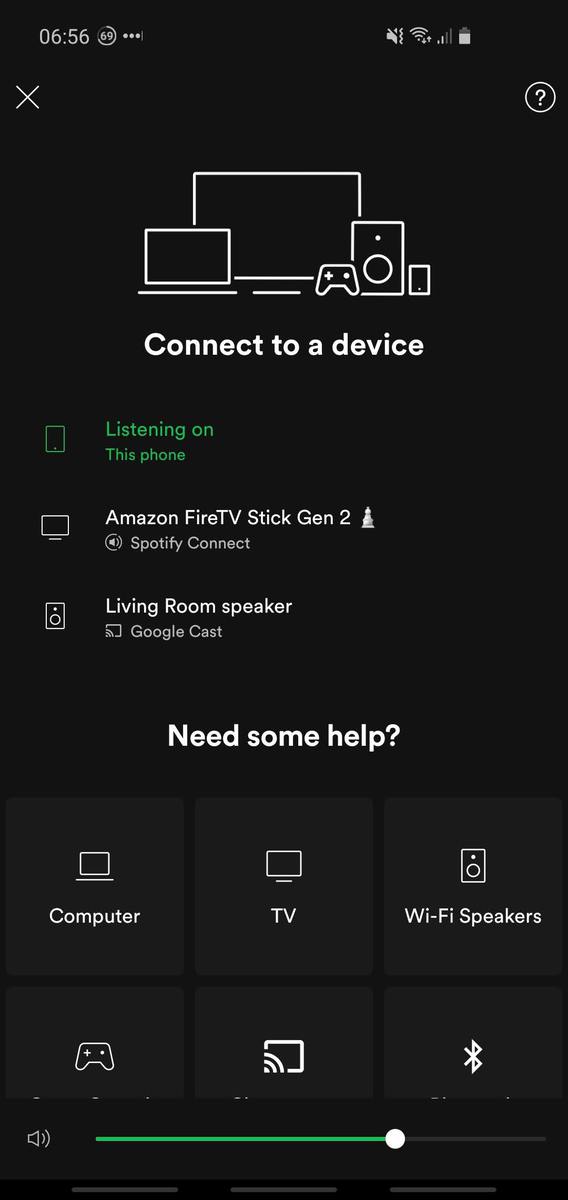
This is called Spotify Connect and it allows you to easily play a song on a different device by choosing an active speaker/device, or connecting to a new one.
Since this feature is intrinsic to Spotify, if Spotify is configured as the default music source in your Alexa app (under Settings -> Music -> Default Services) then you should be switch music between rooms.
There's two main approaches here:
Approach #1: “Alexa, play music on [other Echo]”
Firstly, you can say “Alexa, play music on [other Echo name]” and it should pause the song on your first Echo device and start playing it on the other Echo device. For example, if you have an Echo in your kitchen called “Kitchen Echo”, saying the following will switch music there:
“Alexa, play music on Kitchen Echo“
Thanks to Justice for confirming that this approach works well for them:
I have Spotify premium connected to my Alexa account and have it set as the default for all music settings, and found that saying “Alexa, play music on (name of Alexa in whatever room)” works in pausing music on the current Alexa and continuing it in the new one named. Thought this could help a few people
Justice (a reader of Smart Home Point), sent via email.
Approach #2: Try Using Spotify Connect and Pause/Resume Functionality
If you have any issues with the above, you should be able to pause a song on one Echo speaker (by saying “Alexa, pause“) and then go to another Echo and say “Alexa, resume” (or “Alexa, continue“) to continue playing the song mid-way through.
Many people have found this works for them (especially with Spotify Premium), although if you're having trouble you can also try activating the Connect Control for Spotify skill.
You can do this through the phone app by going to Settings menu -> Skills & Games -> Search icon -> enter ‘Connect Control' -> click first result by Lawrence Thorpe – click ‘Enable to Use':
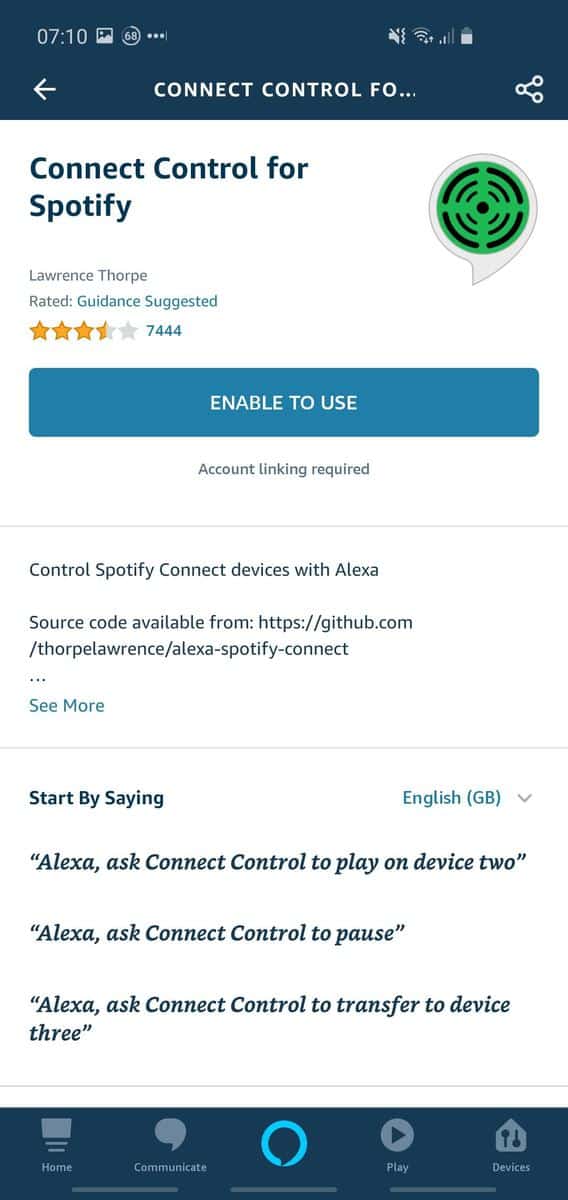
Or you can just say to any Echo device “Alexa, enable Connect Control for Spotify skill“. Then if you have a device called ‘device three', you can say “Alexa, ask Connect Control to transfer to device three” and it should work.
I say should because the reviews for this skill are variable – some people say it works really well, others say it doesn't work at all. To be honest, Spotify Connect can be a bit temperamental in general – so I don't think it's all the skills fault when there's issues.
Nonetheless, using Spotify is one of the best chances right now to switch music from one Echo device to another. Having a Spotify Premium account seems to increase the chance of this working (since Premium means you can choose specific songs, unlike Free where you mainly get ‘song radios') but there have been cases where this has worked on Spotify Free too.
Possible Solution #5: Say ‘Stop' Then ‘Continue'
Some people online have said that they've had success saying “Alexa, stop” on their one Echo and then saying “Alexa, continue” on their other Echo.
My hunch is that this is only currently working when playing a song through Spotify Premium (as solution #1 above discussed), but this could be a sign that Amazon is finally working on rolling out ‘stream transfer' as a genuine feature.
Possible Solution #6: Use Everywhere Groups
You've probably clicked on the ‘Devices' tab of the Alexa app hundreds of times, but your eyes may have glazed over a potentially useful feature: speaker groups.
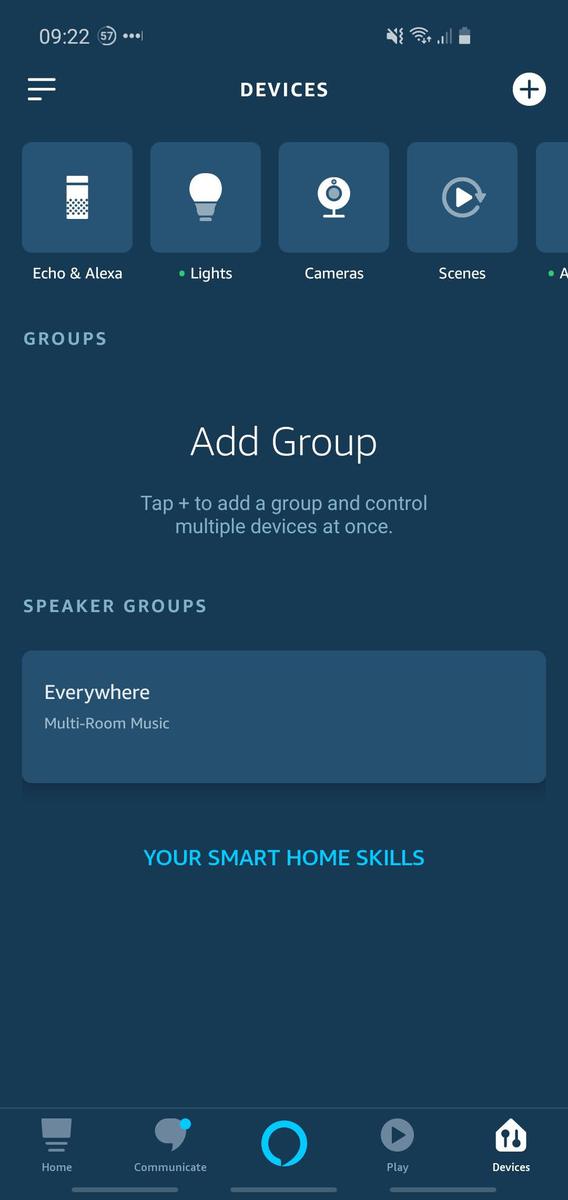
By default there is an “Everywhere” group where you can add all your Echo devices (or just some of them). If you find some missing after clicking into the ‘Everywhere' group, just click Edit to add the missing Echos:
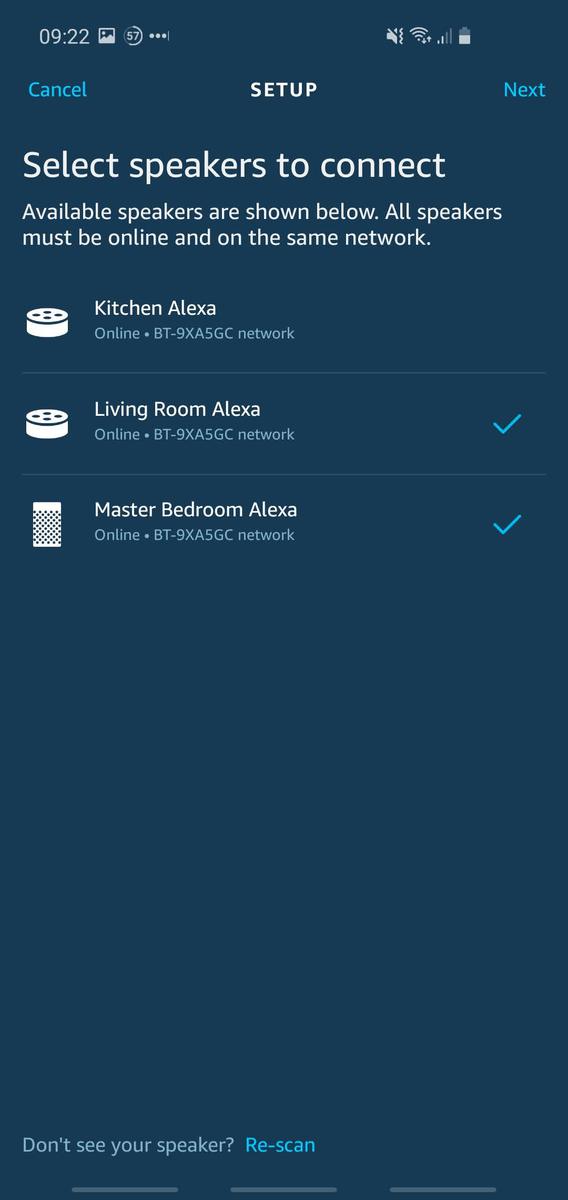
Once this is set-up, if you are listening to music on one device within the ‘Everywhere' group, you can then say something like the following to hopefully start playing on all devices:
- “Alexa, continue playing on the everywhere group”
- “Alexa, continue music in Kitchen Alexa”
- “Alexa, continue playing on Everywhere”
People's experiences with this particular method vary, but most people have seen it work with Spotify Premium as the main provider, although some people have reported it working with Amazon Music too.
You shouldn't need Prime Unlimited Music for this to work, either: the standard Prime Music (included within Amazon Prime) should still allow you to play a single music stream on a group of speakers.
Possible Solution #7: Use Bluetooth
Some people have found success by using the Bluetooth feature within all Echo devices, which is mainly designed to pair with a separate Bluetooth speaker or headset. However you can actually pair an Echo with another Echo device.
Switch on Bluetooth pairing on your first device by either saying “Alexa, pair” or going into the Alexa app, selecting the device, and clicking “Pair Alexa Gadget”. This will start scanning for other Bluetooth devices. You can close the app (or back out of this page) now, since the first Echo is in Bluetooth scanning mode.
Then go to the second Echo device and pair with the first, either via voice commands (“Alexa, pair“, then opting for your first Echo) or in the Alexa app (again by going to “Pair Alexa Gadget” for the second Echo, and then choosing the first).
Once they're connected, say “Alexa, disconnect” to stop the active Bluetooth pairing. They are still setup in paired mode – it's just the case that the first Echo won't be actively sending music to the second Echo.
Now you can start playing music on your first Echo device, and then say “Alexa, connect” to pair it with the second Echo when you're going into another room. Once the Bluetooth connection is re-established, your song should carry on playing on the second Echo.
Just be sure to say “Alexa, disconnect” when you're done otherwise any future voice responses from your first Echo will come through Echo #2's speakers!
From my exprience, I have been able to get this working but it's a little bit buggy. I always find Bluetooth a bit cumbersome and not always 100% reliable, so I wouldn't rely on this method completely myself, but it's good to know this can work.
Summing Up
When I first wrote this article back in 2020, it felt like Amazon were lacking a simple feature: something that Google had been offering for ages. Therefore it's great that Amazon finally rolled out this feature in late 2021.
Saying “Alexa, transfer the music here” (or “Alexa, transfer the song here”) has always worked out just fine for me, whether I'm on the standard Amazon Prime/Music subscription, or if I'm trying out the Amazon Music Unlimited service.
However if you prefer Spotify or other music sources, there are still some options open to you, so that you can also transfer music from room to room.





