Many homes that have Amazon Echos often have an Echo Show as part of their Echo family. Like the classic Echo Dot, the Echo Show has a lot of extra benefits and features. One feature is the ability to have a rotating photo album on your Echo’s screen. You can take photos you love and have them displayed across the screen of your Echo Show like a slideshow. But sometimes this doesn’t work as it should.
Some Echo Show users are having trouble with the photo gallery not rotating pictures as it should. While they have over 200 photos, the Echo seems to only rotate through about 20 – 30. So why is this happening, and how can you fix it?
Key Points
- Pictures sometimes fail to rotate due to an outdated app or firmware version.
- The old “turn it off and back on again” trick also usually fixes this problem.
- The Echo Show's ‘Smart Cropping' feature is also really useful.
- Turning your Show into a photo frame is also a neat workaround.
Introduction To The Echo Show
Amazon’s line of Echos includes one of their most popular models, the Echo Show. This takes the Echo that we all know and love, and takes it up a notch by adding a screen. The Echo Show comes in 4 different models, each name indicative of its screen size.
First, there’s the Echo Show 5, with a 5-inch screen. Then there’s the Echo Show 8 with an 8-inch screen. There’s also the Echo Show 10 with a 10-inch screen and a swivel base that can track your movement and follow you as you move about the room.

It’s great if you’re watching something, so you don’t miss a thing! It can also be a bit creepy… But no worries, if you don’t want your Echo following you, you can turn this feature off, or close the camera lens so that your Echo is static.
The last model with the largest screen, is the Echo Show 15. This one is shaped like a tablet and designed to be mounted on a wall for easier operation.
One popular feature of the Echo Show is the ability to display pictures of your choosing on the screen from a photo album. But what is this photo album feature and how does it work?
About The Rotating Photo Album
The photo album feature on the Echo Show is where you can have your Echo Show automatically circulate through photos from photo albums that you give it access to. They can also change when you swipe the screen.
One way you can set this up is by creating a free Amazon Photos account. Prime members get free unlimited photo storage, as well as 5GB of video storage. You just download the app on your device and start creating albums based on the photos you allow the app to access.
To get started with creating your photo album display, go into your Alexa app, then to the More menu at the bottom right-hand side of the screen. From there, tap on Settings, then Photos.

On the next screen, you’ll see a few options, such as what device you’d like to access your photos.

You’ll also be given options as to what accounts or apps your Echo Show can pull photos from. The two options offered are Amazon Photos and Facebook.
If you have the Amazon Photos app, you’ll be directed there to begin creating albums of photos either from your device or that you download.

If you decide to use Facebook, keep in mind that anyone in your household can see what’s on the Echo Show’s screen. If you’d like to prevent your Echo from showing certain photos, change their audience to “Only Me” on Facebook.
A similar principle applies to photos you add to your photo albums. If there are certain photos you rather your Echo Show not display, make sure they aren’t part of your album.
Setting Up Your Album On The Echo Show
Once you’ve added photos to your album, go to your Echo Show. Swipe down from the top, and hit Settings. Next, tap on Clock & Photo Display.

On the next screen, you’ll see a few options. Towards the top, you’ll see Amazon Photos.

Tap on the circle to use this option. If you want to, you can adjust which album your Echo Show uses by tapping “Change”, which will then take you to a screen that lets you pick from different albums.

After you've done this, your Echo Show should start displaying your photo album's photos, as opposed to the typical Amazon stock images.
But now, what if despite setting everything up perfectly, things don’t work as they should? What now?
How To Fix Echo Photo Album Errors
Update Software
This is often the first step to resolving problems with your Echo Show and the Alexa app. It could very well be that both the Echo and Alexa need to be updated, or only one.
To check for updates on the Alexa app, go into your appropriate app store. Android users would go to the Google Play Store, and iOs users will go to the App Store.
Once there, search for the Alexa app and check to see if the Update button is present. If it is, an update is required. Perform the update to see if that resolves the issue.
Though the Echo Show typically updates itself with no interference, you can check and see if it's updated. You’ll start by going to the Echo Show screen and swiping down from the top of the screen to get to Settings.
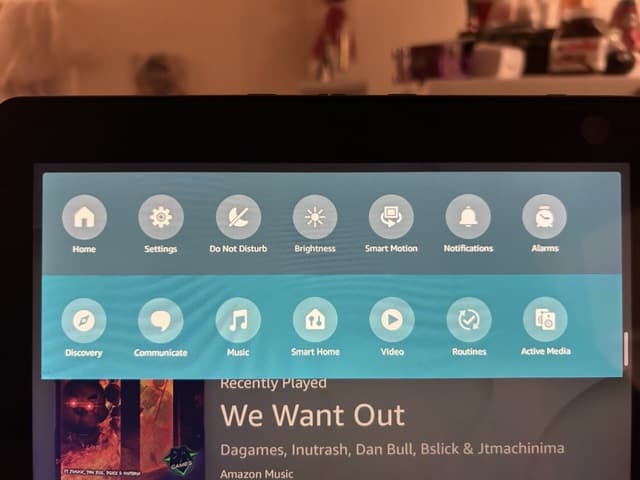
From there, go to Device Options. Then on the next screen, scroll down to Check For Software Updates, and tap on it.
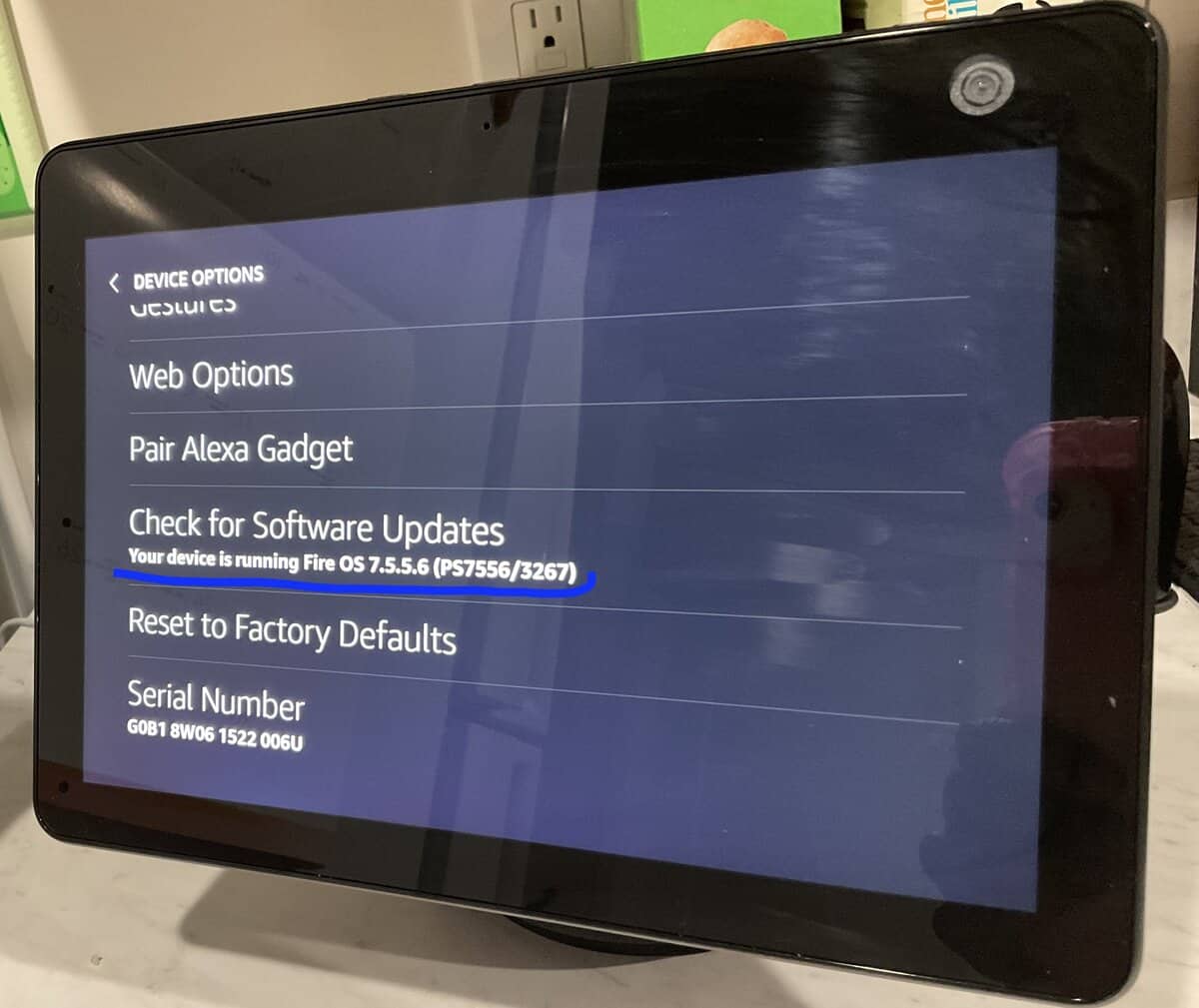
If it needs an update, it will start to update. But again, this usually doesn’t need to be done.
Power Cycling
Sometimes the best fix is a simple one.
Many users have met success by simply power cycling their Echo Shows. To do this, unplug your Echo. You can either unplug it from the wall or, if it’s difficult to reach the plug, you can unplug it from the back of the Echo.

Wait about 5 minutes, then plug it in again. After your Echo powers back on, check to see that all of your photo settings are still correct. If they are, give it some time to see if your Echo is still having the same issue.
Resolution Incompatibility
Sometimes the reason your Echo Show won’t display all of your photos, is because of resolution issues. Some of the pictures in your photo album may not have a resolution that’s compatible with your Echo Show.
To help alleviate this, you’ll have to make it so that your Echo crops all of your photos so that everything fits. To do this, start by swiping down from the top of your Echo Show’s screen, then going to Settings, and Clock and Photo Display. From there, scroll down until you see Photo Frame Preferences, and tap on that.

On the next screen, you’ll see Display, and under that, Smart Cropping. Tap on Display to make adjustments.
You can choose between No Cropping, Smart Cropping, or Cropping All. To assure the best fit for all of your photos, it’s best to choose Smart Cropping. You can also choose Cropping All, which will crop all pictures, regardless if they need to be or not.

If the resolution was the root of the photo album problem, you should now see your Echo rotate through all of your photos as it should.
Use Photo Frame Mode
Some users have found that putting their Echo in Photo Frame mode has yielded good results in helping fix this issue. Photo Frame mode starts a 3-hour slide show of all of your photos. After that slideshow, many users remarked that their Echo then cycles through all of their photos properly. It’s almost like a boost to the Echo’s photo album feature!
To do this, go to the swipe-down menu on your Echo Show’s screen, then select Photo Frame.

The slide show should then start. After the slide show concludes, you should find that the Echo will now circulate through all your photos as it should.
Reach Out To Amazon
So what happens if, despite your best efforts, your Echo Show still won't show all of your photos? It may be time to reach out to Amazon for additional support.
They can either walk you through additional troubleshooting steps or replace your Echo Show device entirely if they deem it faulty.
Picture Perfect
The Echo Show has a lot of great features – but unfortunately, they don’t always work perfectly. Sometimes things arise, and one has to do with the Photo Album function not cycling through all of your pictures evenly. But as with most things, there are a few relatively simple fixes you can try.
From power cycling to changing settings, there are ways to troubleshoot this annoying problem so that you get the photo slideshow that you want.





