The Echo Show is a popular smart display with Alexa built in. You can use it for video calls, control smart home devices, stream music, and watch movies. But can you cast videos from your phone to an Echo Show?
The answer is yes, but only on certain models, and only from certain apps.
Unlike a Fire TV or Chromecast, not every Echo Show supports casting. In fact, none of them supported casting until recently. Amazon introduced this feature in 2024. It only works on Echo Show 15 and Echo Show 21, and you can only cast Prime Video from the Prime Video app.
If you’re wondering whether your Echo Show can receive casting or how to set it up, here’s everything you need to know.
What Is an Echo Show?
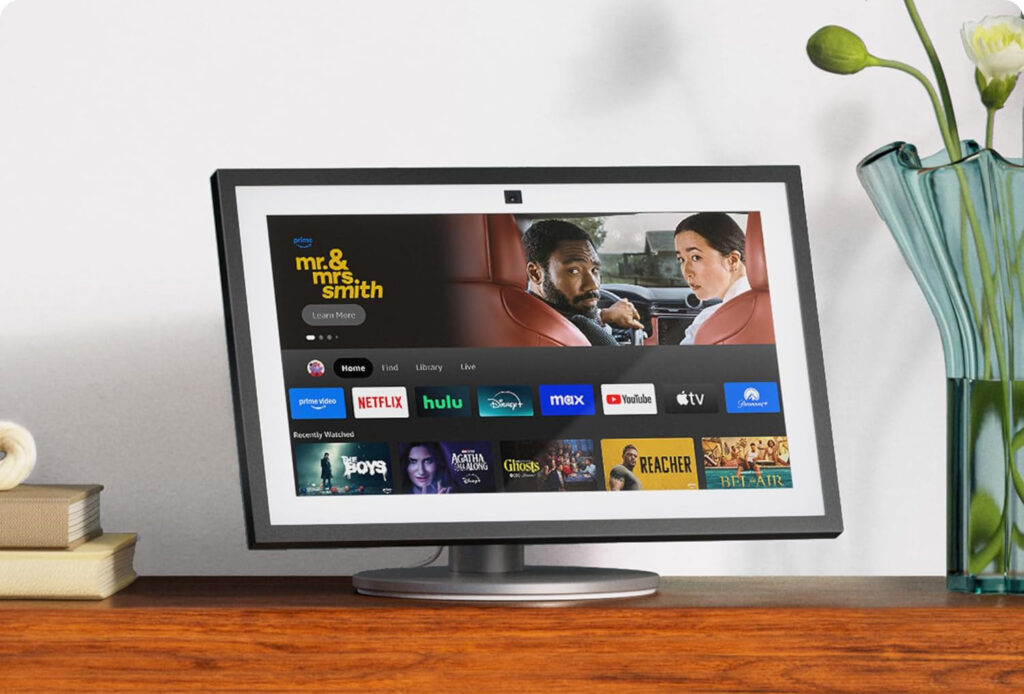
The Echo Show is Amazon’s line of smart displays with built-in Alexa. It combines voice control with a touchscreen, letting you watch videos, make video calls, control smart home devices, and check the weather. It comes in different sizes, from the compact Echo Show 5 to the larger Echo Show 21.
Unlike a regular tablet, the Echo Show is designed to be hands-free. You can ask Alexa to play music, show a security camera feed, or display step-by-step recipes. Some models have better speakers, larger screens, or built-in smart home hubs, but not all features are available on every model.
👉 Related reading: Best Smart Speakers for 2025
What Is Matter Casting?
Matter Casting is Amazon's solution to screen casting. The technology was introduced in 2024 as part of the Matter smart home standard. Echo Show devices do not support traditional screen casting, but some models do support Matter Casting.
Right now, only Echo Show 15 and Echo Show 21 support Matter Casting, AND it only works with the Prime Video app. If you try to cast from another app or a different Echo Show model, it won’t work. Amazon is expected to expand Matter Casting support to more devices in the future.
Unlike traditional screen mirroring, which duplicates everything on your phone’s screen, Matter Casting only sends specific content from an app to a compatible display.
👉 Related reading: Best Smart Garage Door Opener in 2025
How to Cast to an Echo Show

Keep in mind that you can only cast to certain compatible Echo Show models. The Echo Show 15 and Echo Show 21 are currently the only compatible Echo devices that support Matter Casting.
Here are the instructions for casting to an Echo Show:
Make sure both your Echo Show, and the device with the Prime Video app, connect to the same Wi-Fi network. Sign both devices in to the same Amazon account.
To cast, use the Prime Video app in your Android or iOS device.
Step 1: Open the Prime Video app.
Step 2: Select Cast 
Step 3: Select your Echo Show from the list of available devices.
Step 4: You will see “Ready to Cast” after the devices connect.
👉 You can watch any video on your Prime Video app on the Echo Show.
To stop casting, select Cast 
Shop for a Compatible Echo Show
The only models that support Matter Casting are the Echo Show 15 and Echo Show 21. These large screens make a great addition to your smart kitchen or living room.
Echo Show 15
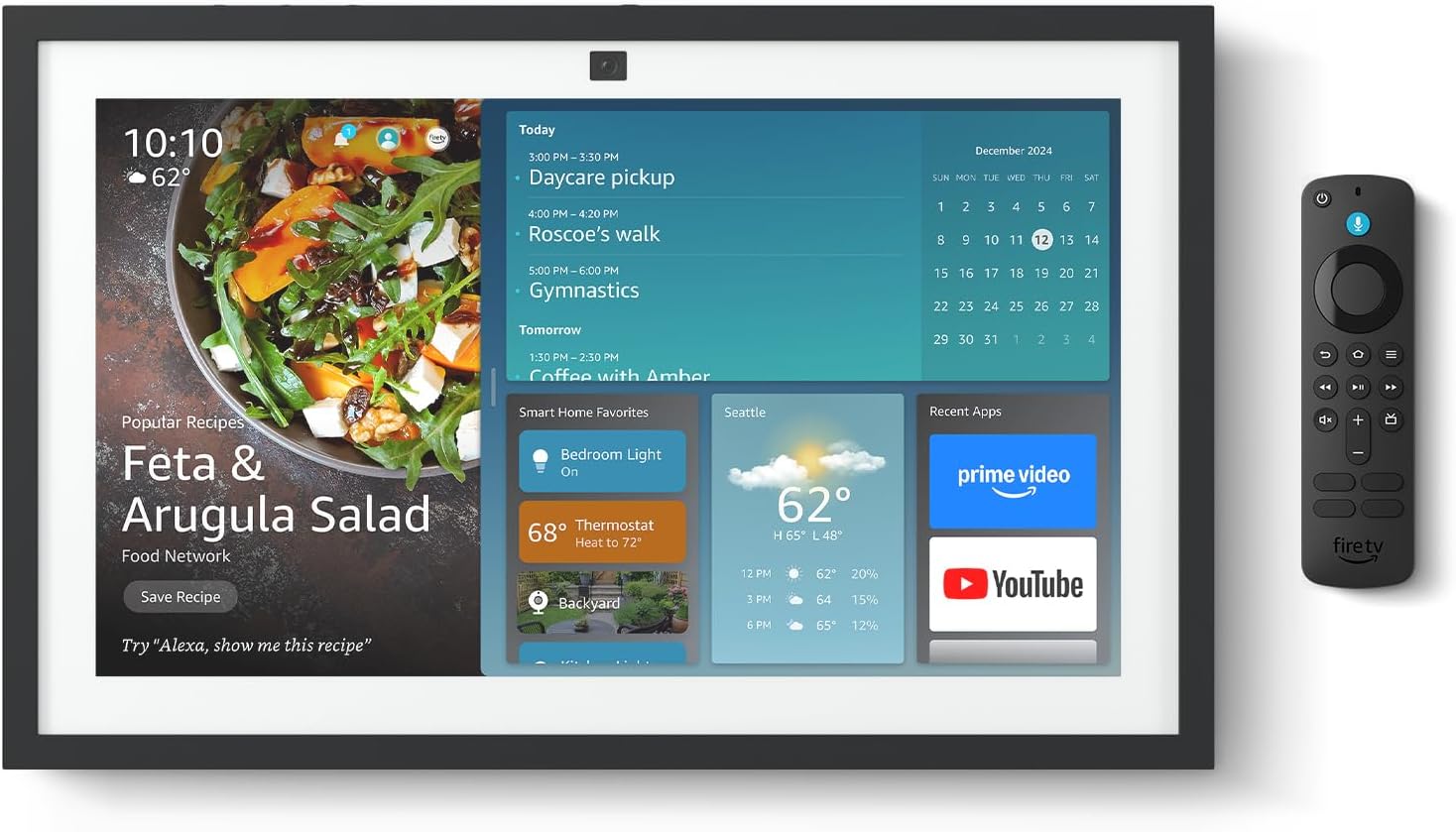
- 15.6" HD display, Fire TV
- Customizable widgets & entertainment apps
- Smart home control
- Photo frame feature
- Auto-framing camera
- Privacy controls
The Echo Show 15 is a 15.6-inch Full HD smart display that helps you stay organized and entertained. It works as a family hub with customizable widgets for calendars, to-do lists, and smart home controls. Built-in Fire TV gives you access to streaming apps like Prime Video, Netflix, and YouTube TV, and it comes with a remote. The display also works as a digital photo frame, making it easy to showcase your favorite pictures. Video calls feel natural with a wide field of view, auto-framing, and noise reduction. You can control smart home devices with voice commands or the touchscreen. A camera shutter and mic-off button add extra privacy controls.
Echo Show 21
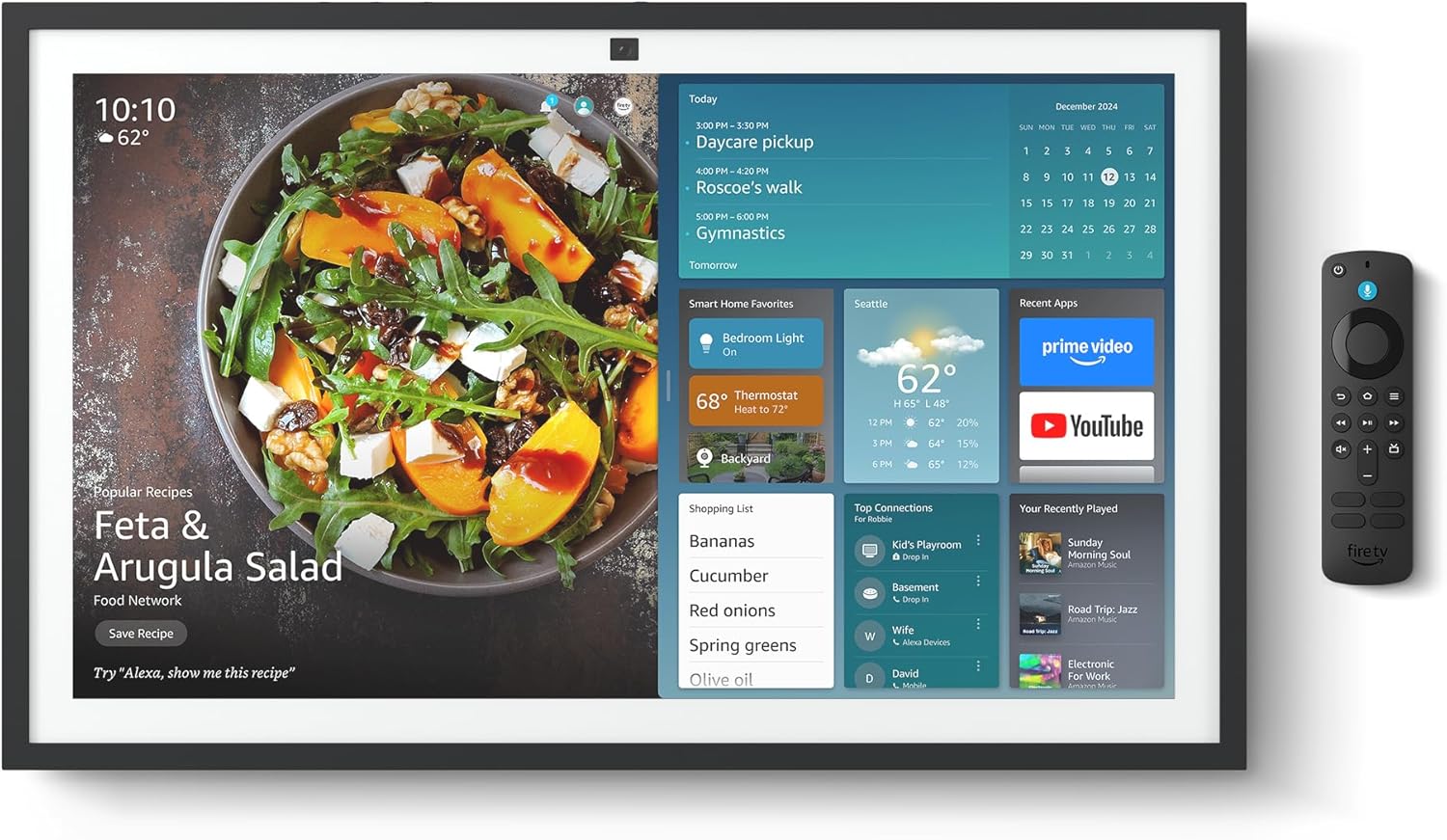
- 21" HD display, Fire TV
- Customizable widgets & entertainment apps
- Smart home control
- Photo frame feature
- Auto-framing camera
- Privacy features
The Echo Show 21 is Amazon’s largest smart display, featuring a 21-inch Full HD screen with Fire TV and Alexa built-in. The extra space makes it great for family organization, letting you keep widgets like calendars and shopping lists in view. Fire TV gives you access to your favorite streaming apps, and the included remote makes navigation even easier. You can use it as a smart home control center, a digital photo frame, or a video calling device with auto-framing and zoom.
Upgrade to the optional adjustable stand that swivels 360 degrees and tilts for the best viewing angle. With a slim profile, it should fit well on a kitchen countertop or any space where you need a big smart screen.
If you have an Echo Show 15 or Echo Show 21, you can start casting Prime Video right away. If not, you’ll have to wait and see if Amazon expands support to other models. Thanks for reading, and hopefully this helped clear things up. Happy casting!
Continue reading:






