The Amazon Echo is practically a household name. It’s often the staple smart home hub in smart homes around the world. They have a wide variety of helpful features for making your day-to-day life go smoothly. There are even some functions that people aren’t aware of. One such function is being able to alexa call other Amazon Echos.
But how exactly do you go about doing this? Does this apply to all Amazon Echos, and what are the benefits?
👉 Related reading: Alexa & Echo: Are Calls and Messages Free?
Overview of the Amazon Echo Range
The Amazon Echo is Amazon’s smart home hub. They come in a variety of options to suit every home and situation.
First up is the classic Echo Dot. This version comes in either a ‘hockey-puck-shaped device or a rounded version with or without a digital clock.

Then there’s the full-size Echo, and the Echo Plus which are taller, cylindrical devices designed for premium 360° sound.

The ever-popular Echo Show is also a fan favorite and comes complete with a screen. If someone owns more than one Echo, one of them is usually an Echo Show.

The Amazon Echo can also play your favorite music, narrate books, tell you the news and weather, and so much more! The brains behind the Amazon Echo is the Alexa app. From here, you add your devices, create Routines, and add Skills.
Another great feature available is the ability to call other Echos, or even Drop In, right from your own Echo, or the alexa to alexa calling devices. But now, how does this work?
👉 Related reading: Using Smart Plugs With Your Amazon Echo Device
Dropping Into An Amazon Echo
One great feature of the Amazon Echo is the ability to “drop in” on another Echo. Now, the Drop In feature is for Echos that are within your own home, owned by you, and listed on your Amazon account. You can only Drop In on Amazon Echos in other homes or accounts if the user grants you permission via their alexa devices.
Dropping in means that you can connect to the Echo in question without anyone on the other end having to answer. When you drop in, you hear everything in the room. If the Echo is an Echo Show, you can also see what’s going on in the room. This is especially useful if you have young kids to keep an eye on in another room!
This is why the Drop-In feature is limited to devices that you own and have been granted permission to access – for privacy reasons. So how do you use this feature?
How To Drop In On An Amazon Echo
To Drop In on an Amazon Echo, you start in the Dashboard of your alexa device. You’ll then go to the bottom of the screen and hit Devices.
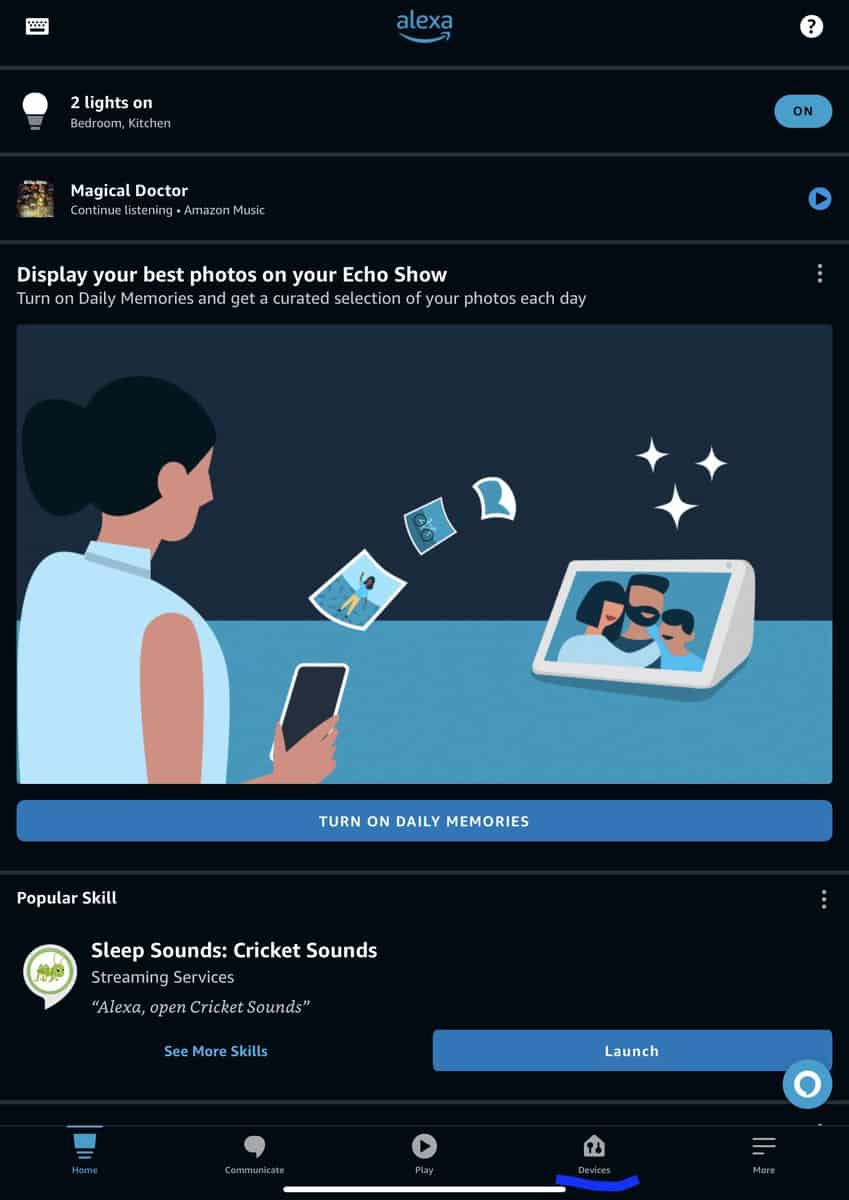
On the next screen, you’ll see a list of device categories you have in the Alexa app. Go to Echo and Alexa.

On that screen, you’ll see a list of Echo and alexa enabled device such as Fire TVs. Here is where you can choose which Echo you want to drop in on.

After you've chosen one, on the next screen, you’ll see a few options across the top of the screen, one of which is Drop In.

Tap this and you’ll hear a tone indicating that you’ve been connected to the other Echo. You’ll then be able to hear what’s going on around the other Echo, as well as speak to whoever is near it. If you’re using an Echo Show, you’ll also be able to see what’s going on in the other room.
Tip: If you happen to have an Echo Show, you also have another option when it comes to using your Echo to Drop In. You can Drop In as you would any other Echo. But in addition, you can also use it as a smart home camera.
Using Your Echo Show as a Smart Home Camera
The Camera function on your Echo Show enables you to use your Echo Show as a smart home Camera. You can view the room the Echo is in. If you have an Echo Show 10, with its swivel base, you can also turn it and see around the room. It also has a two-way talk function so that you can hear what’s in the room, including other people.
👉 Related reading: Why Does My Echo Auto Keep Disconnecting? [FIXED]
To enable this feature, you'll go to your Echo Show device, not the Alexa app. Tap on Settings, then on Camera. Enable Home Monitoring on that Echo Show so that the Camera feature can now be available to you in the Alexa app.
Now, when you go to the same place you find Drop In, you can select Camera instead.

It’s to be noted, a weak Wi-Fi connection will make the Camera and Drop In functions on any Amazon Echo Show work a lot less efficiently. Video requires more bandwidth than audio, so the Camera function on the Echo Show will either lag or may give you an error message that it’s not working.
So now, you can Drop In to your Amazon Echos, but what about making calls to other Amazon Echos? Say, of friends and family?
Making Calls With Your Amazon Echo
Making a call with your Echo is a great way to keep in touch with friends and family that also have Amazon Echos. This is particularly useful if you and the person you’re alexa calling both have Amazon Echo Shows, allowing you to video chat.
First, however, you have to make sure that your Echo via the Alexa app, has access to your contacts.
👉 Related reading: Echo Show Calendar Guide: All You Need To Know
Giving Alexa Access to Contacts
The Alexa app needs access to your contacts in order for your Echo to be able to make calls. This is usually a step that takes place during the setup of your Alexa app. It will prompt you to allow access to your contacts list. If you haven’t done this, start by opening the Alexa app, then going to More at the bottom of the screen, then go to Settings.
On the next screen, select Communication.

Then, select Manage Contacts.

On the next screen, you’ll be able to add contacts if there aren’t any already. You have the option to Add Contacts manually or you can allow the Alexa app to Import Contacts.

To add Contacts manually, simply tap Add Contact, and fill out the information. To let Alexa do the work, tap Import Contacts, and make sure the toggle is on and blue. Alexa will then sync contacts from your phone with the Alexa app, giving you access to all of your contacts.

You even have the option to allow access to All Contacts, or limit access to just Favorites.

Once you’ve made sure access is set up the way you want, you can start making calls.
Making Calls via the Echo
To make a call from your Echo, you'll simply say “Alexa, call (name of person)”. Your Echo will then call the person in your contacts with that name.
👉 Related reading: How To Connect an Echo Dot to Another Speaker
If more than one person has the same name, say, John, Alexa may ask you which one you want to call – or she might just play Russian Roullette and call whichever John appears first in your contacts list.
To that end, you’ll want to make sure your contacts all have different names, or you can add a letter for the last name and mention it when you make a call. For example, if you have two Johns in your contacts, add a letter to each last name so that it’s John D. and John A. Then you can tell Alexa, “Alexa, Call John A.”
Making a Call Via the Alexa App
You can also make calls via the Alexa app. You’ll start by going to the Alexa app Dashboard, then to Communicate at the very bottom of the screen.
On the next screen, you’ll be prompted to set up profiles for any users in your family. Then you’ll be guided to your contacts list where you can select which, if any, contacts you want to add to your favorites. You’ll also see a blue checkmark next to all users who you can call via Alexa and the Echo.
When you’re ready to make a call, go to the top of the screen and select Call.

After you select Call, you'll be brought to your contact list. You can choose anyone that has a blue checkmark next to their name, which means they too have an Amazon Echo.
Making The Call
Using your Amazon Echo to make calls is a great way to keep up with friends and family. With a few simple steps, you can make calls to others with an Amazon Echo, making it easier to stay in touch.
And for those Echos within your home, the Drop In and Camera features are great for making sure everyone in the house is safe and connected.
Continue reading:





