I have dozens of Philips Hue bulbs and lights around my home. In-fact, I have maxed out my Hue Bridge a few times due to all the bulbs and automations I have configured. That's not meant to be some weird flex, by the way, but it hopefully tells you that I clearly know how to do simple and basic things like add a new light to the Hue app. (/s)
Or so I thought.
I was baffled a few weeks ago when I was completely unable to add a new Hue Lightstrip within my app. I tried everything, but the Hue app kept telling me that it couldn't find it. Luckily there's often a few simple fixes:
Assuming that you have not already added the light to the app (a common mistake), the most common cause is ZigBee issues such as poor range or interference. After fixing this, using the serial number to add your light often works well. However there are a few other things to check too.
Let's quickly recap on the two ways of adding a new Hue light, before discussing how to fix this.
How To Add A Light To The Hue App (…In Theory!)
Once you have installed your shiny new Hue light or lightstrip, you should just be able to launch the Hue or Hue Bluetooth app, click on add a new light (under the settings) and it should start scanning for the light:

Within a few seconds, a notification should appear – showing you how many lights it has found (for example if you have installed Hue GU10 spotlights, there might be multiple lights discovered).
From there, you can allocate the light to rooms or zones (basically groups for your smart lights), allowing you to more easily control multiple Hue lights. As mentioned above, there are two Hue apps:
- The Hue Bluetooth app. If you want to quickly try out Philips Hue lights, you can add their newest lights to your phone with Bluetooth. While this mode has some limitations, it does mean that you can skip the expensive Hue Bridge – often costing $50-60.
- The main Philips Hue app. If you have more than a dozen Hue lights, you will need to buy a Hue Bridge which runs over ZigBee (not Wi-Fi). This technology is well suited to smart lights, and it means that you can control up to 50 smart lights without overloading your Wi-Fi router.
While both apps look fairly similar, they can both fail to add your newest Hue light. Let's explore how to fix that.
Note: The first 6 fixes mainly cover issues in Hue Bridge mode (with the Hue app), while the final fix dives into issues with Bluetooth mode.
7 Fixes For When The Hue App Fails To Find Your Light or Lightstrip
So you have purchased some expensive Hue light (or lightstrip), launched your Hue app… and then it failed to find your light – annoying, right?

Before diving into possible fixes, the error message on the screen is worth paying attention to. In other words, check that:
- The light bulb has been screwed in all the way.
- That the light switch is turned on (smart bulbs need constant power to work).
- OR if your Hue light is a plug-in model, ensure that any wall switches or smart plugs (that control the socket) are also turned on.
Assuming you have tried those things already, let's explore some less obvious fixes.
👉 Related Reading: Philips Hue Range/Distance Guide: How Far Away Can It Work?
Fix #1 – It Has Already Been Added (Doh!)
I remember buying a Hue bulb for testing ages ago. I added it to the Hue app quickly (to ensure that the full range of colors worked as expected), and then I removed the bulb and put it to one side. A few months later, I pulled the bulb out – and tried adding it to the Hue app. No dice. I kept getting the “No lights found” error.
As you might have guessed by now, if your Hue light has already been added to the Hue app, you cannot add it again. But annoyingly, the Hue app does not give you a useful message (telling you that it has already been added). It just keeps saying “No lights found”.
So it is entirely possible that you have already added the Hue light, and forgot about it. Head over to the settings of the app, and click to view all your added lights. If your light is listed there, then great.
You can either delete it (so that you can set it up again), or just head back to the Hue app dashboard and add it to your required rooms/zones.
👉 Related Reading: Common Philips Hue Setup Questions Answered
Fix #2 – ZigBee Range Issues
The next most common cause is ZigBee range (or interference) problems. ZigBee runs on 2.4 GHz, which is the same as most Wi-Fi networks. While direct interference between ZigBee and Wi-Fi is rare (since they use different radio frequency channels), any wireless technology can run into problems.
The maximum range of ZigBee can be as little as 10m (33 feet), plus this range will be cut further when solid objects are in the way – such as furniture and walls. So if (like me) you are trying to add a Hue light inside a cupboard, you might run into range issues because the walls and door block some of the ZigBee signal.
Thankfully the fix is often simple (but expensive!). Philips Hue's ZigBee network is what's called ‘a mesh network', meaning that adding new devices will increase the strength and range of your network:
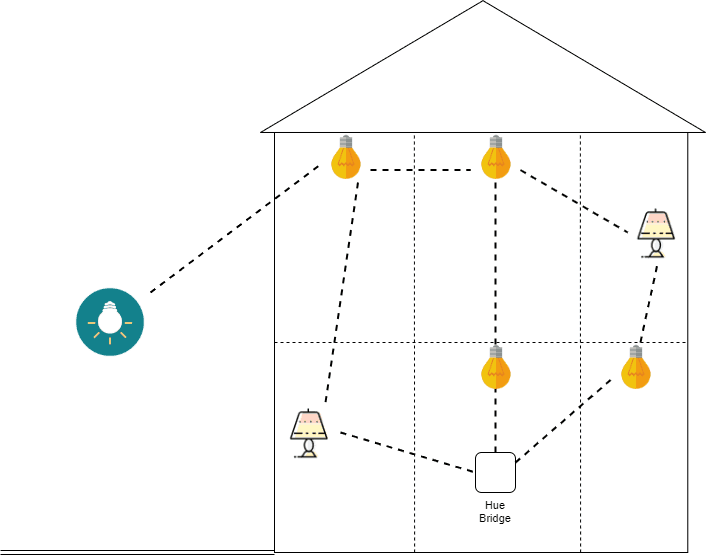
As a result, if you suspect that your new Hue light is simply too far away from your Hue Bridge, you can buy another Hue bulb, light or even their smart plug and install that between your new Hue light and your Hue Bridge.
This middle device is known as a ZigBee repeater, because it repeats (and enhances) the Philips Hue network – hopefully fixing any range issues.
Of course, it does require you to purchase a new Hue light (or smart plug) – but you can never have enough Hue devices, right?!
Fix #3 – Use The Serial Number Instead
If nothing has worked so far, you can try adding your Hue light via the serial number instead. You will notice that the Hue app prompts you to “Use serial number” when it fails to find your light the first time around. So click this button, and then type in the serial number:

Then click “Search” and the app will hopefully find your light. In terms of finding the serial number, it is usually printed on the side of the Hue Bulb. If you have a Hue Lightstrip instead, this serial number is printed on the Hue controller:

Fix #4 – Just Try It Again (…And Again)
“If at first you don't succeed, try, try again”
I think it was Yoda that said that. Maybe I'm wrong there. Either way, sometimes the best thing to do if your Hue app is playing up is to try it again.
I would close the Hue app down, and turn your Hue light off (by unscrewing it, flipping the light switch, or unplugging it from the wall socket). Then wait 5-10 minutes, turn your light back on, and then relaunch the Hue app.
Sometimes this is enough to clear out any internal data issues that were affecting adding your Hue light. And then when you try adding the light again, it will just magically work – woohoo:

👉 Related Reading: Philips Hue App Stuck on “Connecting” (It Won’t Load Properly!)
Fix #5 – Try This With ‘Friends of Hue' Lights (Like GLEDOPTO)
The great thing about the Philips Hue ecosystem is that it supports lights from other manufacturers too, such as Innr, GLEDOPTO and Slyvania. Their products often work out cheaper than Philips Hue's own ones, too.
For example, I made a DIY light strip to go under my kitchen cabinets, and then I wired this up to a smart GLEDOPTO lightstrip controller:

Because GLEDOPTO is part of the ‘Friends of Hue' program, I can add their products to my Hue app. Awesome.
Unless, of course, they also fail to be detected. I find that some of these third party devices are more buggy (to add to the Hue app). As a result, I often need to try two approaches before they are properly paired:
- Turn the third party light off, wait a few minutes, turn it on again – and then start adding the light (within the Hue app) within a few seconds.
- Turn the third party light off, launch the Hue app and start adding new lights, then turn the third party light on.
Both these approaches might appear confusing at first glance, but you are trying to ensure that the lights ‘pop up' online, around the same time as you try searching for new lights in the Hue app. Many of the third party Hue devices seem to work better with this approach, and they will be added fine:

Fix #6 – It's A Faulty Light
If you have tried all the approaches so far and you still can't add your new light to the Hue app, it is unfortunately possible that you have been sold a lemon.
Adding a new light should not be a massive battle. So if you are still struggling, I would contact the retailer you purchased your light from – and look at getting a refund or a replacement.
Tip: Philips Hue will also potentially replace your light under their warranty, but their processes can be more long-winded and slow. So I would suggest that contacting the retailer will be your quickest option.
Fix #7 – Bluetooth-Specific Causes
Many recent Philips Hue bulbs also supports Bluetooth, allowing you to skip the expensive Hue Bridge and just pair the bulbs with Bluetooth via your phone. This mode requires a seperate mobile app (called Hue Bluetooth), but as long as you have Bluetooth enabled, it should search for the lights easily enough:

Of course, Bluetooth can be unreliable – resulting in the infamous “light not found” error from Hue. In this case, your phone is likely to be the issue – double check that:
- Bluetooth is enabled on your phone. Chances are that you won't be able to launch the Hue Bluetooth app if it's disabled, but it's still worth checking in-case Bluetooth got switched off after you launched the app.
- Ensure that the Hue Bluetooth app has permissions to use Bluetooth. You should have had a prompt about this when first launching the app. If the permissions were somehow revoked, it will stop you from adding new lights. Go into the app's settings on your phone, and verify that the permissions are set for Bluetooth.
- Make sure that your phone is within 3m/10′ of the Hue Bluetooth light. While Bluetooth does have a longer range than this, the closer your phone is to the light, the better.
- Finally ensure that your phone – and the Hue Bluetooth app – is fully up to date. A slightly out of date app version can cause some weird bugs, especially if your phone has just had some big update that changes Bluetooth functionality in some way.
Once you have checked all these, you should hopefully be able to see your new Hue bulbs in the Hue Bluetooth app:

If you still have problems, you might want to consider contacting Hue customer support because there are now no obvious reasons for the issue you are seeing.





