Ads are everywhere! If they’re not on TV, they’re on buses, billboards, trains – even Hulu! It seems that someone is always trying to sell you something. And if you want to go ad-free with most streaming services, you have to pay a fee. Annoying to say the least! But these aren’t the only places you find ads.
If you have an Amazon Echo Show, you may find ads displayed there as well. In fact, many users have – and they don’t like it! There are many customizations available with the Echo Show, could getting rid of ads be one of them?
Key Points
- Echo Show users often encounter ads on their devices, which can be irritating and disruptive.
- While it may not be possible to completely stop ads on the Echo Show, there are methods to significantly reduce their frequency.
- Users can customize their Echo Show settings to choose the type of content they want to see and disable certain types of ads.
- Utilizing the Photo Frame feature on the Echo Show allows users to enjoy a temporary break from ads by displaying their own photo slideshow.
- Disabling notifications, using the Do Not Disturb mode, and adjusting privacy settings can further minimize unwanted ads on the Echo Show.
About The Echo Show
Amazon’s Echo Show has made their way into the homes of millions of people worldwide. These convenient smart home hubs take the classic Echo Dot that we all know and love, and take it up a notch by adding an interactive touch screen.
There are four different versions, each indicative of its screen size. For example, there’s the Echo Show 5, 8, 10, and 15. The Echo Show 5 is the most compact, with a 5-inch screen.

Then it goes all the way up to the Echo Show 10, with a swivel base that can follow your motion, and boasts a 10-inch screen.

There's also the Echo Show 15, which is flat like a tablet. It's specifically designed to be mounted on a wall for easy household use.
With the Echo Show, homes with smart home cameras can view their camera footage right from the screen of their Amazon Echo. The Echo Show itself can be used as a home security camera as well. You simply set this function up in the Alexa app. This is particularly useful with the Echo Show 10, as the swivel base makes it easy to take a look around your home when you’re not there.
Other functions of the Echo Show include being able to watch the news, weather, and YouTube videos. It even suggests various recipes you may want to try!
Now while the Echo Show has a lot of great features, there are some things that many find that's irritating – and rightly so! Ads have become a problem with some Echo Show users. Whether it be ads to promote a TV series, product, skill, or something else – sometimes they get insistent. So what can you do about them? Can you stop ads from showing at all?
👉 Related Reading: Best Streaming Device for Your Home Theater in 2024
How To Stop Ads on the Echo Show
No matter where you go, ads are in your face! It’s even more disturbing when your Echo Show is constantly presenting them to you! There's even talk that Amazon has made deals with certain developers. This would allow ads about skills and apps from these developers to pop up on your Echo Show's screen – definitely not cool!
Unfortunately, it may not be possible to stop ads from popping up on your Echo Show ever again. However, there are a few ways to dramatically reduce them.
Settings on your Echo Show
One of the best places to start with reducing ads, is the Settings section of your Echo Show. There are settings that allow you to choose what ads and other content are shown to you so that you only see the ones you want.
To start adjusting this, go to your Echo Show’s screen, then swipe down from the top to reveal the menu. Tap on Settings.
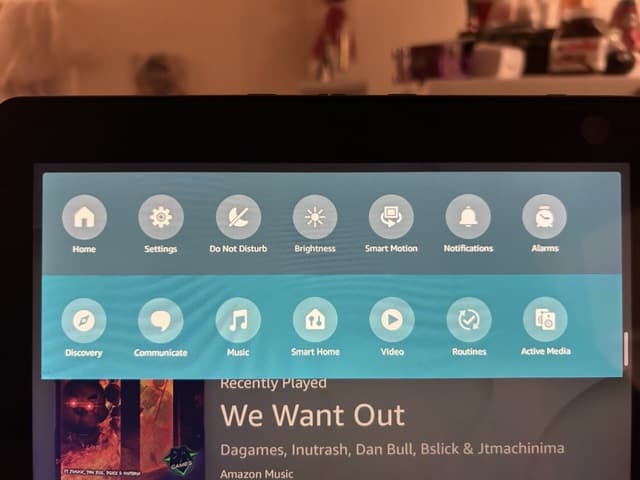
On the next screen, go to Home Content.

On the following screen, you’ll be provided with a rather expansive list of content that can be displayed on your Echo Show. You'll need to scroll down to see all the types of content available.

Next to each option is a blue toggle button. This gives you the option to turn that particular content on, or off.

Amazon has added a lot of different types of content, and now, the ability to decide whether you want to, or don’t want to see them.
Photo Album
You can use a feature on the Echo Show called Photo Frame to reduce the amount of ads you see. This is where it takes pictures from your linked photo albums and starts a 3-hour slideshow. During this time, all you get are photos – no ads. Now, this is a temporary solution. But still, it does give you a break from all the annoying ads.
To do this, go to your Echo Show, and swipe down from the top. You’ll see an option that says Photo Frame.

Tap on that, and your Echo Show will pull from any photo albums you have linked in order to create a slideshow – sans ads.
Hiding Ads
Another option you have is to manually tap on ads that show, and say that you don’t like them. To do this, you’ll have to look down to the lower right-hand corner of the ad. You’ll see 3 dots.

Tap on those 3 dots to get a menu with 3 choices. You’ll have the option to have that ad or card Show More Often, Hide, or go to Settings.

For our purposes here, we’d hit Hide. You’ll then get a notification that the item you chose to hide will no longer display on your device.

If you select Settings, you can scroll down to the particular item that was shown, such as News. You'll then hit the toggle button so that particular item is no longer shown.
Disabling Notifications
Sometimes your Echo Show will display notifications and ads based on your shopping history (which can get really annoying!). You may even get unwanted recommendations, suggestions for your shopping lists, and requests to rate products. Fortunately, this can be turned off.
To do this, go into your Alexa app’s dashboard, then to the More menu at the bottom, right-hand side of the screen.
On the next screen, tap on Settings. From there, go to Notifications.

The next screen will show you a variety of options to configure. Start with going to Amazon Shopping.

On that screen, you’ll see quite a few settings regarding what Alexa notifies you about. Tap on the toggles for Deal and Reorder Recommendations to get rid of those annoying ads. There's even a place to stop getting requests to rate past purchases.

If you go back to the previous screen, instead of choosing Amazon Shopping, you can scroll down to Things To Try. Tap on that, and on the next screen, you can disable those notifications.

Disabling these notifications in the Alexa has helped many people avoid annoying ads and notifications. However, some ads, unfortunately, may still trickle through.
Do Not Disturb Mode
If you really don’t want to deal with ANY kind of notification, you can try Do Not Disturb mode on your Echo Show. This will disable all notifications except for alarms, timers, and reminders you've set up.
To use this, swipe down from the top of your Echo Show’s screen and tap on Do Not Disturb.

You’ll hear a tone that indicates that the feature has been activated. This is a great way to stop all unwanted ads or notifications – but you also won’t get any notifications you actually do want. If you have an order that’s being delivered, or someone wants to call you via your Echo, you won’t get these notifications. However, if this isn’t a concern, Do Not Disturb may be the best option for you.
Do Other Hubs Display Ads?
When it comes to smart home hubs, one of the only others available with a screen is the Google Nest Hub. So this begs the question – does the Google Nest Hub get ads too? Unfortunately, the answer is yes.
In fact, some users that watch YouTube on them have complained that the Nest Hub displays too many YouTube ads. This is unfortunately even the case if you use YouTube and pay for YouTube Premium! Even if you're not using YouTube, when using various features such as the news or weather, the Nest Hub will continue to relentlessly display these ads. They do try to be discreet about it, but nevertheless, they are present.
There’s little you can do to get rid of these ads completely either. Some have had success with reducing the number of ads they see by changing their privacy settings – but even then some still creep through.
👉 Related Reading: Best TV Streaming Services in 2024
No More Ads!
No one looks at their Echo Show all the time (hopefully!). But when they do, one problem becomes clear – ads. Ads, no matter where they are, can become a nuisance. Among other issues like Echo Show displaying the wrong time, not rotating pictures, or the camera becoming unresponsive, unwanted Ads are by far the worst! Fortunately, there are a few ways to at least reduce the annoyance.
From hiding ads, to changing preferences, you can at least dramatically reduce the amount of unwelcome advertisements, and get back to enjoying your Echo Show as you should.





