If you're having trouble with your Amazon Fire Stick home screen not loading, you're not alone. This is a common issue that can be caused by a variety of factors, and it leaves users stumbling for what to do, stuck on a Fire TV logo that they can't seem to push through. What do you do in this situation?
If your Amazon Fire Stick's Home Screen isn't loading, first restart the device, then the TV and router as well. Past that, you can use the Fire TV remote app to try and trigger an update if necessary. If the Fire Stick is mid-update, wait at least 25 minutes for the screen to clear naturally.
One possible cause of the home screen not loading is a poor internet connection. If your Fire Stick is struggling to connect to the internet, it may be unable to load the home screen. Another possible cause is a faulty HDMI port. If the port is damaged or not functioning properly, it may prevent the Fire Stick from displaying on your TV. That said, we're going to look at these and other causes as we step through our simple troubleshooting guide below, so, let's get started so you can get past this quickly and easily!
Basic Troubleshooting: Restart Everything
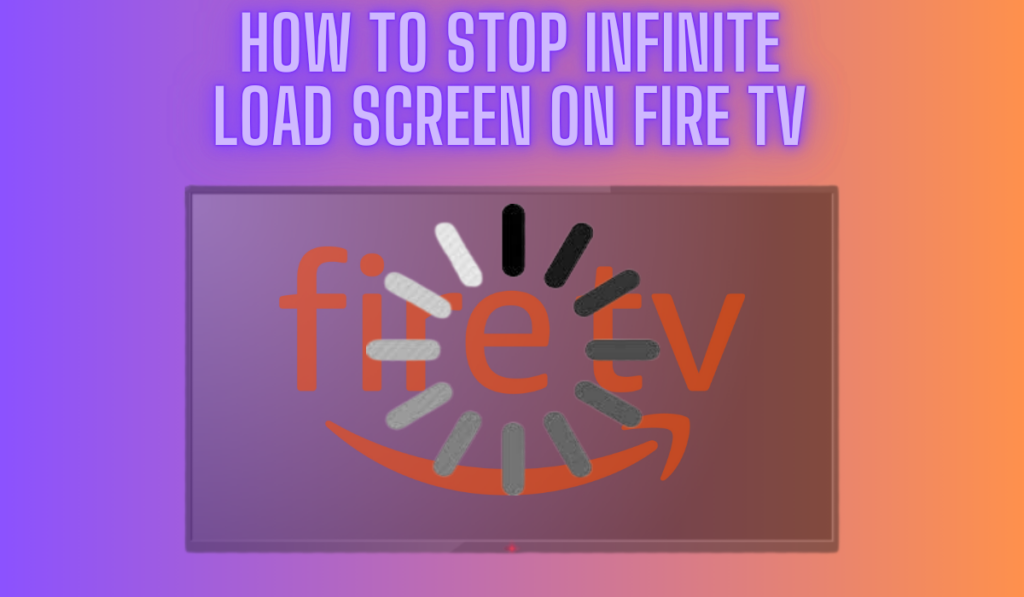
The first thing you should try is restarting the Fire TV Stick (on Amazon) device. This is a simple and effective solution that can fix many common problems. To restart your Firestick, you have several options technically (like using the remote or asking the device to restart “nicely”). But, if you're stuck on a loading screen, it's time for a sledgehammer approach:
Unplug the Fire TV Stick and wait a few minutes before plugging it back in. If that doesn't work, escalate to unplugging your TV and your Router as well, and restart those devices to see if that clears an error somewhere and allows the Fire TV Stick to load.
It's important to note that Amazon recommends waiting up to 25 minutes on the loading screen to make sure the device isn't simply working through something, like finishing up an update. However, if you've tried all of the above steps and the home screen still isn't loading, it may be time to move on to our next section.
Check For Updates (Using the Fire TV App)

If your Amazon Firestick home screen is not loading, it could be due to outdated software. Checking for updates is an important step to take to fix this issue. However, if your TV is not loading, you won't be able to access the update menu.
In this case, your device may be updating itself now or in need of an update. To sidestep this issue, you can download the Fire TV app from Google Play or the App Store on your mobile device. This is also the best way to control the device if you don't have a remote or if it's not working properly. Once you have downloaded the app, follow these steps to check for updates:
- Open the Fire TV app on your mobile device and sign in with your Amazon account.
- Select your Fire TV device from the list of available devices.
- If an update is available, you will see a notification on the device details page. Tap the “Update” button to install the update.
If no update is available, you will see a message that says “Your device is up to date.” If this is the case, move on to the next troubleshooting step. And note that your Fire TV Stick and smartphone have to be on the same WiFi for this to work.
Updates on the Fire TV Stick typically run auto-magically, but of course it doesn't feel like magic if you catch it in the middle of an update. Again, if the device is updating and that's causing your load screen, expect it to take as long as 25m for the screen to clear “naturally” before assuming you have a bigger problem (and heading to the next step).
Next: Reset the Fire TV Stick
If none of the previous troubleshooting methods have worked for you, it might be time to reset your Fire TV Stick. Resetting your device will erase all personal data and settings, so only do this if you have exhausted all other options and cannot access the device's menus to troubleshoot.
To reset your Fire TV Stick, you'll need to use the remote. Here are the steps:
- Hold down the “Back” button and the right navigation button simultaneously for about 10 seconds.
- Your Fire TV Stick will display a message on the screen asking if you want to perform a factory reset.
- Use the remote to select “Reset” and confirm your choice.
- Wait for the factory reset process to complete. This may take a few minutes.
After the reset is complete, you will need to set up your Fire TV Stick again. This includes connecting to WiFi, signing in to your Amazon account, and re-downloading any previously installed apps.
While resetting your device is a bit of a drastic step, it can be an effective solution if all other methods have failed. Just remember that it will take a bit of time to set up the device again on the other side, but it's worth it to solve the problem of your Fire TV Stick home screen not loading.
Related Troubleshooting
If nothing above worked, we have a few more edge-case things you should check, but these are much rarer causes of the issue, so don't be surprised if these last-ditch efforts don't get you results:
First, let's consider the HDMI cable. Ensure that the HDMI cable is plugged in properly and that you are using a high-speed HDMI cable. Also, try using a different HDMI port or plugging the Fire TV device directly into the TV if you are using an HDMI hub.
Additionally, confirm that your TV is HDCP-compliant by reviewing the video-cable section of the TV owner's manual. If any of these are an issue, we really expect the error to look different than a stuck loading screen, but, if you have nothing else to check, check these details too.
Next, you can try clearing the cache on individual apps. You have to do this for individual apps, so, start with the apps you use the most, or that you were using just before the error. Use the Fire TV app to do this:
- From within the Fire TV smartphone app, open the Settings menu on your Fire TV stick.
- Select “Applications”.
- Choose “Manage Installed Applications”.
- Select the app you want to clear the cache for.
- Choose “Clear Cache”.
Again, we really don't expect app or device cache to cause this specific stuck-home-screen error, but you should check it before elevating your issue here to Amazon support (see next section).
Contacting Fire TV (Amazon) Support
If you've tried all the troubleshooting steps and your Fire Stick home screen is still not loading, it might be time to reach out to Amazon support. Here's how you can contact them:
- Go to the Amazon Fire TV support page here.
- Click on the “Contact Us” button on the left-hand side of the page.
- Follow the instructions provided to get in touch with Amazon support.
When contacting Amazon support, make sure you have your Fire Stick serial number handy. You can find this by going to Settings > My Fire TV > About on your Fire Stick (and you can find this on the App if the loading screen is still stuck).
Consider the age of your FireStick as well. If it's over 4 years old, you may simply be reaching the devices end-of-life.
Fire TV Home Screen: Debunked
In conclusion, when your Amazon Fire Stick is not loading the home screen, it can be frustrating and somewhat time-consuming to troubleshoot. However, with the right steps, you can quickly resolve the issue and get back to enjoying your favorite shows and movies. We think you can even perform a reset and get your apps back up and running in about 15m.
Hopefully, you found that help here, but if you and to get in touch with support, be sure to note what the actual problem was and post it in the forums for others to benefit from! If you experience similar issues, like the ‘Home screen is currently unavailable' message, we have a troubleshooting guide on that as well.
And once you have resolved your issue, learn about connecting a Fire TV Stick to a soundbar for an even better experience.





