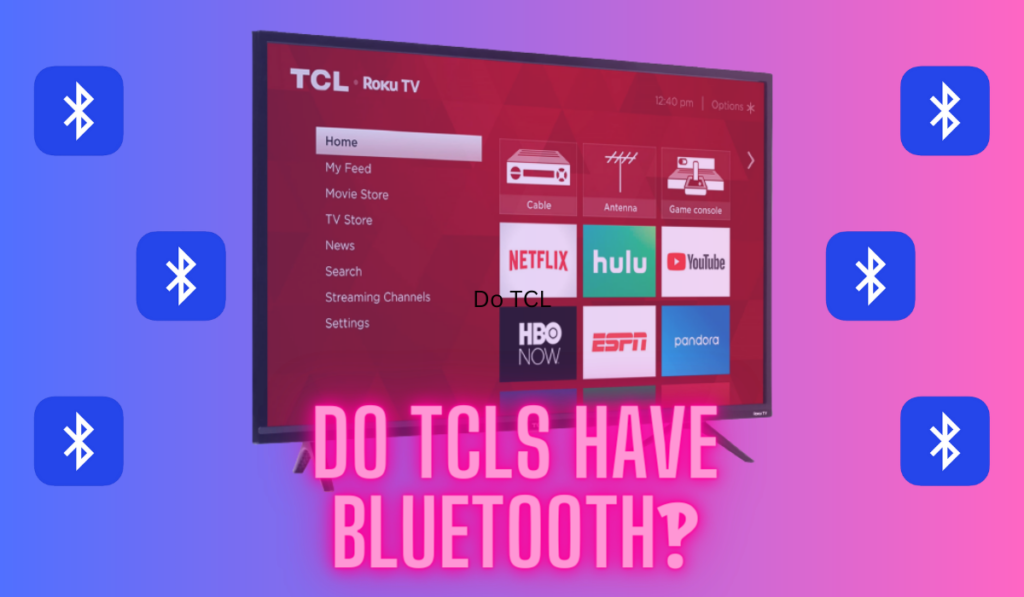If Zoom meetings are becoming a constant in your life, you may have already wondered if you can use your smart TV to get a bigger and better image quality. Fortunately, with the way modern devices are interconnected, this is not that difficult to accomplish.
You can use your smart TV as a screen for your Zoom meetings with several techniques. Some smart TVs may have Zoom as an app, and some smartphones may be able to share their screen with your TV. An HDMI connection and a laptop will also work, but you’ll need a camera.
In this article, we explore methods to improve Zoom meetings using Smart TVs, including app compatibility, screen mirroring, and using your TV as a secondary monitor. We'll also discuss the practicality of connecting webcams to Smart TVs.
Key Takeaways
- Smart TV app compatibility: Some smart TVs, like LG and Samsung for example, for example, often have the Zoom app, but you'll need a built-in camera and microphone for full functionality, which won't always be the case.
- Screen Mirroring as an Alternative: You might be able to use devices like smartphones and laptops to mirror Zoom meetings to the TV, solving camera and microphone issues but may introduce latency.
- Using TV as a Second Monitor: Connecting a computer to the TV via HDMI for Zoom allows higher-quality audio and video, with the flexibility of using external webcams and microphones.
- Webcam Compatibility with TVs: Connecting a USB webcam to a smart TV is possible, but compatibility with Zoom varies depending on the TV brand and model.
How to get Zoom on your TV: Using a Smart TV for Zoom vs. Mirroring
Zoom was designed for cross-platform use, making it accessible not just on computers and mobile devices (like Windows, macOS, iOS, and Android), but also potentially on smart TVs.
In addition to using Bluetooth on Smart TVs, (a useful feature we've discussed before), Smart TVs usually have access to an app store that may contain the Zoom app. The problem you may run into is that Zoom requires access to a camera and microphone for proper operation.
If you don’t already have a TV with these functions, you may hit a wall when joining a Zoom meeting, and no one can see or hear you, although you will see them. This is why you might want to consider using screen mirroring among a couple of others:
- Uses your smartphone (Android or iPhone) /laptop and your smart TV.
- Is a wireless option.
- Solves the problem of having a camera and microphone
- Can be convenient to use and setup
Screen mirroring is not without its problems, though. If you rely on this function, you may run into streaming issues like latency problems – which we've talked about before in our guide – or poor connection. This is why if you have access to the Zoom app on your smart TV, this can still be an excellent option, as long as you can figure out how to gain access to camera and microphone capabilities. Using the Zoom app on a smart TV can be useful in a number of ways including the following:
- Give you a more stable and secure connection.
- Make the process a hands-free experience.
- Give you access to your smartphone or laptop while in a meeting.
When using the native screen mirroring functions on your smartphone or laptop, you are designating that device only to operate Zoom. This means you will lose your feed if you want to answer a text message or look something up for clarity. Zoom with a dedicated Smart TV, like this Samsung model off (on Amazon), is another great option to look into.
Using Zoom with a Dedicated Smart TV

Certain TVs are compatible with using Zoom. (Source) If you own a smart TV with access to the Zoom app, you might be greeted with a straightforward experience, so long as the smart TV also has webcam and microphone capabilities built-in. Here are a couple of TVs that have a webcam and microphone built-in:
- LG LA9600 55-inch Smart TV
- Samsung F7500 55-inch Smart TV
- LG LA8600 55-inch Smart TV
- Samsung F8000 55-inch Smart TV
Here is how to download and install Zoom on a Smart TV:
- Turn on Smart TV: Ensure it's connected to the internet.
- Access App Store: Go to your TV's app store.
- Search for Zoom: Use the search function to find the Zoom app.
- Download and Install: Select and install the Zoom app.
- Open Zoom: Sign in or join a meeting using a meeting ID.
One problem is that the specified models are no longer produced, meaning they're not available new. However, you might find them on auction sites like eBay. Ensure the camera and microphone are intact before purchasing.
These smart TVs with cameras are ideal for Zoom meetings without extra equipment. However, while you may be able to connect a USB webcam to your smart TV, so long as it has USB connections, getting it to work with Zoom is a different story.
This can be a significant drawback of trying just to use your smart TV solely for Zoom. Compatibility depends on the TV brand, and manufacturers generally don't support this setup. Consider using a laptop, connecting the TV as a second monitor, or screen mirroring instead.
Screen Mirroring Zoom to a Smart TV
Screen mirroring is sharing your phone or computer screen with your smart TV. It's built into many devices or can be enabled with additional software, allowing various ways to display Zoom on your smart TV.
Using Airplay For Apple TV
Using Apple Airplay, you can quickly mirror your iPhone, iPad, or Mac screen to multiple devices, including Apple 4K TV and some Samsung TVs.
- Connect both devices on the same Wi-Fi network.
- Find the Action Center at the top right of the screen on the Apple device you want to mirror the screen from. If it is a Touch ID device, you will need to swipe upwards on the screen.
- Find Screen Mirroring and access it by tapping on the screen.
- Your Apple TV should be available for screen mirroring. Select it.
- Once your device has connected, you can now open Zoom and use it on your TV.
Using Chromecast
Casting to the TV using Chromecast, ideal for Sony and other Smart TVs, is a great method for displaying Zoom, especially when you don't have direct app support. You'll have to either have an Android phone or have the Google Home app installed. Here are the steps to mirroring your screen using a Chromecast:
- Make sure your Chromecast is set up, and all devices are connected to the same Wi-Fi network.
- Find the screen mirroring option on your phone or computer. The location can depend on the brand of your device.
- Tap the Chromecast device you want to cast to.
- Once you are connected, you can now open Zoom and use it with your smart TV.
Using a Roku
If you have a Roku streaming device, you can also stream your screen on your TV. Here are the steps to mirroring your screen using a Roku:
- Make sure your Roku is set up, and all devices are hooked up to the same Wifi network.
- Find the cast or mirror option on your device and scan for nearby devices.
- When you see your Roku device, connect to it.
- You will need to allow your devices to connect by granting permission to the devices.
- Once you are connected, you are now mirroring your screen.
- Open Zoom and use it like normal.
Using the Smart TV As a Second Monitor for Zoom
If you are looking to add higher-quality video and audio to your Zoom setup, using your smart TV as a second monitor will be the best option for you to use. This will require a bit more setup and sometimes more hardware but can be done easily and without too much hassle. Follow these steps for a quick set-up:
- Connect your computer to your TV with an HDMI cable.
- Find the display setting on your computer.
- Set up your TV as your second display.
- When you open Zoom, make sure to move it over to the second display, the TV.
- You should now see your Zoom screen on the TV.
One thing to note is that this kind of setup allows you to use higher-quality webcams and microphones with your Zoom call, vastly improving the quality. However, as a non-native solution, it may encounter some issues.
Using a second screen for Zoom may cause your camera to be misaligned with the screen, affecting eye contact on the call. Fix this by positioning the camera above the screen, turning off the video feed, or using an adjustable webcam.