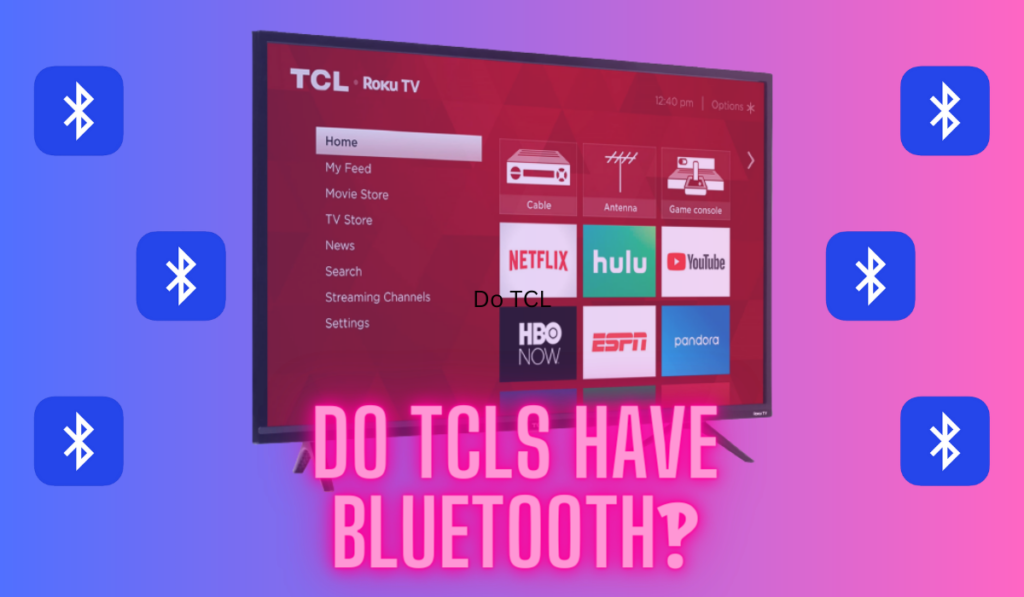As someone who's been knee-deep in home theater systems for over a decade, I know how thrilling it can be to bring new tech into your setup. Virtual reality, especially the Oculus Quest 2, has shaken up how we game, learn, and explore digital spaces. But, wouldn't it be great if we could share those jaw-dropping VR moments with others in the room?
To cast your Oculus Quest 2 to a Samsung TV, first make sure the TV and headset are on the same Wi-Fi network. Then try to cast from within the headset to a Chromecast device or built-in Chromecast receiver. Next, try using the Oculus app on your phone to cast to the TV through your phone.
No matter which method you choose, casting your Oculus Quest 2 to your Samsung TV is a great way to share your VR experience with others. Below, we'll take a look at how to pull this off, before discussing some specific games and use cases where this tactic can help VR shine in a home theater setting.
How To Cast From Oculus Quest 2 to a TV With Chromecast

If you have a Samsung TV with Chromecast built-in or an external Chromecast dongle (on Amazon), you can easily cast your Oculus Quest 2 to your TV. Chromecast is a streaming device that allows you to stream content from your phone, tablet, or computer to your TV. Here's how to do it:
- Turn on your Samsung TV and make sure it's connected to the same Wi-Fi network as your Quest 2.
- Plug your Chromecast dongle into your TV's HDMI port, and power it on if it's a model that uses the micro-usb power adapter cable.
- On your Oculus Quest 2, put on your headset and navigate to the home screen.
- Press the Oculus button on your right-hand controller to bring up the system quick menu.
- Select the “Sharing” option from the menu.
- Select “Cast” and then select your Chromecast device from the list of available devices.
- You should now see your Oculus Quest 2 screen on your Samsung TV.
Note that casting from your Oculus Quest 2 to your TV may cause a slight delay or lag in the video and audio. This is normal and can be minimized by ensuring that both your Oculus Quest 2 and Chromecast device are connected to a strong Wi-Fi network.
If you're really going for the full experience, you should know that you can also connect your Chromecast to a projector, and then broadcast your VR game on a super-large screen for everyone to follow along on!
If you don't have a Chromecast, though, or you'd simply prefer to use Airplay, there's an option for that as well. And do be sure to check out our full guide on casting from Oculus 2 to your TV if you need to!
How To Cast From Quest 2 Using Airplay

If you have a Samsung TV, you might be able to use Airplay to cast your Quest 2 to your TV. Many Samsung TVs have Airplay built in, but it's not a direct casting option. Instead, you have to cast from the headset to the Oculus app on your phone, and then AirPlay from your phone to the TV. Note the app is available on the Apple App store and Google Play, but this guide focuses on using it on an iPhone.
Note: The Oculus app has undergone rebranding as the “Meta Quest” app on some platforms. Your device should have prompted you to install the app when you first set it up, but you can use whichever you have access to for this tutorial.
Here's how to cast from your Quest 2 to your Samsung TV using Airplay:
- First, make sure your Samsung TV is on and connected to the same Wi-Fi network as your Quest 2.
- Next, put on your Quest 2 headset and navigate to the content you want to cast.
- Press the Oculus button on your controller to open the menu.
- Select the “Sharing” option from the menu.
- Choose the “Cast” option from the Sharing menu.
- Your phone should now display a QR code. Open your phone's camera app and scan the QR code to download the Oculus app.
- Once you've downloaded the Oculus app, open it and sign in to your account.
- Tap the “Cast” icon in the top right corner of the app.
- Select your Quest 2 headset from the list of available devices.
- Once you've connected to your headset, tap the “Airplay” icon in the bottom right corner of the app.
- Select your Samsung TV from the list of available Airplay devices.
- Your Quest 2 content should now be playing on your Samsung TV!
While it's not the most direct casting option, using Airplay to cast from your Quest 2 to your Samsung TV is a great workaround if you don't have a Chromecast or other casting device.
The Essentials Of Successful VR Casting
Casting Quest 2 or any VR content to your TV (or projector) can be a great way to share your VR experience with your friends and family. However, VR casting can is a pretty unique situation that requires you to get a few things right. Here are the essentials of successful VR casting:
Stable Wi-Fi
Stable Wi-Fi is crucial for VR casting. The Oculus Quest 2 and Samsung TV need to be connected to the same Wi-Fi network for casting to work. A weak Wi-Fi signal can cause lag, buffering, and poor image quality.
Make sure your Wi-Fi signal is strong and stable by positioning your router in a central location and minimizing interference from other devices. And consider this guide on Using a 5 GHz wireless band for gaming to optimize your setup.
Pro Tip: If your VR casting or screen-mirroring setup results in any kind of lagging, go ahead and figure out if you can move some of your wireless devices to a different wireless band on your router. Putting all of your VR equipment on the 5 GHz band when nothing else is on it will ensure lower traffic and fewer connectivity issues.
Plenty of Space
VR casting requires plenty of space to move around. Make sure you have enough room to move around without bumping into furniture or other objects.
You should also clear the space around your Samsung TV to avoid any accidents. With some of these games involving a lot of arm movement, you don't want to risk something getting broken!
Best VR Games to Cast in a Home Theater Setting

When it comes to casting your Oculus Quest 2 to your Samsung TV, there are some VR games that really shine and are perfect for playing in a group setting. Here are some of the best VR games that we recommend casting to your TV:
Beat Saber
Beat Saber is a rhythm game that has players slicing through blocks with lightsabers to the beat of the music. It's a fun and addictive game that is perfect for casting to your TV.
With its vibrant and colorful visuals, it's easy for everyone to follow along and get into the groove. Plus, with the option to add custom songs, you can keep the party going with your favorite tunes.
Superhot VR
Superhot VR is a first-person shooter game that has players dodging bullets and taking down enemies in slow-motion. It's a game that's both challenging and rewarding, and it's a great game to play with friends. With its minimalist aesthetic and unique gameplay mechanics, it's a game that's sure to impress when cast to your TV.
Job Simulator
Job Simulator is a hilarious game that has players performing menial tasks in a futuristic world where robots have taken over jobs. It's a game that's both silly and fun, and it's perfect for casting to your TV. With its colorful and cartoonish visuals, it's a game that's sure to entertain everyone in the room.
Three Common Casting Problems and Their Solutions
If you're having connection problems, here are the most common issues and how to fix them:
Connection Issues Between Oculus Quest 2 and Samsung TV
If you're having trouble connecting your Oculus Quest 2 to your Samsung TV, make sure that both devices are connected to the same Wi-Fi network. If they're not, you won't be able to cast. You can also try restarting both devices and your router to see if that resolves the issue.
Another solution is to use an HDMI cable to connect your Oculus Quest 2 directly to your TV. This will give you a stable and reliable connection, but you won't be able to move around as freely as you would when casting wirelessly. This will mean more cables to manage, which may be tricky if people are moving around the space playing a game.
Audio or Video Quality Issues During Casting
This is most likely due to network congestion. See our tips further up in the article about ensuring a stable wifi connection by moving other devices off, or adding all of the VR equipment to a 5GHz wireless band (if available).
Issues with the Oculus App
If you're having issues with the Oculus app, try uninstalling and reinstalling the app. This will often resolve any software-related issues.
Another solution is to check your phone's settings to make sure that the app has the necessary permissions to access your phone's features. For example, if you're casting from your phone, make sure that the app has he right permissions to be able to share the screen.
Final Thoughts: A New Era of VR Experiences
As we wrap things up, it's vital to reiterate how casting your Oculus Quest 2 to your Samsung TV can radically elevate your virtual reality experiences. The concept is simple: whatever you can see in your VR headset, you can cast onto the larger screen of your Samsung TV. This doesn't just make your gaming sessions more immersive, but it also turns them into a shared experience for others in the room.
Don't forget to enhance your experience even further with quality accessories and sound equipment. And be sure to explore the wide range of VR games that really shine when cast on a larger screen. As you embark on this new era of VR experiences, remember that the magic of technology is not just about new capabilities, but also the unique joy we get from sharing these amazing experiences with others!