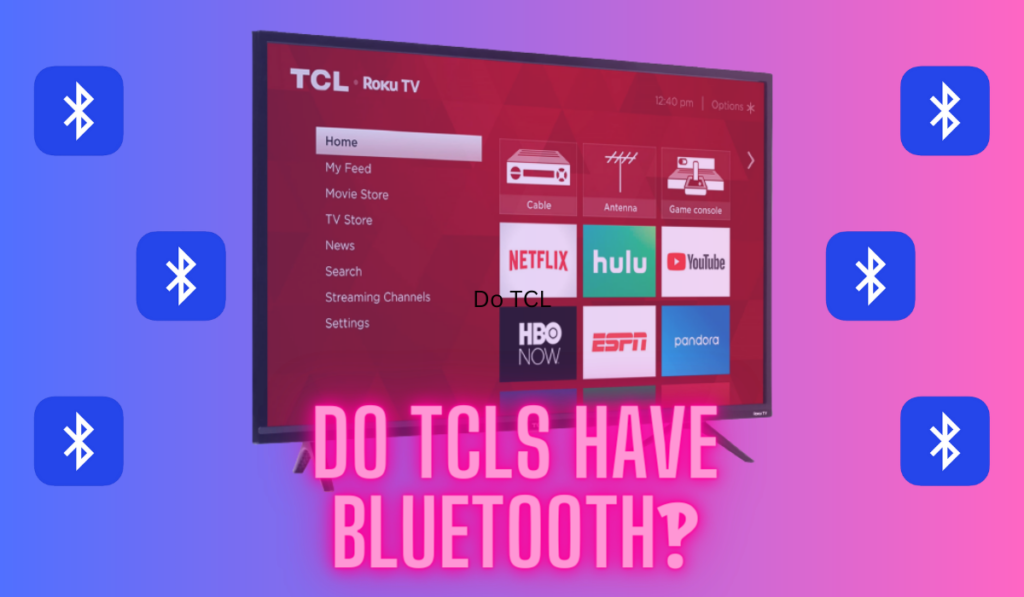Connecting your Vizio TV to Wi-Fi without a remote can seem like a daunting task, but it's actually quite simple. We've been through this process, and it's really not as difficult as it may seem. So, if you've lost your remote, how can you connect your new or otherwise disconnected Vizio TV?
To connect you Vizio TV to Wi-Fi without a remote, connect a mouse and keyboard via USB to the TV and navigate to network settings, or connect it to ethernet to bypass the need for Wi-Fi. After that, use screen mirroring or the Vizio SmartCast app to control the TV.
In today's digital age, having a connected TV opens up a world of entertainment possibilities. In this guide, we'll walk you through step-by-step instructions on how to connect your Vizio TV to Wi-Fi without a remote, so you can enjoy your favorite online content hassle-free. Then, we'll step into some expert home theater advice we have for you on managing the situation after you're connected. Let's get started!
Connecting Vizio TV to Wi-Fi without Remote

First, there are basically three methods you can use to connect your Vizio TV to Wi-Fi without a remote. The third option, for using an ethernet cable, will get the TV connected to internet, but not connected to Wi-Fi directly, but we'll still count it as an easy solution to your situation here.
Pro-Tip: An Ethernet connection will be more stable and reduce traffic on your Wi-Fi network.
If you've reached this step and happen to realize you're dealing with a Hisense TV, check out our guide on the same issue for that brand here. And if you can't even get your Vizio TV to turn on, then check out this guide, or if you just need to find the power button check this one.
If you know how to connect yout device but the connection isn't working, look at this guide on what to do when your Vizio TV isn't connecting. And be sure to note that if your Vizio TV is older than 2009, you'll need to try something other than WiFi!
Now, let's get back to it!
Using a Mouse and Keyboard (Step-By-Step)
If you have a USB mouse and keyboard, you can connect your Vizio TV to Wi-Fi without a remote. If you don't have a keyboard and mouse handy, you probably need to skip to the next sections–and plan on looking at our recommendations on replacement remotes further down! Here are the steps to follow:
- Connect the mouse and keyboard to the USB ports on your TV.
- Turn on your TV and wait for it to boot up.
- Use the mouse to click on the “Menu” button on the TV screen.
- Use the arrow keys on the keyboard to navigate to the “Network” menu.
- Select “Wireless” and then select your Wi-Fi network from the list of available networks.
- Enter your Wi-Fi password using the keyboard.
- Click “Connect” and wait for your TV to connect to the Wi-Fi network.
Using the TV Menu (If The TV Has Physical Buttons)
If your Vizio TV has physical buttons, you can use them to connect to Wi-Fi. Not all models do, and when they do they sometimes don't allow enough navigation to actually manage the Wi-Fi connection. But, you should at least try this on your TV. Here are the steps to follow:
- Turn on your TV and wait for it to boot up.
- Press the “Menu” button on the TV.
- Use the arrow keys to navigate to the “Network” menu.
- Select “Wireless” and then select your Wi-Fi network from the list of available networks.
- Enter your Wi-Fi password using the on-screen keyboard.
- Click “Connect” and wait for your TV to connect to the Wi-Fi network.
Connecting Ethernet Cable to TV and Router
If your router and modem are already close to your TV, you can probably get away with using a simple ethernet cord you have on hand to connect them directly and skip the Wi-Fi fuss. This will still allow devices on your Wi-Fi network to “see” and cast to the TV. Here's how you do it:
- First, make sure that your Vizio TV has an Ethernet port. If it does not have one, you cannot connect it to Wi-Fi with an Ethernet cable.
- Connect one end of the Ethernet cable to the Ethernet port on your Vizio TV.
- Connect the other end of the Ethernet cable to an available Ethernet port on your router.
- Turn on your TV and go to the network settings. You should see the Ethernet connection listed as an available network.
- Select the Ethernet connection and follow the on-screen instructions to complete the setup process.
Keep in mind that the Ethernet cable will need to be plugged in at all times for your TV to stay connected to the internet.
Controlling Your Connection Vizio TV Without A Remote
Assuming you still don't have a remote, you have some options for controlling your now-Wi-Fi-connected TV including phone mirroring options and controlling the device through content apps. We have a full guide on controlling your tv with your smartphone, but let's look at these options briefly:
Airplay and Android Screen-Mirroring

One way to control your Vizio TV without a remote is by using Airplay or Android screen-mirroring. To use Airplay, you need an Apple device such as an iPhone or iPad. If you have an Android device, you can use screen-mirroring. Here are the steps:
- Connect your Vizio TV to Wi-Fi without a remote (see our other section for instructions).
- On your Apple device, swipe up from the bottom of the screen to open the Control Center. If you have an Android device, swipe down from the top of the screen to open the Quick Settings panel.
- Tap on the Airplay or Screen Mirroring icon.
- Choose your Vizio TV from the list of available devices.
- Enter the code that appears on your TV screen if prompted.
- Once connected, you can control your TV using your Apple or Android device.
Note that not all Vizio TVs support Airplay or screen-mirroring. Check your TV's manual or Vizio's website to see if your TV is compatible.
The Vizio SmartCast Mobile App
Another way to control your Vizio TV without a remote is by using the Vizio SmartCast mobile app. The app is available on both the Apple App store, and on Google Play for Android devices. Here are the steps:
- Connect your Vizio TV to Wi-Fi without a remote (see our other section for instructions).
- Download and install the Vizio SmartCast app on your mobile device.
- Open the app and follow the on-screen instructions to set it up.
- Once set up, you can use the app to control your TV, including changing the channel, adjusting the volume, and more.
Note that the Vizio SmartCast app only works with Vizio SmartCast-enabled TVs. Check your TV's manual or Vizio's website to see if your TV is compatible.
HDMI-CEC (Advanced)
If your Vizio TV supports HDMI-CEC, you can use this feature to control your TV without a remote. HDMI-CEC allows you to control multiple HDMI-connected devices with a single remote. Note that HDMI CEC connections can be pretty finicky (see our full guide here), and not all devices will act consistently. That said, it is an option to you if you want to dive into the details. Here's how you'd set up and use a connection like this:
- Connect your Vizio TV to Wi-Fi without a remote (see our other section for instructions).
- Connect your HDMI-connected device, such as a cable box or Blu-ray player, to your Vizio TV.
- Turn on HDMI-CEC on both your Vizio TV and your HDMI-connected device. The process will vary depending on your device, so consult your device's manual or manufacturer's website for instructions.
- Once HDMI-CEC is enabled, you can use your HDMI-connected device's remote (like an Xbox or Roku) to control your Vizio TV through the HDMI port.
Note that not all HDMI-connected devices support HDMI-CEC. Check your device's manual or manufacturer's website to see if your device is compatible.
Expert Advice: You Probably Need a Remote

If you're connected but still don't have a remote, you probably need one. As home theater experts, there's just no way in good conscience we can suggest trying to manage your home theater without a remote…it's just a pain. So, we recommend doing yourself a favor and using a universal remote.
If you've lost or broken your Vizio remote, you might be thinking about getting a replacement. For convenience, you may want to get a replacement Vizio remote like this one: XRT112 Remote Control (on Amazon). It's not very expensive, and it's designed to work with most Vizio TVs. That said, a universal remote will give you way more options!
Connecting A Universal Remote To A Vizio TV Step-By-Step
However, if you're looking for a more versatile solution, you might want to consider a universal remote like the Philips Universal Remote (on Amazon). Universal remotes are great for home theaters because they can control multiple devices, not just your TV.
Plus, they usually have more buttons and features than standard remotes. This one is an industry standard, but, no matter what kind of universal remote you get, setting it up is pretty simple:
To connect a universal remote to your Vizio TV, follow these steps:
- Turn on your TV and your universal remote.
- Press the “Setup” button on your remote until the LED light blinks twice.
- Enter the Vizio TV code for your remote. You can find this code in the manual that came with your remote, or you can search for it online, or, of course, you can reference our full guide on this.
- Press the “Power” button on your remote. If your TV turns off, the code is correct. If not, repeat steps 2-4 with a different code.
- Test your remote by pressing different buttons to make sure they work.
Final Thoughts
So, you don't have to let a missing or non-functional remote control stop you from connecting your Vizio TV to Wi-Fi. Once connected, you can the Vizio SmartCast Mobile App or screen mirroring options to control the TV somewhat, but with a compatible universal remote, you can avoid this hassle and enjoy the full benefits of a connected home theater experience.