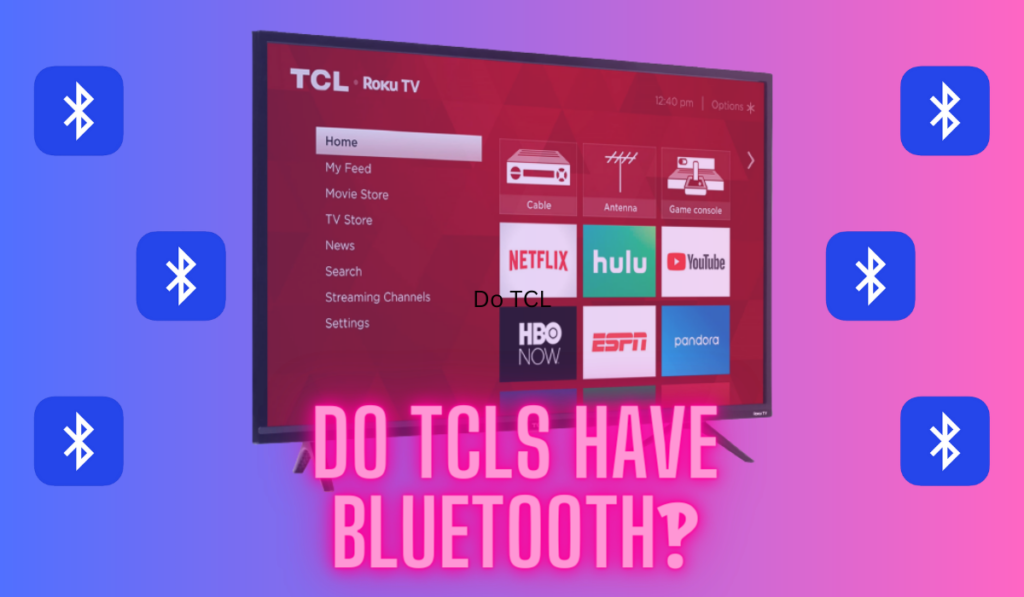Maybe you want to watch a show at full volume while others in your house are sleeping. Or, perhaps you like headphones because they eliminate noises and distractions going on in a neighboring room or apartment. Whatever the reason, learning how to connect a wireless or Bluetooth headphone set to your TV may seem a bit confusing.
To connect wireless headphones to your TV, you'll either need to connect to the TV via Bluetooth or connect the headphone's transmitter to the TV through a 3.5mm or optical cable. You could also connect headphones directly to the media streaming source, instead of the Television.
Wireless headphones are great for personal listening. But what are the options and how do they stack up against each other? Take a look below to see how you can pair almost any type of wireless headphones to your TV, as well as some tips on pairing them with media devices.
Methods for Connecting Wireless Headphones to a TV
Wireless headphones are a general term encompassing various technologies, while Bluetooth headphones specifically use Bluetooth for wireless connectivity. In contrast, wireless headphones may use different transmission methods (like RF or IR signals), and not all are necessarily Bluetooth-enabled.
The most common wireless headphones options for home theaters today are dedicated wireless headphones and Bluetooth headphones.
These two types of wireless headphones have their pros and cons; however, connectivity is much easier with dedicated wireless models. Let us take a look at how these two connection methods fare against each other and what are their advantages.
Dedicated Wireless Headphones (Best Option)

- Listen in peace, clear sound, 40mm drivers for powerful audio
- Simple setup, no Bluetooth pairing, compatible with most TVs via optical, AUX, RCA
- No lip-sync delay, <40ms audio latency for perfect synchronization
- Up to 35hr battery life, recharges in 2 hours on transmitter/charging dock
- Bluetooth 5.0, stable connection up to 100ft, roam freely without audio cuts
As stated above, most TVs still don't include Bluetooth, making Bluetooth headphones harder to connect. However, while there are various headphone options, investing in a dedicated wireless set, like the Avantree HT280 Wireless Headphones (on Amazon), is probably your best bet.
Dedicated wireless headphones, also referred to as RF (radio-frequency) headphones, typically come with a base station that allows you to connect directly to your TV via either a 3.5mm analog or optical cable.
The included base acts as a wireless antenna for your headphones, which are pre-set to connect to its unique signal. In other words, this base automatically connects your wireless headphones to transmit signals to and from your TV set.
Dedicated wireless headphones also give you a substantial range. In fact, many provide you with a range of up to 300 feet, so long as the signal is unobstructed.
There is a catch, however. If your soundbar is connected via analog or optical ports on your TV, you'll need to switch between devices. For HDMI or other port-connected soundbars, your wireless headphones can stay connected, but you'll have to adjust the TV's audio output.
Bluetooth Headphones (Good Option)

- Comfortable earpads and headband, wireless range up to 150 ft
- Noise reduction system, vocal clarity with Voice Mode
- 1.57 in. driver units for wide frequency range
- Automatic tuning, easy setup, up to 20 hours battery life
- Includes Sony WHRF400R headphones, TMRRF400 transmitter, AC adaptor, stereo mini cable, RCA plugs adaptor, rechargeable battery
- Frequency response: 10 Hz-22,000 Hz, impedance: 32 ohm
Bluetooth headphones, like the Sony MDRXB650BT/B (on Amazon), may be a bit trickier when it comes to connecting to your TV. Some of the high-end, newer TVs available on the market today do come with Bluetooth connectivity.
How To Connect Wireless Headphones to TV
First, you want to make sure your TV has built-in Bluetooth (TVs like TCL, Vizio, Hisense, and LG do). To do so, start by inspecting its remote; smart remotes indicate Bluetooth capability. If uncertain, access the Smart TV's settings menu, choose ‘Sound,' and then ‘Sound Output.' If the option ‘Bluetooth Speaker List' is present, your TV has Bluetooth compatibility.
Some TVs like TCL, Vizio, Hisense, and LG do have Bluetooth built-in.
To pair your Bluetooth headphones with your TV, ensure both are in discovery mode. Your TV should detect the headphones, prompting confirmation.
Activate Bluetooth on your TV by accessing the “Options” or “Settings” menu, following the instructions in your TV's manual. (For Samsung TVs, enable Bluetooth through the “Engineering” menu.) After enabling Bluetooth, restart your TV and navigate back to the “Sound” menu.
How To Connect Headphones to a TV that Doesn't Have Bluetooth
If your TV does not include built-in Bluetooth capabilities, to connect Bluetooth headphones you will need to invest in a Bluetooth audio transmitter like the TROND Bluetooth V5.0 Transmitter Receiver (on Amazon) instead (which we already have a guide on). Most Bluetooth adapters are rechargeable, battery-powered devices that connect to your TV’s 3.5mm analog jack or optical port, or they'll take power from a USB port.
Connect a Bluetooth transmitter, ensure it's powered, and put it in pairing mode. Navigate your TV to the source menu, select ‘Connection Guide,' and choose ‘Bluetooth' to put it in pairing mode. Once done, you can use Bluetooth devices.
Bluetooth Headphones Not Working on TV
- Pairing Issues:
- Confirm that both the TV and the headphones are in pairing mode.
- Double-check if the devices are within the Bluetooth range and not obstructed by obstacles.
- Default Audio Output:
- Verify that the TV is set to output audio to the Bluetooth headphones. Access the TV's audio settings and select the Bluetooth device as the default output.
- Verify that the TV is set to output audio to the Bluetooth headphones. Access the TV's audio settings and select the Bluetooth device as the default output.
- Multiple Connected Devices:
- Disconnect other Bluetooth devices from the TV that might be causing conflicts with the headphones.
- Disconnect other Bluetooth devices from the TV that might be causing conflicts with the headphones.
- Reset and Re-Pair:
- Unpair the Bluetooth headphones from the TV, then reset both devices. Re-pair the devices following the correct pairing process.
- Unpair the Bluetooth headphones from the TV, then reset both devices. Re-pair the devices following the correct pairing process.
- Factory Reset:
- One of the last things to consider is performing a factory reset on both the TV and the Bluetooth headphones. Note that this step erases all customized settings.
Connecting Bluetooth Headphones to Other Media Devices
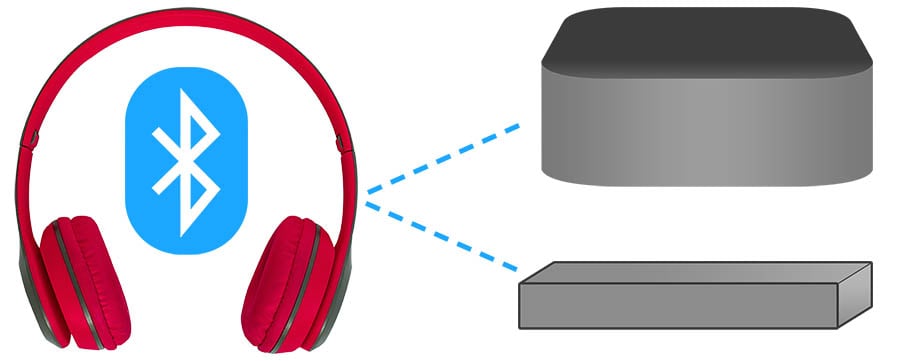
Certain media streaming devices do include Bluetooth features. These include devices such as the most popular streaming sticks, as well as game consoles.
Streaming Sticks
Amazon Fire TV

- Advanced 4K streaming with improved performance on the latest 4K stick
- Stream Xbox games like Forza Motorsport and Starfield directly on your Fire TV Stick 4K with Xbox Game Pass Ultimate via cloud gaming, no console needed
- Wi-Fi 6 support ensures smooth 4K streaming even with multiple devices connected
- Cinematic experience with 4K Ultra HD, Dolby Vision, HDR10+, and Dolby Atmos audio
- Access over 1.5 million movies and TV episodes from popular services like Netflix, Prime Video, Disney+, and more (subscriptions required)
- Stream over 300,000 free movies and TV episodes from ad-supported apps like Fire TV Channels, Amazon Freevee, Tubi, and Pluto TV
- Includes a 6-month MGM+ subscription with your Fire TV purchase, offering thousands of movies and original series (terms apply)
Amazon allows Bluetooth connectivity with the Amazon Fire TV, Fire TV Cube, and Fire TV Stick (which can also be controlled without a remote by the way – our guide). After putting your Bluetooth headphones in pairing mode, go to your Amazon device’s “Settings” option.
From there, select the “Remotes and Devices” option and pick “Bluetooth” from the list. Amazon device will detect the headphones, so you can select them from the list and pair them.
Android TV
Not all Android TV boxes include a Bluetooth feature so make sure you read the specifications if this is a capability you want before buying one.
If your Android TV device does include this feature, the headphones pair as they would with any other Android product. After putting your headphones in pairing mode, go to the “Settings” option on your Android TV device and select “Bluetooth”, allowing you to select your headphones and pair.
Apple TV
Apple TV products are compatible with Bluetooth headphones. As with the Amazon Fire TV, under the “Settings” menu, select the “Remotes and Devices” option.
While your headphones are in pairing mode, select “Bluetooth” and click your headphones to pair and connect them to your Apple TV.
Roku

- Outrageously powerful: Enjoy a lightning-fast interface and channels that launch in a snap with the fastest, most powerful Roku player ever
- Super-fast startup: Stream your favorite channels like Netflix, Apple TV+, Prime Video, and more in a snap
- Our best Wi-Fi: Enjoy fast, seamless TV streaming in any room in the house with our best Wi-Fi and Ethernet
- Cinematic streaming: Stream in 4K, Dolby Vision, and HDR10+, plus Dolby Atmos sound
- Our best remote: Roku Voice Remote Pro is conveniently rechargeable with personal shortcut buttons
- Hands-free voice controls: Say “Hey Roku” to play entertainment, power up your TV, and find your lost remote
- Private listening: Use wired or wireless headphones to crank up the volume without disturbing a quiet house
Roku features depend on the specific product you own. Some, like Roku 3 and Roku 4, feature a remote with a 3.5mm headphone jack, allowing direct connection to wired headphones.
However, for other models, Private Listening is necessary. Download the official Roku app on your Android or iOS device. Once it is installed, ensure both your device and Roku share the same Wi-Fi network.
Connect your Bluetooth headphones to your phone or tablet. After these have been connected, launch the Roku app on your phone/tablet. At the bottom of the app screen, there is a “Remote Tab” option you will need to select.
Although your headphones are previously paired to your phone, you will again need to activate your headphone’s pairing mode and your phone’s Bluetooth connection mode.
The Roku app will then pop up a headset icon. Press and hold this icon until the pairing is completed. Your headphones will now be paired with your Roku streaming device and your setup is ready to use.
Sling AirTV 4K

- Built for Sling, compatible with any connected device
- 4K capable for use with 4K TVs
- Google Play access to apps like Netflix, YouTube
- Connect AirTV, AirTV 2, or AirTV Anywhere with an HD antenna to view local channels on any TV
To connect with the Sling AirTV 4K, put your headphones into pairing mode. Then press and hold the “Remote” button on the top of the AirTV Player. This will pop up a pairing screen display.
The “Searching for Accessories” screen should automatically pop up once this has occurred. The on-screen prompts will then walk you through exactly how to connect wireless headphones.
Gaming Consoles
PS4 and PS5

You should be aware that the PS4 and PS5 only support specific Bluetooth headphones. However, adding a Bluetooth audio transmitter will generally circumvent this, as it does with your TV. That being said, your PlayStation 4 (PS4) remote also allows you to connect wired headphones directly to your controller via a 3.5mm analog jack. For more options on connecting Bluetooth headphones to PS5, skim through this guide.
To switch to these wired headphones, navigate to the Settings menu, select “Devices,” then choose “Audio Devices.” Activate the feature by opting for “Output to headphones.” This option is beneficial for PlayStation 4 or 5 users streaming media, such as Netflix.
Xbox One
Xbox One does not allow for Bluetooth connectivity in any way. However, newer models usually include a built-in 3.5mm analog jack on their controllers like the PS4 and PS5 controllers. Older models do not; you will need to purchase a stereo headset adapter for use with these controllers.
NVIDIA Shield TV
NVIDIA SHIELD devices are also Bluetooth-capable. Under the service menu, select the “Wireless and Networks” option. With your headphones in pairing mode, then select the “Connected Devices” option on your NVIDIA SHIELD TV device.
Once your headphones appear on the list, select them to pair and connect. Pay attention that NVIDIA SHIELD TV does not automatically switch back to the main audio output if your Bluetooth headphones are turned off. You will need to manually switch between the two as needed.
Related Questions
How Many Bluetooth Headphones Can You Connect to a TV?
The number of Bluetooth headphones a TV can connect depends on its capabilities. Some TVs support only one connection, while others allow multiple connections. Check your TV's manual for details. Note that even with multiple connections, audio sync issues may occur, and some TVs may require a Bluetooth transmitter or splitter for multiple headphones.
How To Connect Bluetooth Soundbar to a TV?
Yes, many modern TVs and soundbars support Bluetooth connectivity, allowing you to connect them wirelessly (our guide) To set up the connection, you typically need to enable Bluetooth on both the TV and the soundbar, put the soundbar into pairing mode, and then select the soundbar from the list of available Bluetooth devices on the TV.